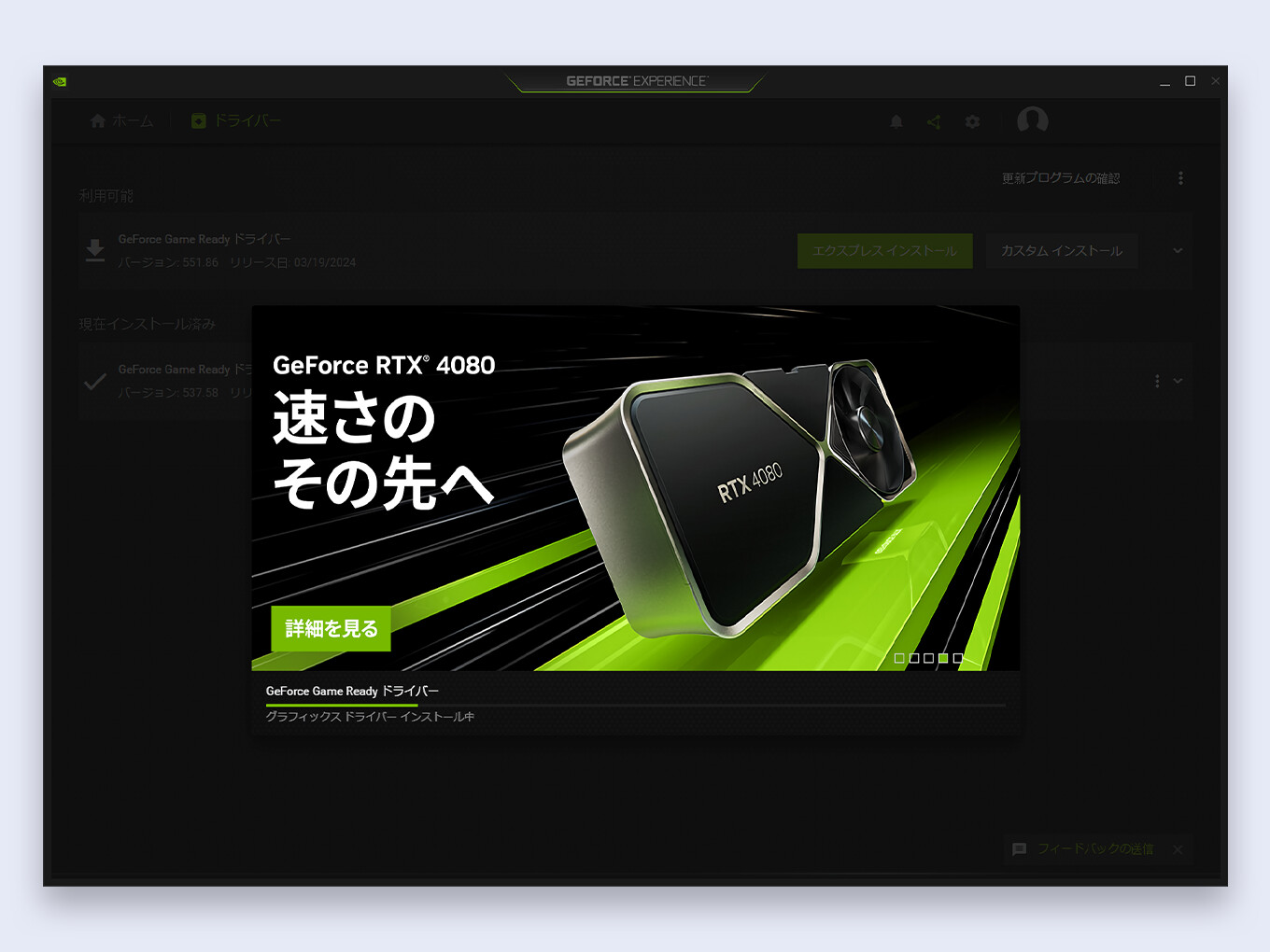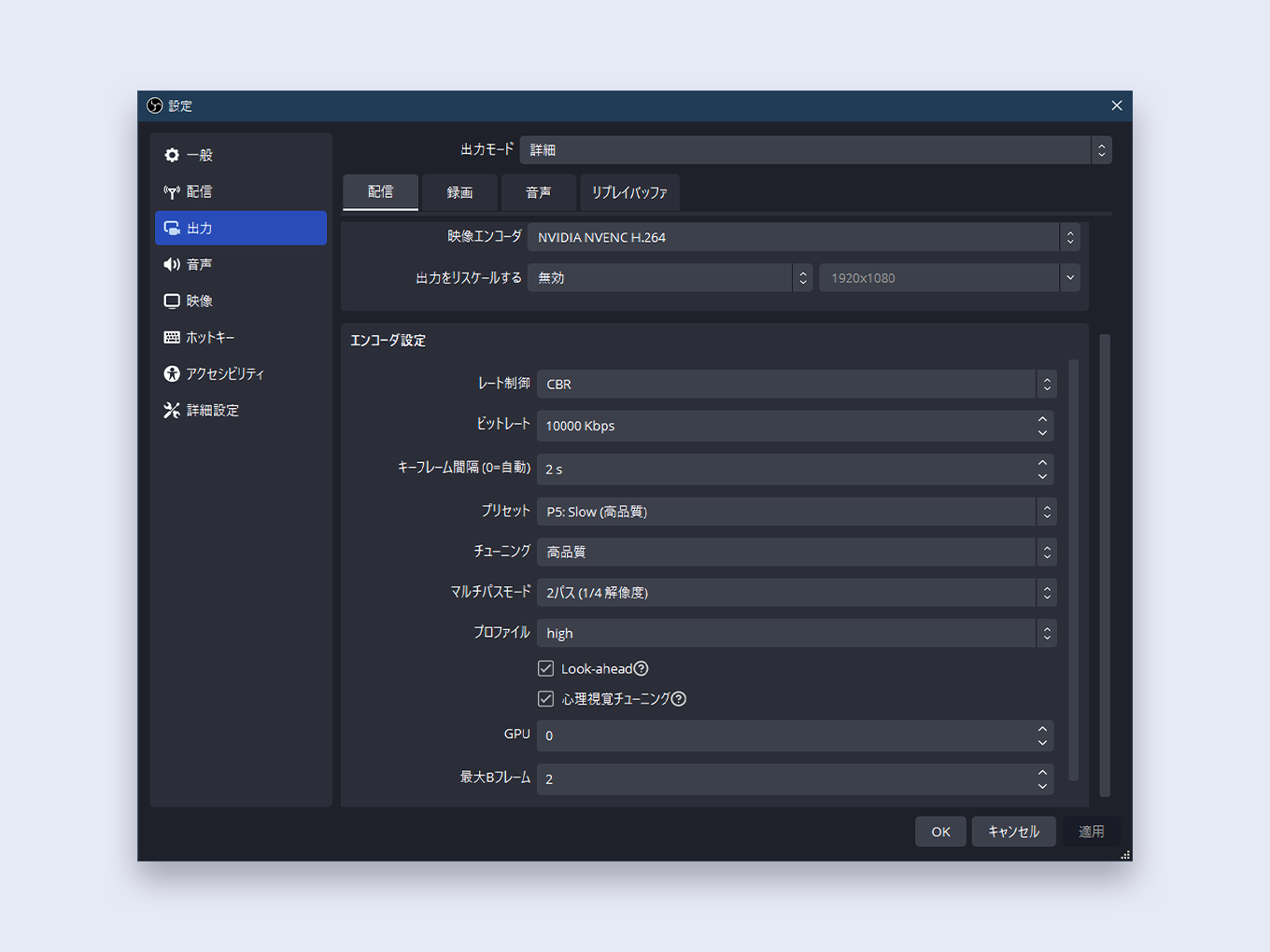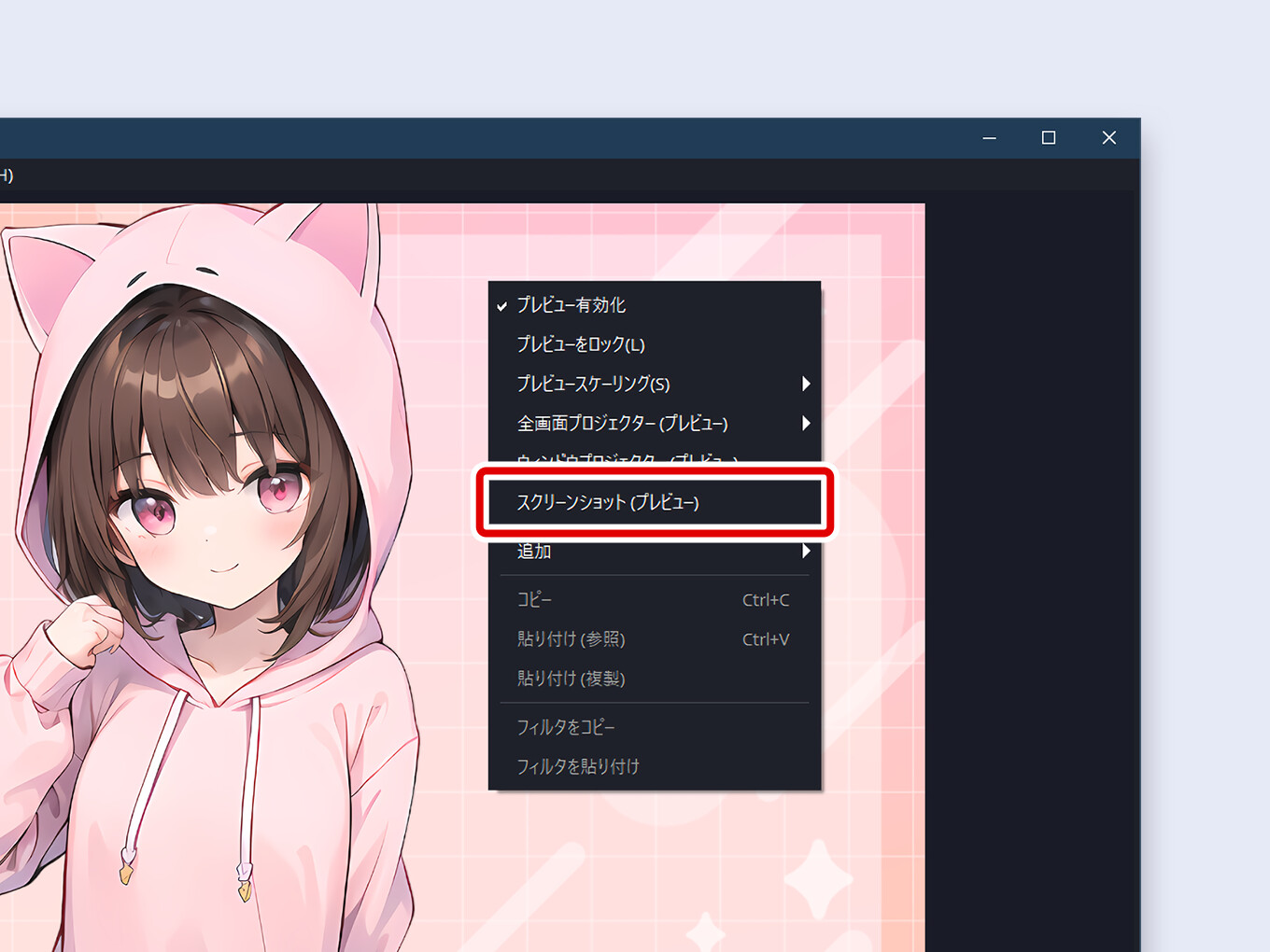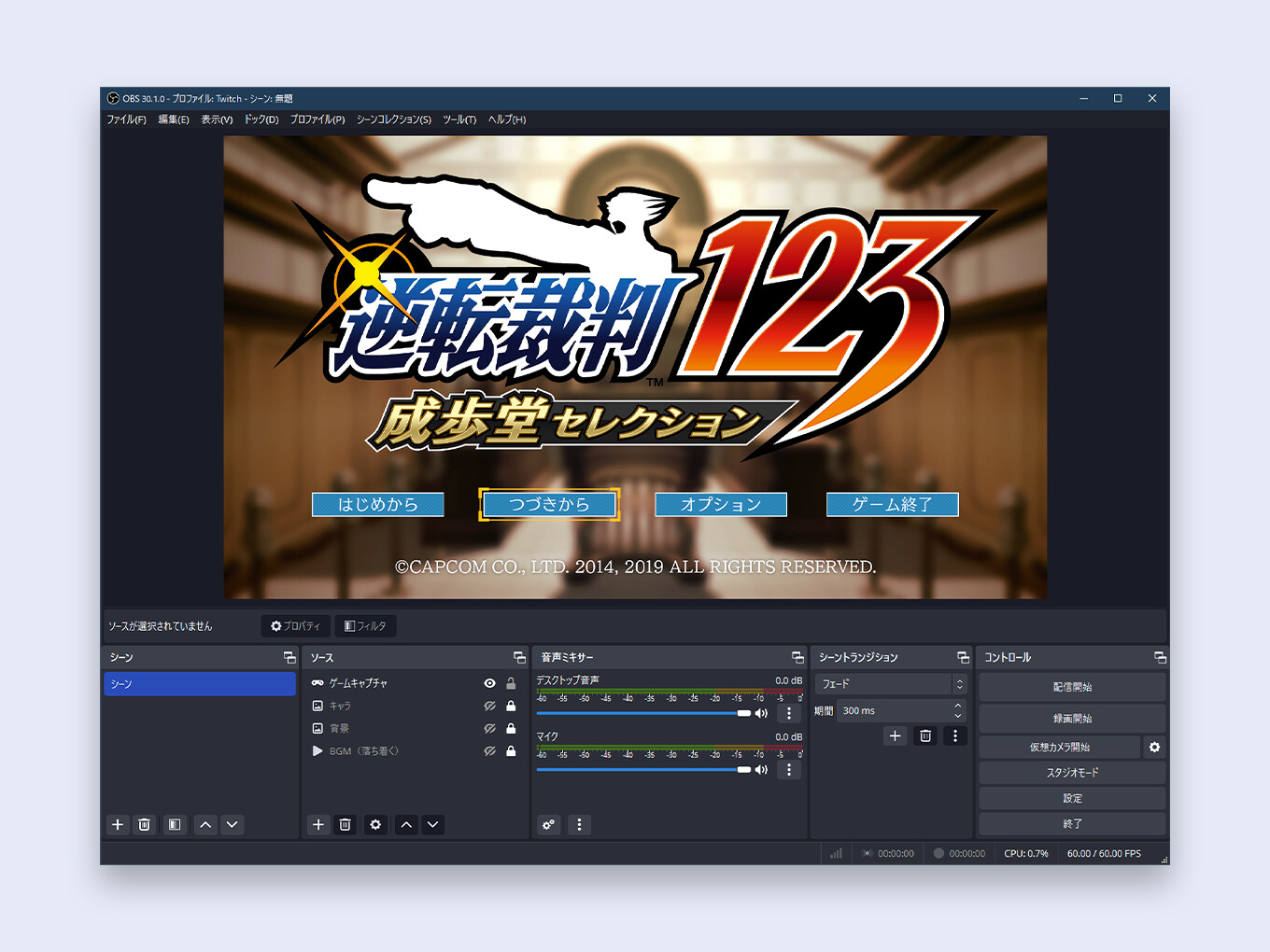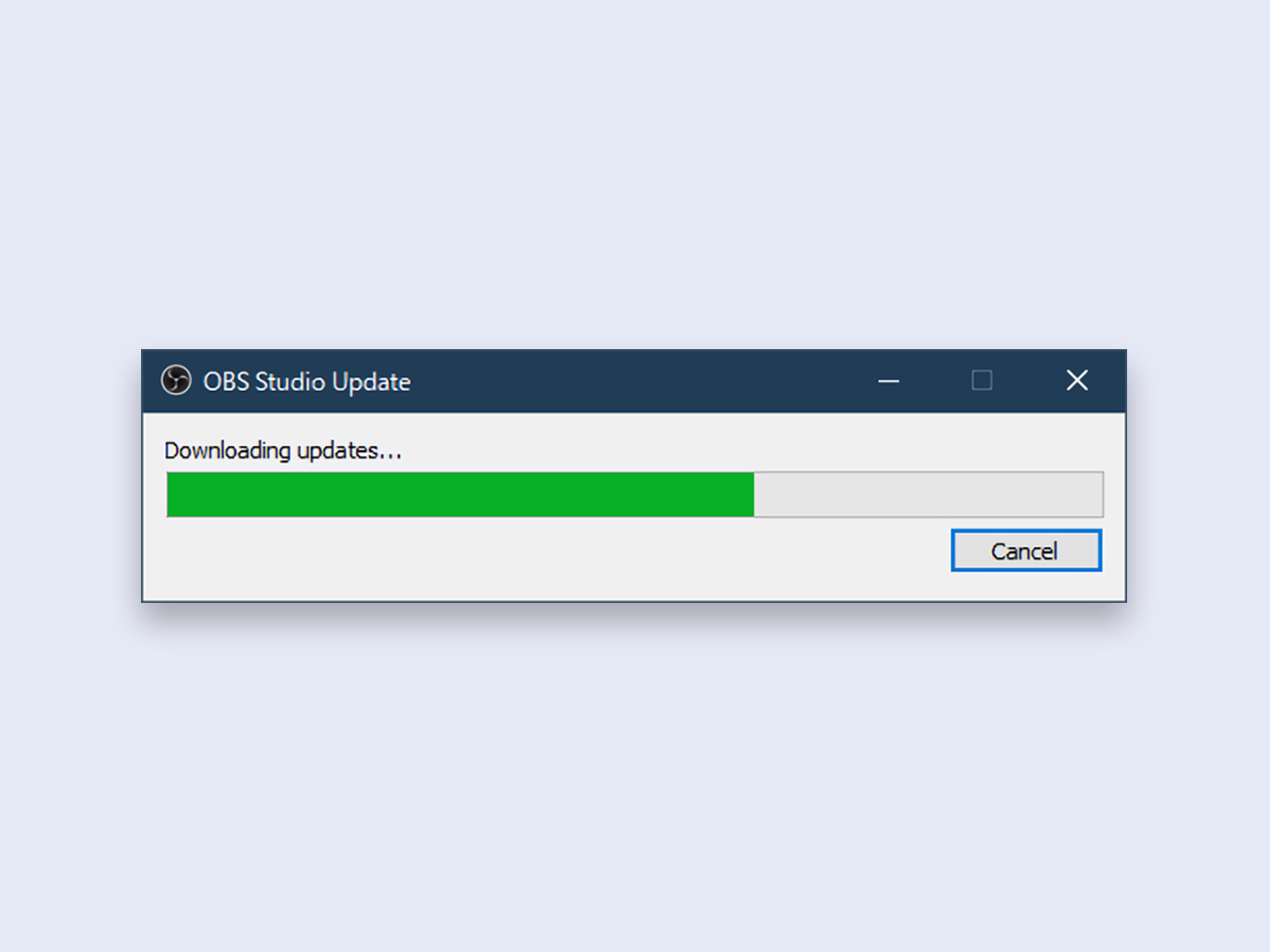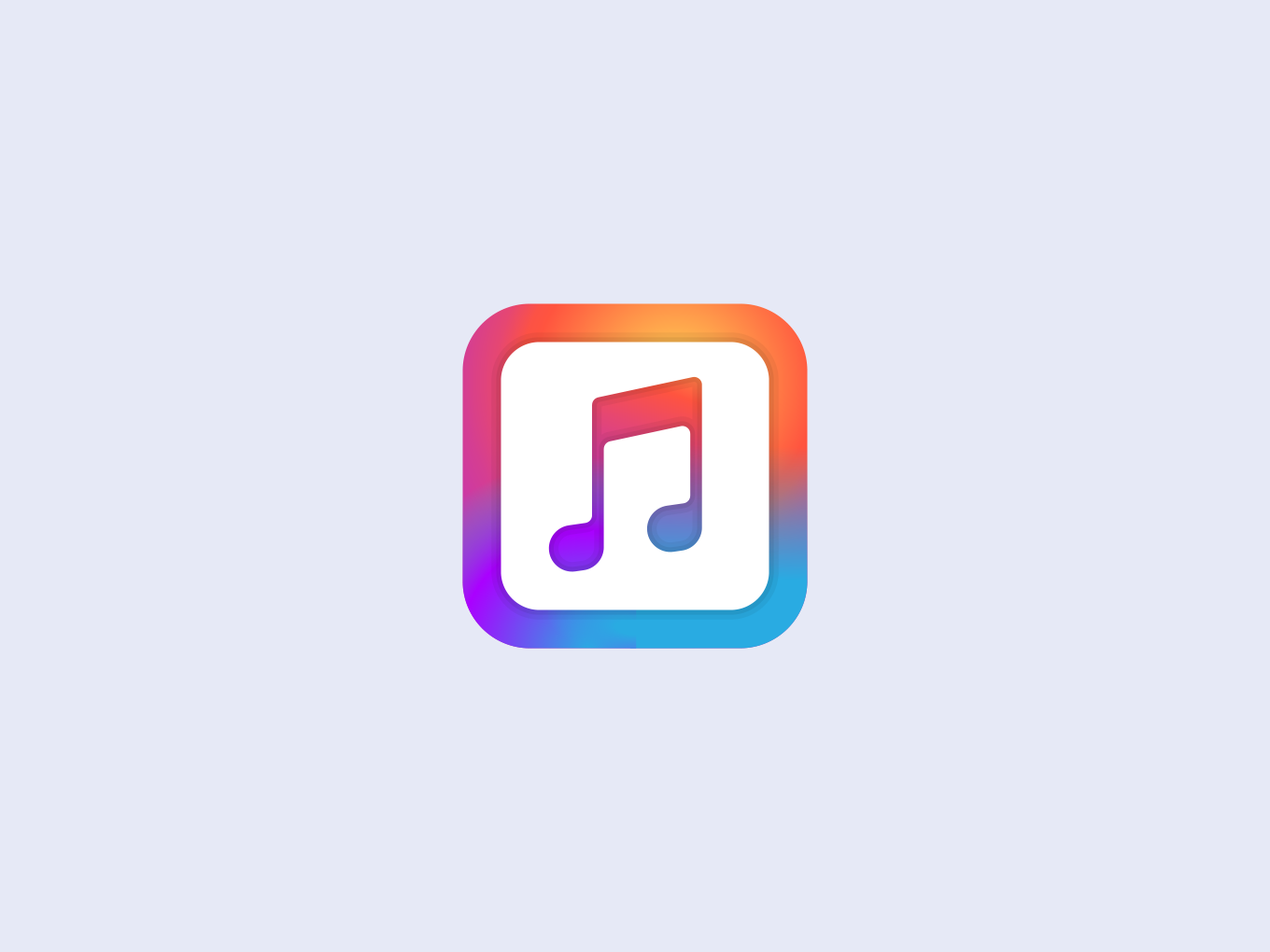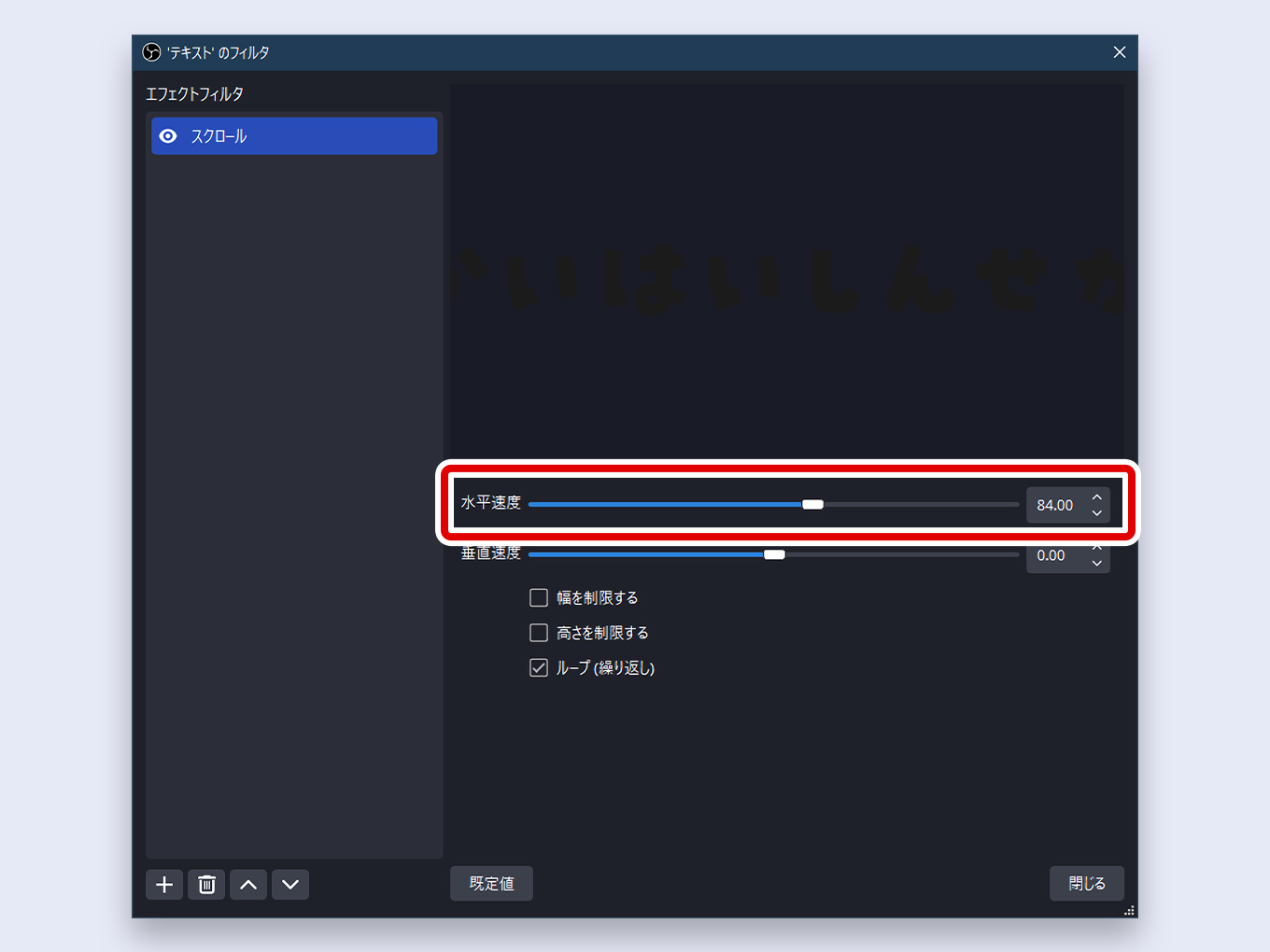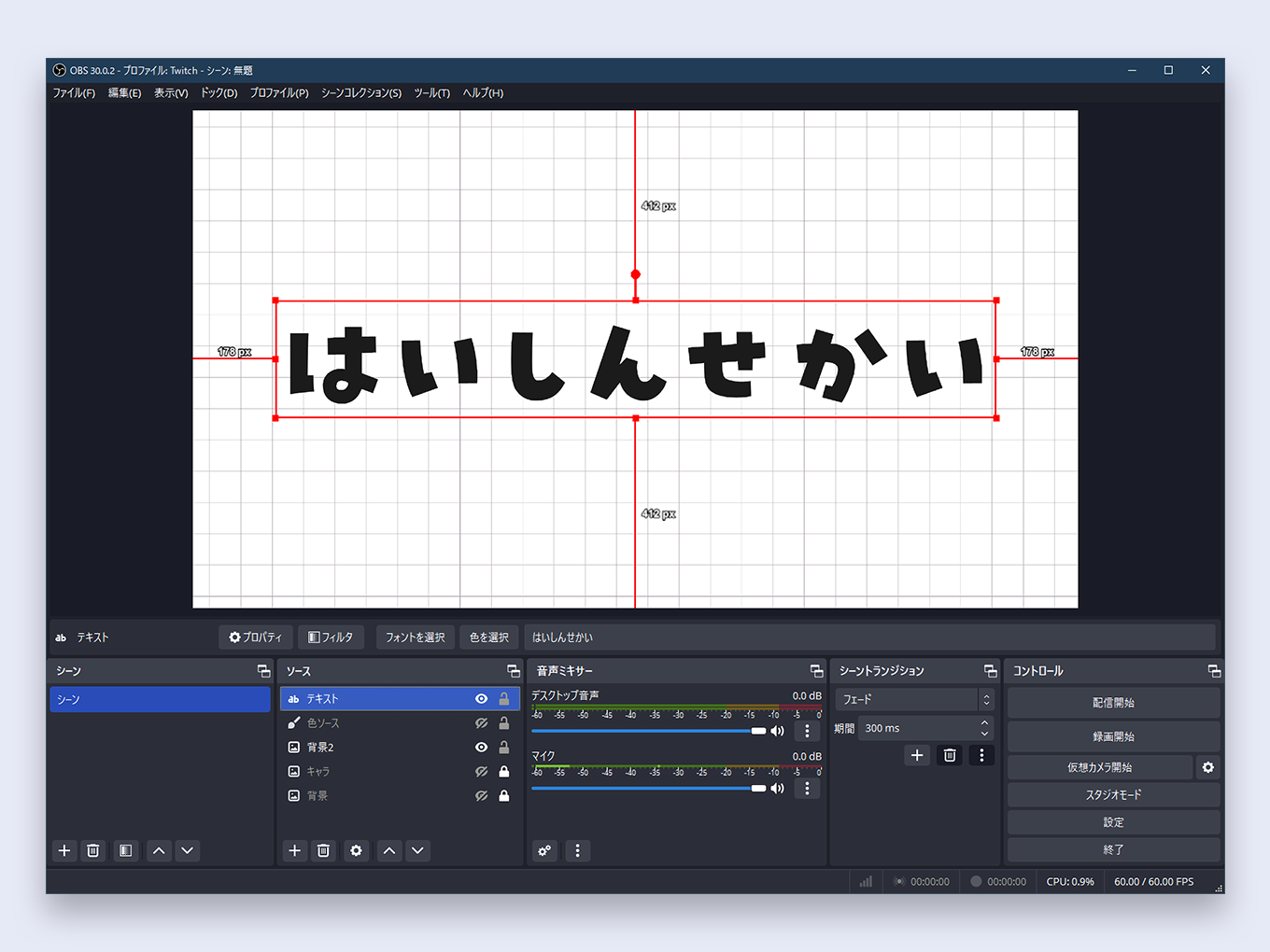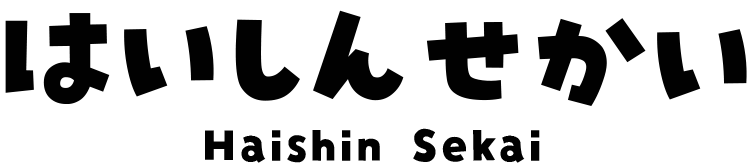OBS Studioの使い方《配信設定ガイド》
OBS Studioの使い方・配信するやり方を解説します
基本的な配信設定は、このページに一通りまとめています
これからOBSをはじめる方は、上から順に読んでもらえればOKです
※ただいま制作中です、すみません;;
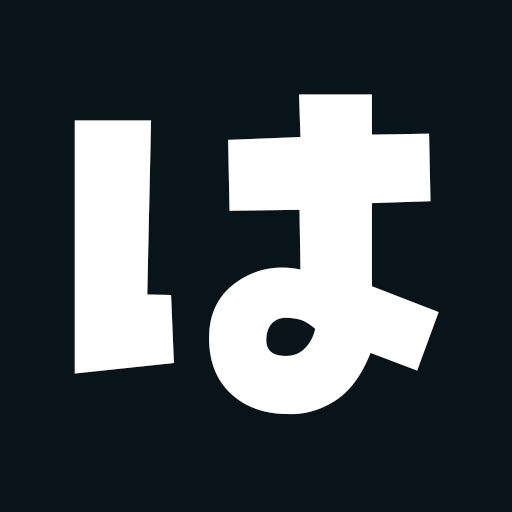
はいしんせかいは、独自に検証して執筆しています
OBS Studioとは何か
OBS Studioとは、無料で使えるライブ配信&録画ソフトです
ライブ配信ソフトはいくつかありますが、OBSはもっとも有名なソフトです
無料でありながら、有料級の機能と使いやすさを備えているのがOBSの魅力!
- もっと詳しく…
-
対応OSは「Windows」「MacOS」「Linux」の3つ
OBSはPCソフトなので、AndroidやiPhoneなどのスマホでは使えません(アプリなし)
よく聞く「OBS」は、このOBS Studioのことを指しています
OBSのここがすごい
OBSを使えば、配信画面を自由に作ることができたり、Switchを映したゲーム配信ができたりと、自由度の高い配信ができるのが魅力です
また、OBSは音声にフィルター(加工)をすることができるので、聞きやすい音声に調整することもできます
配信の品質を上げることは、リスナーさんに長時間聞いてもらうためにとっても重要です
なのでぜひ、OBSの使い方をマスターしましょう
このページに書いてあることを一通りやってもらえれば、まあまあ品質の高い配信設定ができるので、ぜひ参考にやってもらえればと思います
OBSが使える配信サイトは?
OBSは、どの配信サイトでもだいたい使えます
- YouTube
- Twitch
- ツイキャス
- ニコニコ生放送
- ミラティブ
- OPENREC
- ミルダム
※OBSに対応したライブ配信サイトは他にもあります
配信サイトにかかれている項目をOBSの設定にコピペする、という感じで設定します
ほかの配信ソフトはどうなの?
多くの配信者は、「OBS」か「Streamlabs」のどちらかを使っています
StreamlabsはOBSから派生したソフトなので、基本的な項目は同じですが、このソフトにしかない機能があったりします
ただ、一部で設定が違っていたり、項目なかったりすることがあるので、まずはOBSの基本的な使い方を覚えるのがいいと思います
OBSのダウンロード
まずはじめに、OBSをダウンロード・インストールしましょう
- OBS公式サイトをひらく
- 「Windows」をクリックする
- ダウンロードしたファイルを実行してインストールする
- 自動構成ウィザードが開いたらキャンセルをクリックする
OBS公式サイトの「Windows」をクリックします
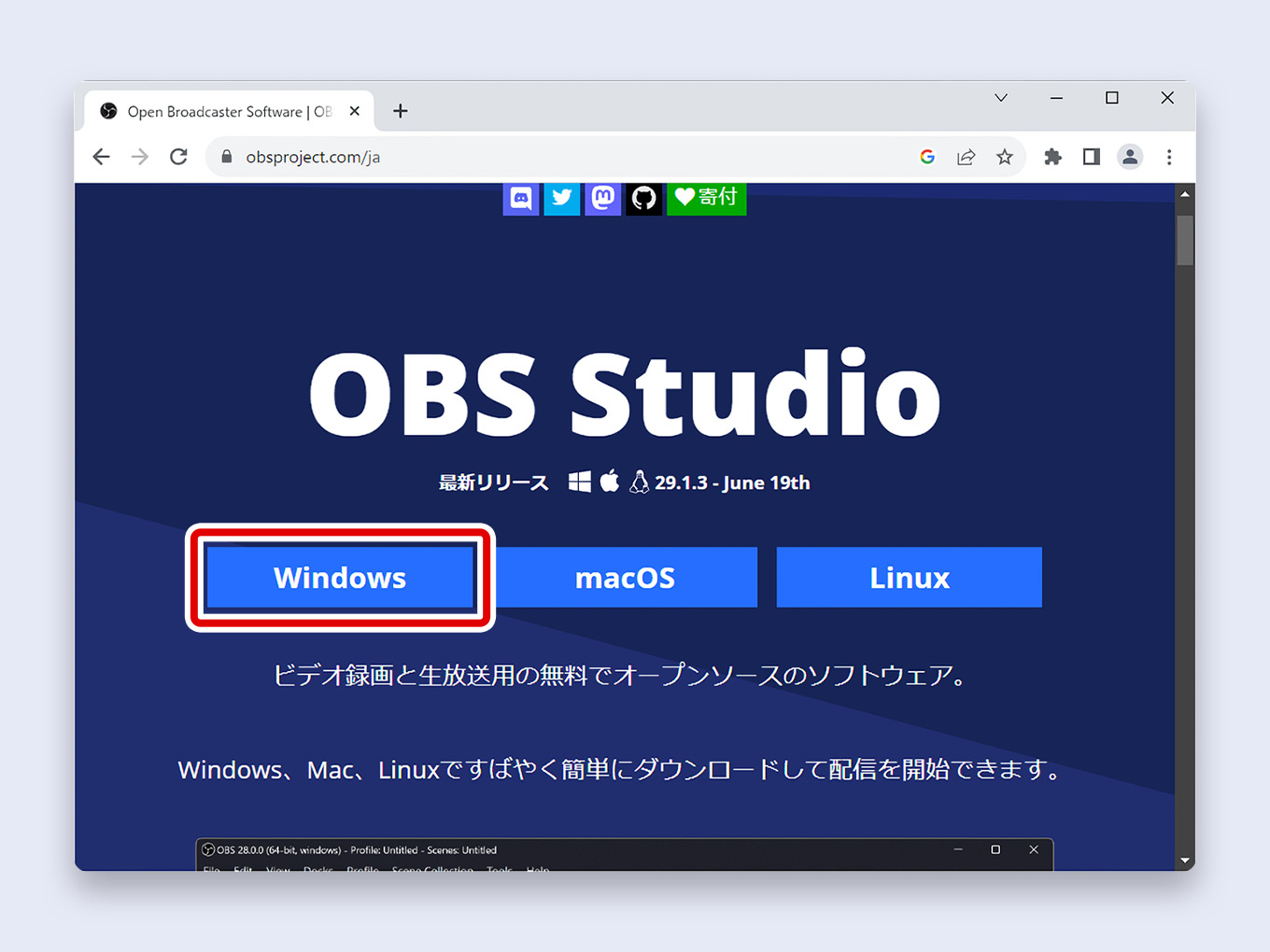
ダウンロードしたファイルをひらきます
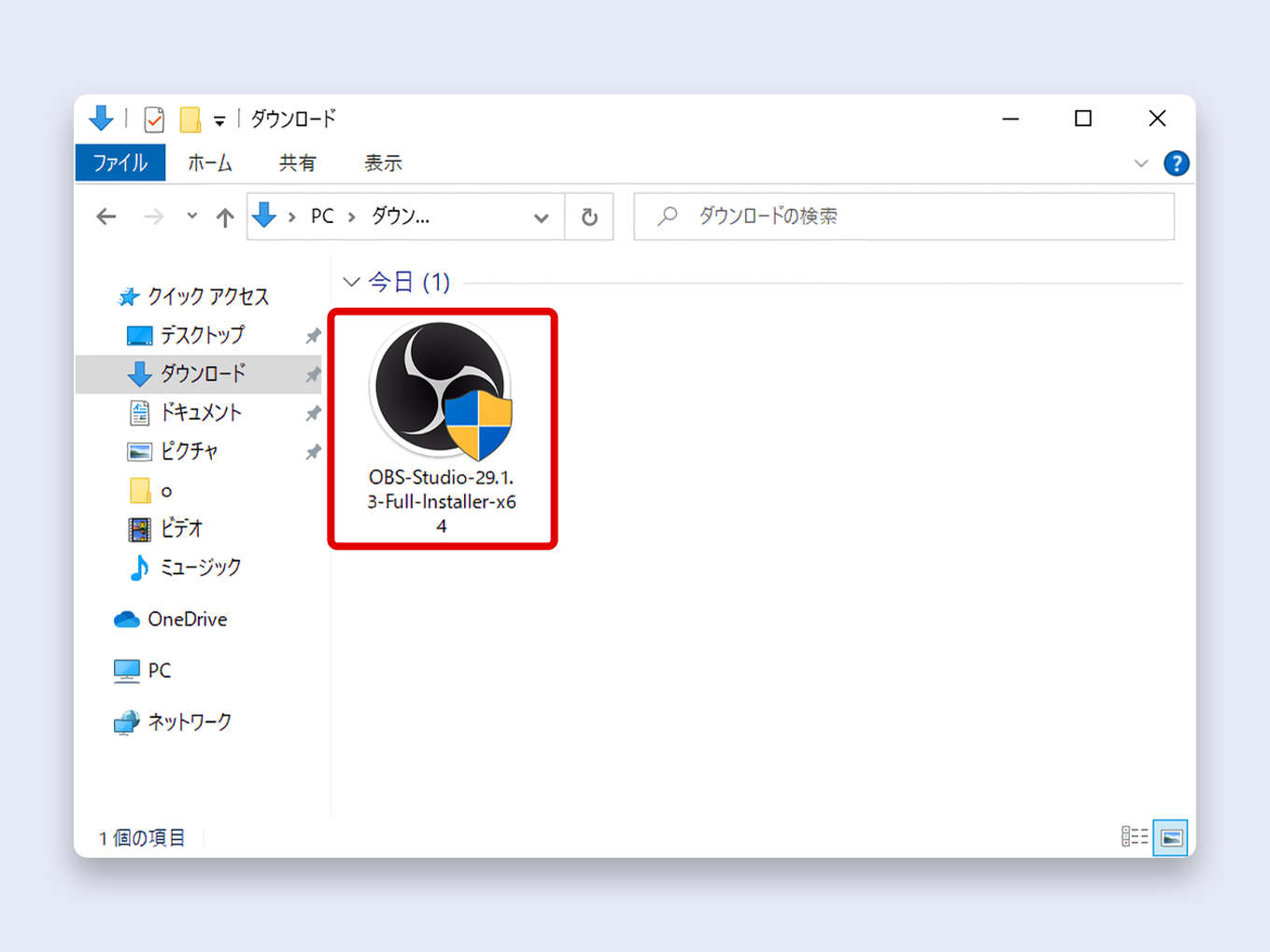
OBSの指示通りに進んでください
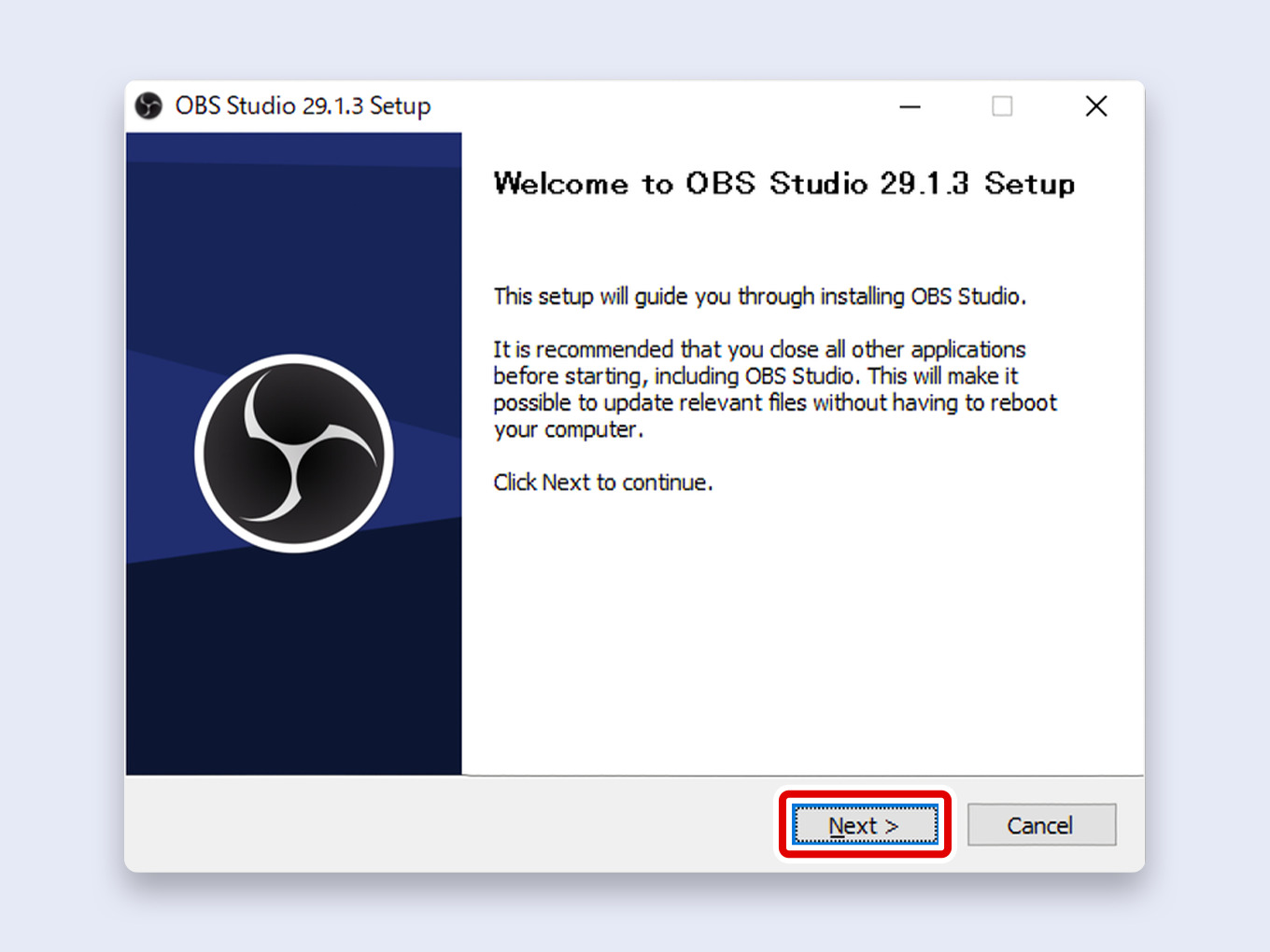
途中でエラーがでた場合は、こちらのページを読んでみてください
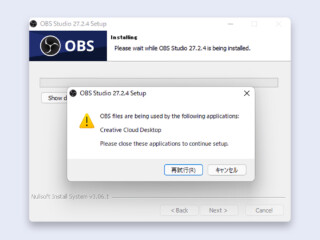
自動構成ウィザードは、ここではキャンセルします
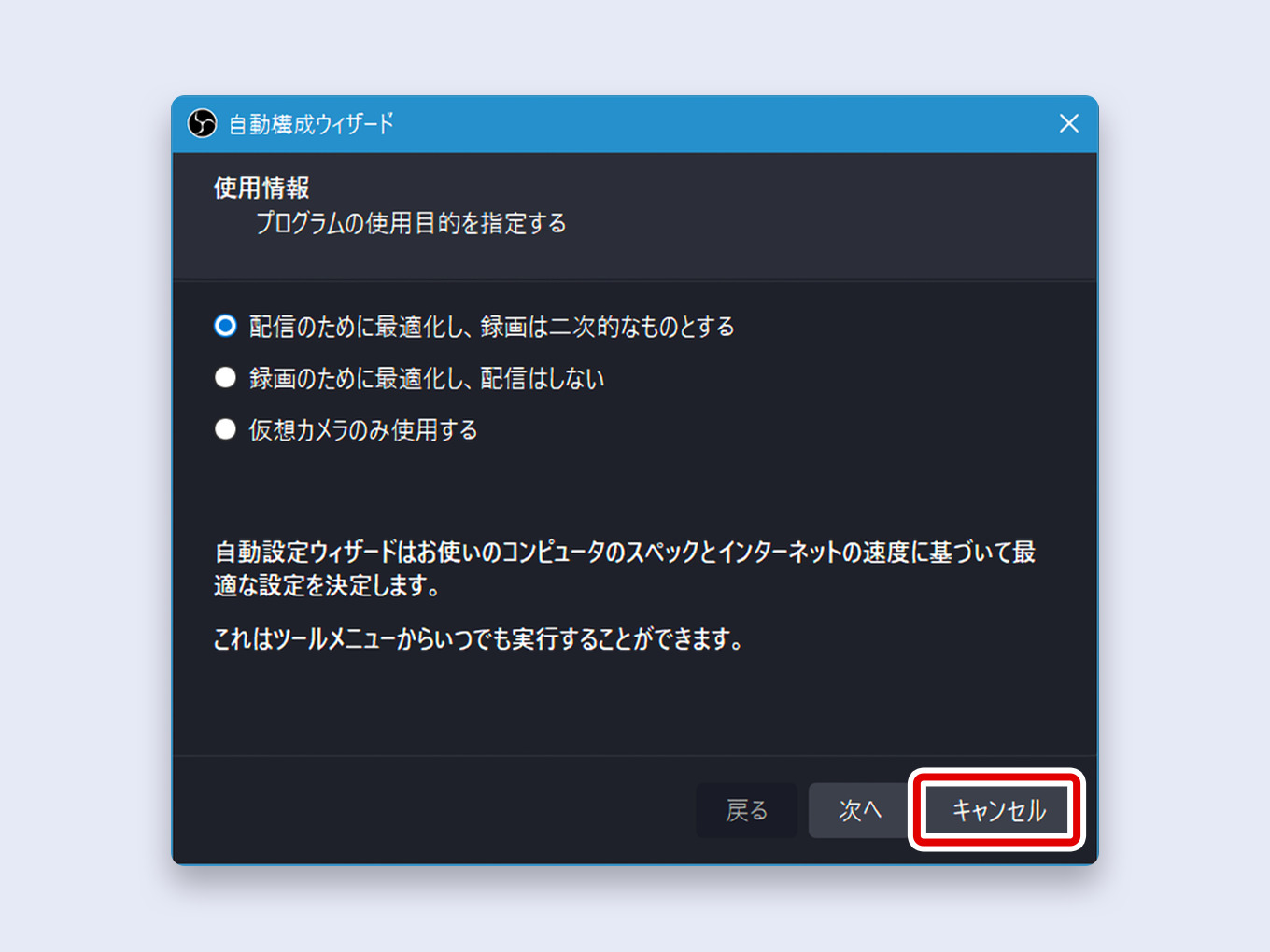
これでインストールは完了です
下のページでは手順を画像つきで1つずつ説明しているので、よくわからなかった方はこちらもチェックしてみてください
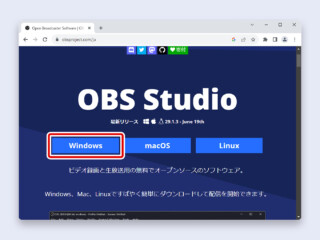
※ただいま制作中
OBS設定の一覧