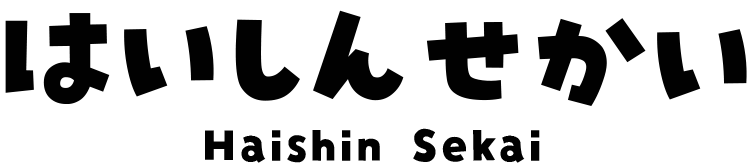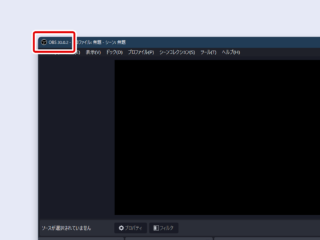OBSで「NVIDIAのドライバーを更新してください」とエラーが出たときの対処法
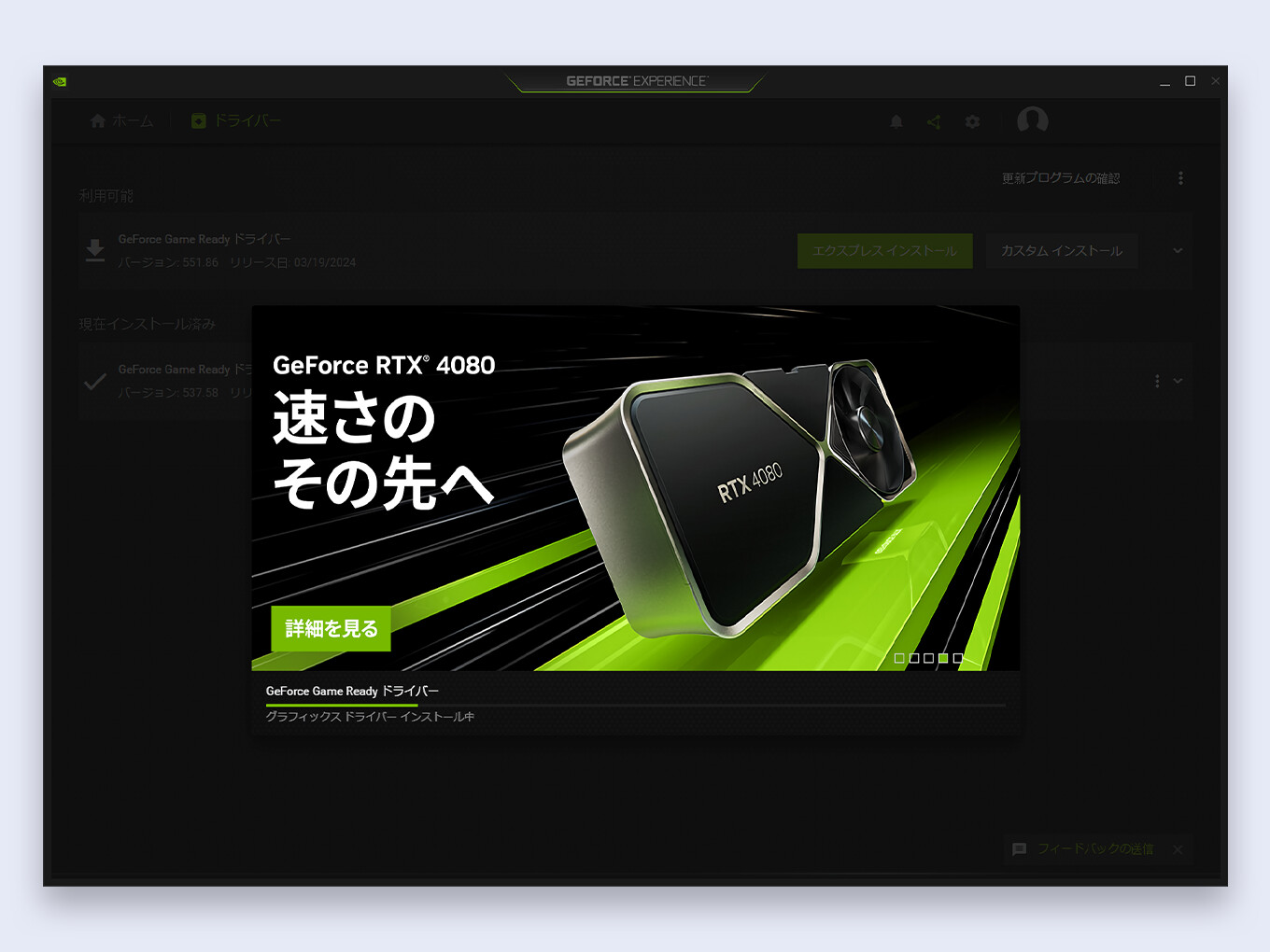
OBSで配信開始しようとしたら「NVIDIAのドライバーを更新してください」とエラーが出て配信ができないときの対処法を解説します
ドライバーの更新方法がわからないという方に参考になるかと思います
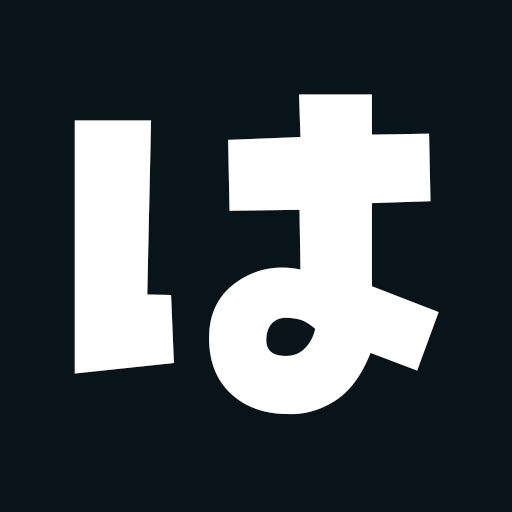
はいしんせかいは、独自に検証して執筆しています
OBSをアップデートした後に「NVIDIAのドライバーを更新してください」とエラーが出たときの対処法
OBSをアップデートした後から、次のようなエラーが出ることがあります
配信開始に失敗しました
インストールされているNVIDIAドライバーはこのNVENCバージョンをサポートしていないのでドライバーを更新してみてください。
これは「PCに入ってるグラボのドライバーが古いから更新してくれ~」というものです
NVIDIAのドライバーを更新すると、このエラーは消えて、配信できます
NVIDIAのドライバーを更新する方法
それでは、ここからはNVIDIAのドライバーを更新する方法を説明します
NVIDIAのドライバーを更新する方法は、2つあります
- GeForce Experienceからの更新方法
「GeForce Experience」というソフトを入れて、そこからアップデートする - 公式サイトからの更新方法
「公式サイト」からドライバーをダウンロードして、手動でインストールする
どちらでも構いません
個人的には「GeForce Experience」からやるのがおすすめです
「GeForce Experience」というNVIDIAの公式ソフトをいれると、新しいドライバーが出たら自動でダウンロードするようにできるので便利です(じぶんのタイミングでインストールできます)
公式サイトからだと、グラボの型番を入力するところからやるのでちょっと面倒です
ただ、「ソフトを増やしたくない」「シンプルにドライバーだけ入れたい」という方は、公式サイトからいれるといいでしょう
GeForce Experienceからの更新方法
OBSが起動していたら、閉じてください
PCソフト一覧の「NVIDIA Corporation」というフォルダの中にあります
まだインストールしていないという方は、下のボタンからページに飛んで、ダウンロード&実行してください
GeForce Experienceを起動します
ログインをしていなければ、ログインしましょう
左上にある「ドライバー」タブをクリックします
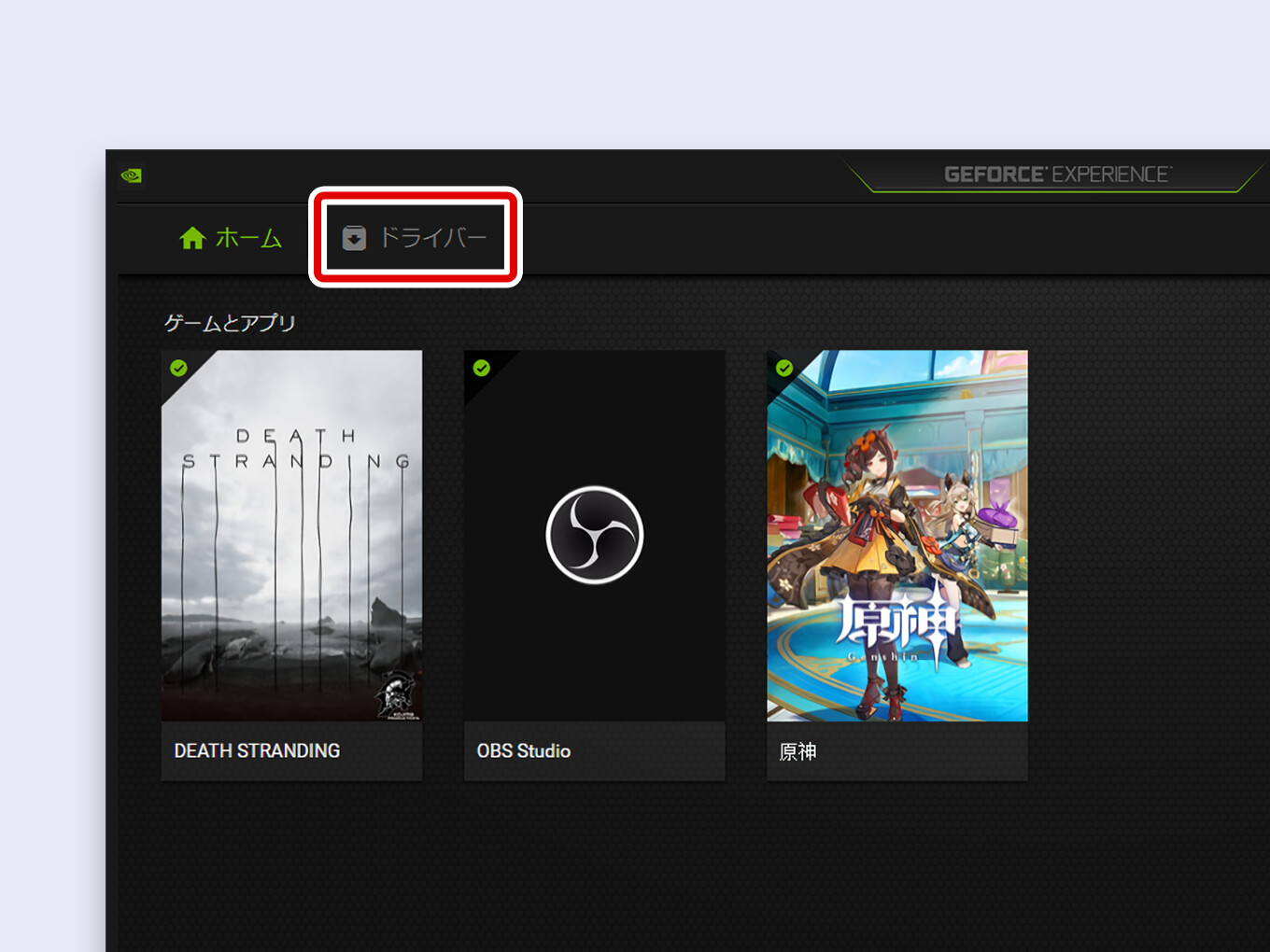
「Geforce Game Readyドライバー」の、緑色のボタンダウンロードをクリックします
エクスプレス インストールをクリックすると、インストールが始まります
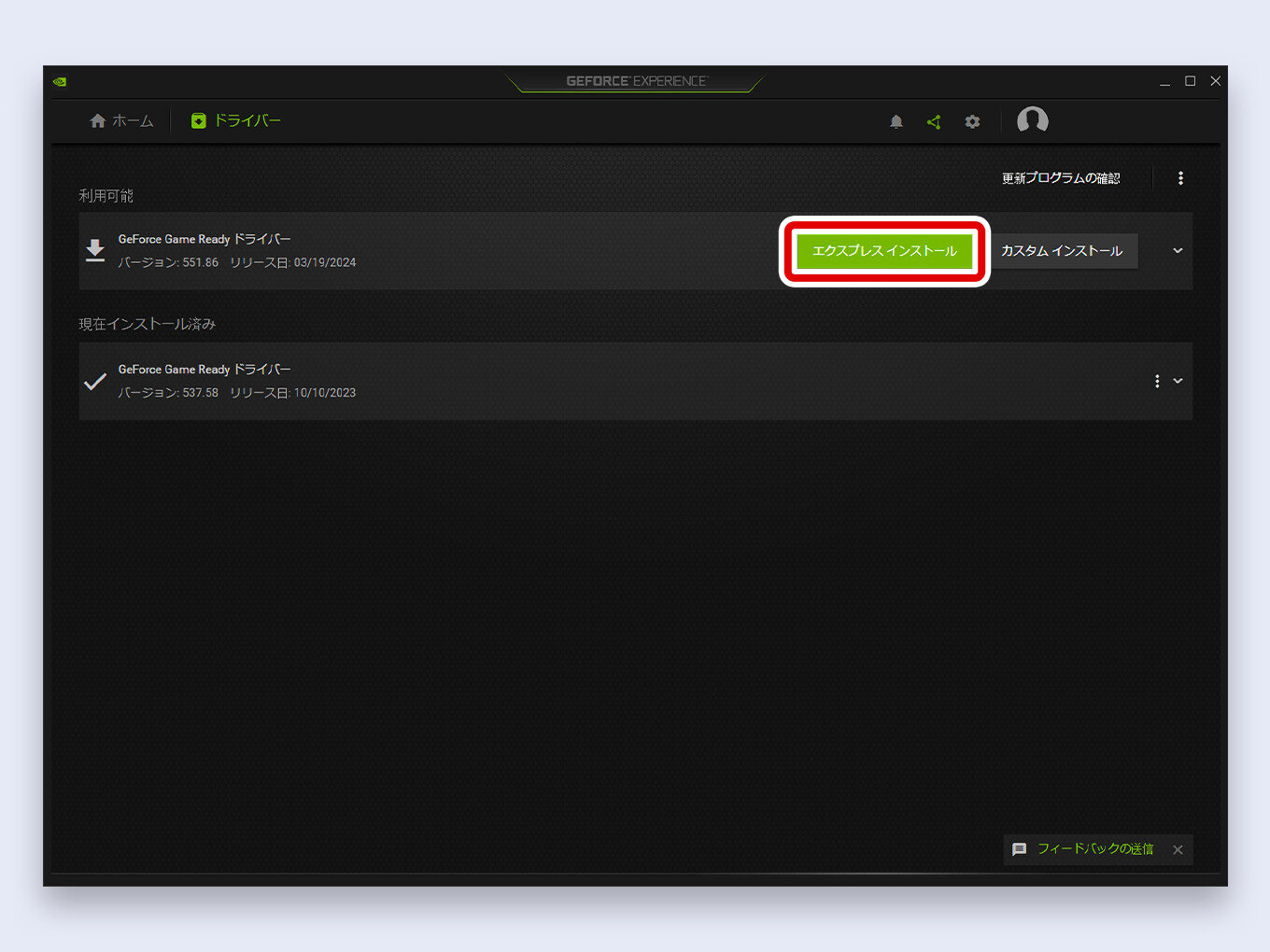
ドライバーのインストール中は、画面が消えたり、Windowsの音がなったりします
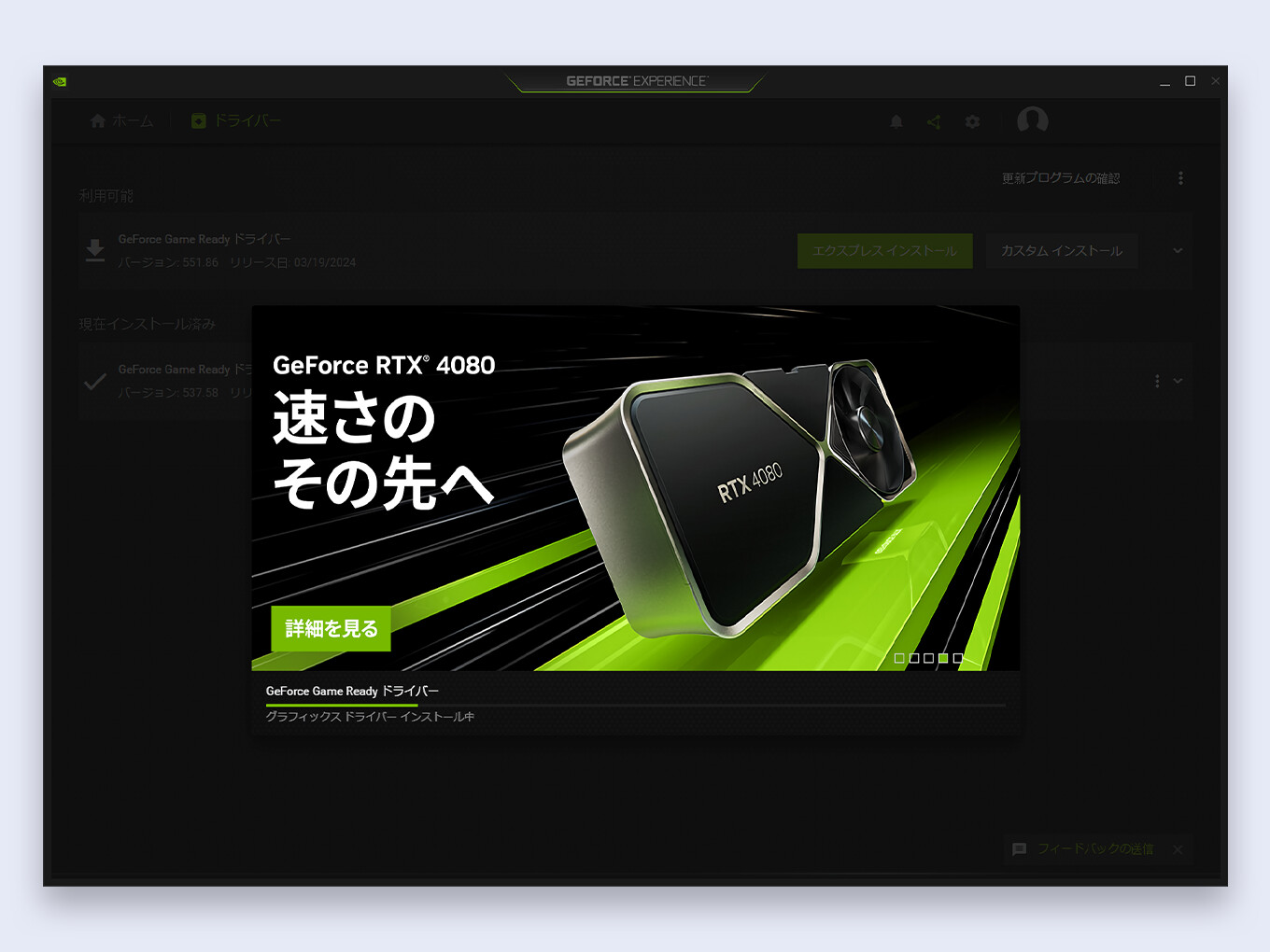
「インストールが完了しました。」と出たら、ドライバーのインストールは完了です
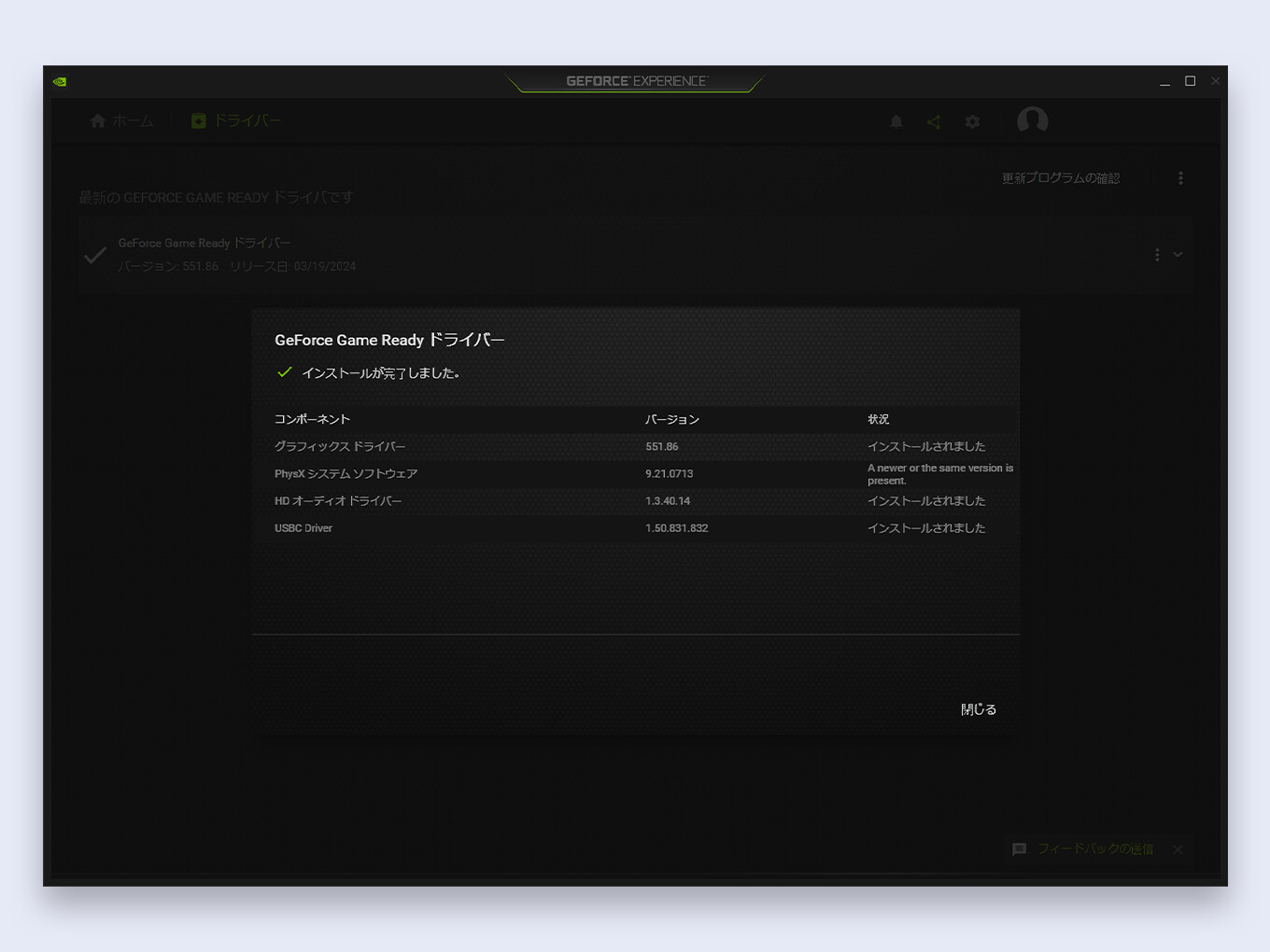
ドライバーのインストールが終わったら、パソコンを再起動します
OBSから配信してみて、エラーが出ないか確認してみてください
GeForce Experienceからの更新作業は、これでおしまいです
お疲れ様でした
公式サイトからの更新方法
OBSが起動していたら、閉じてください
NVIDIAのドライバー配布ページは、下のボタンからアクセスできます
使っているグラボの、製品のタイプ、製品シリーズ、製品ファミリー、OS、ダウンロードタイプ、言語を選んでください
ダウンロードタイプは「Game Readyドライバー」のままでOKです
■グラボを確認するには?
- タスクバーの何もないところで右クリックし、「タスクマネージャー」をクリックする
- 「パフォーマンス」タブを開く
- 左メニューの「GPU」をクリック
そうすると、右上にグラボの型番が出ます
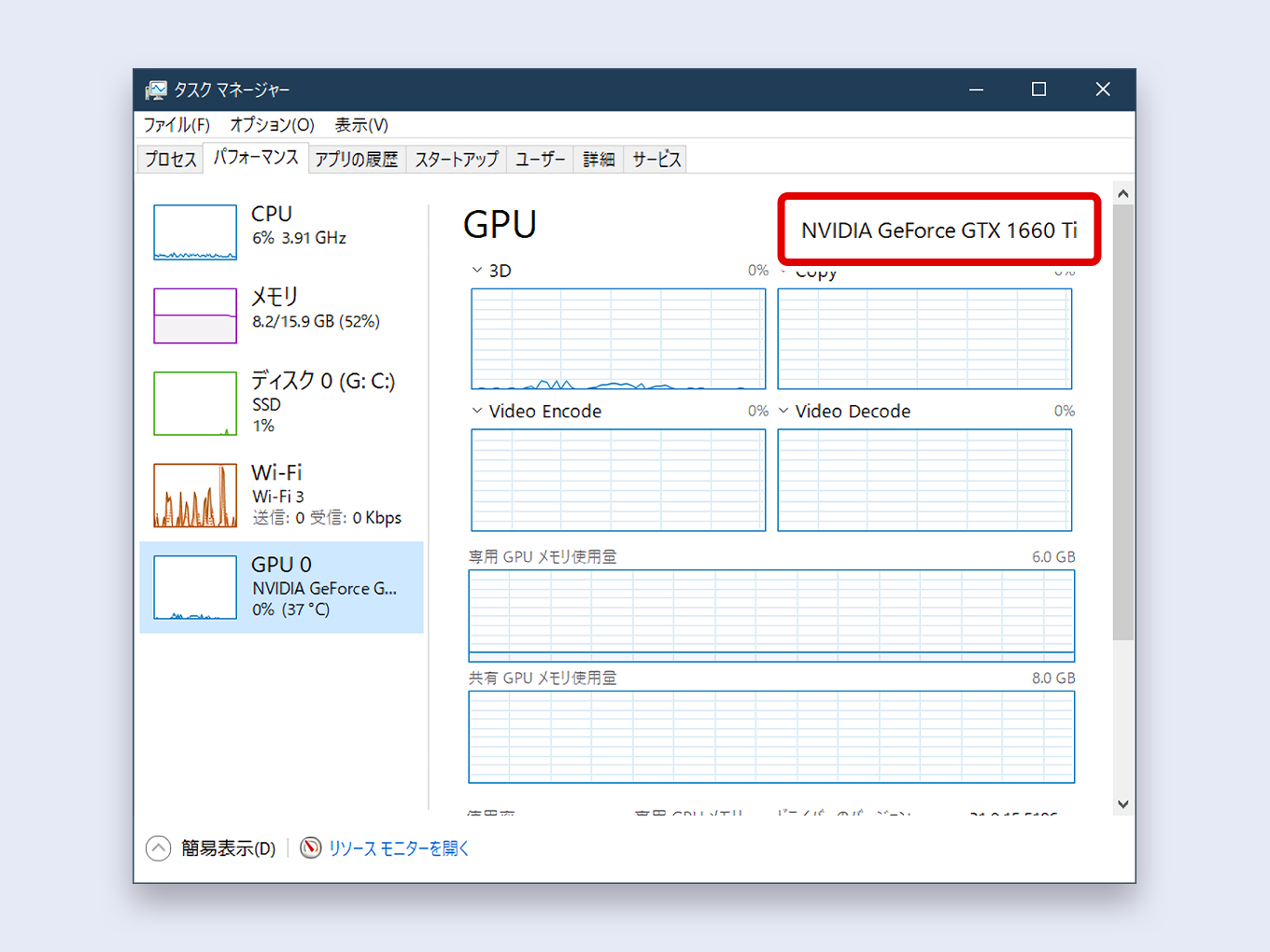
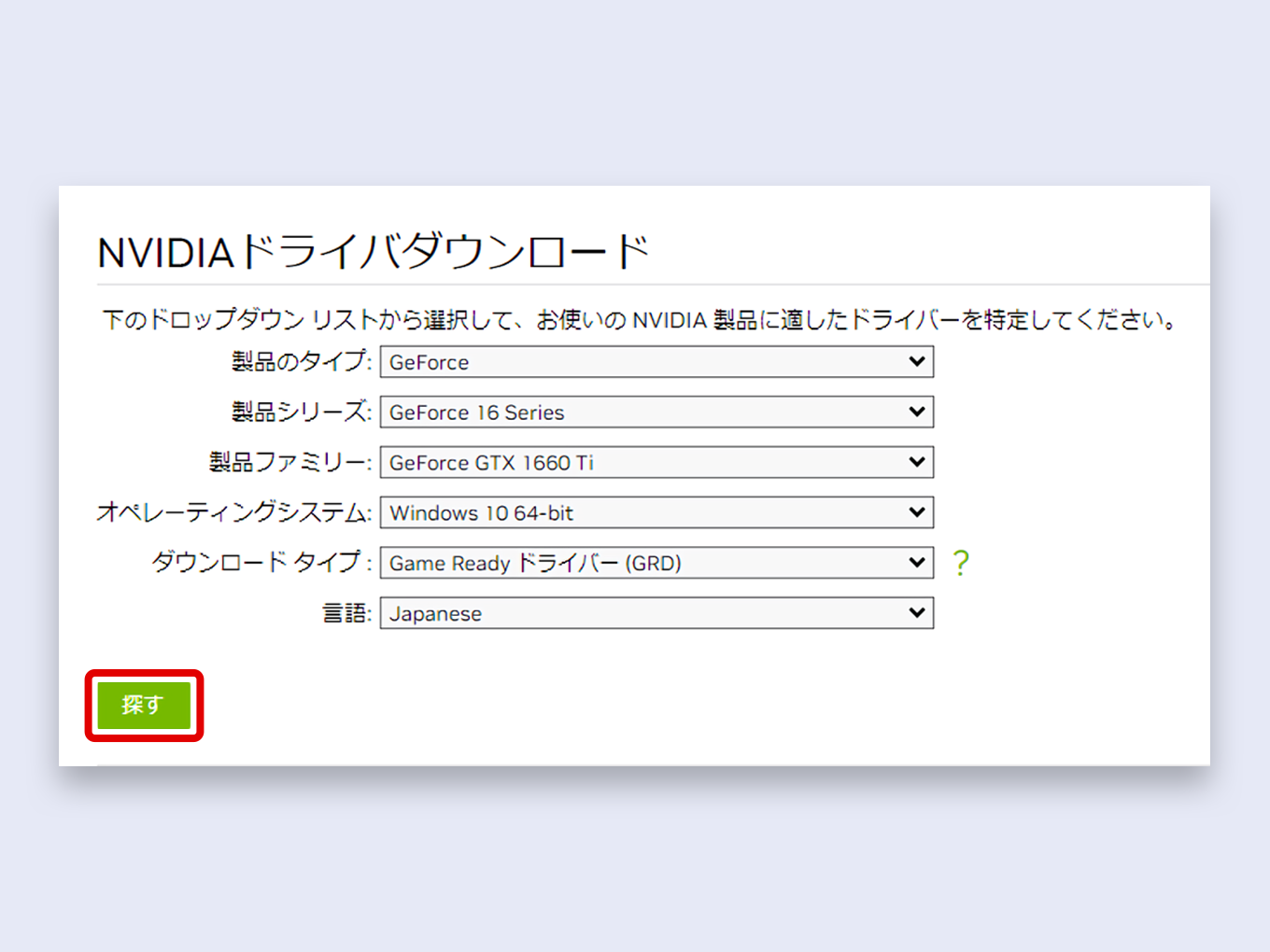
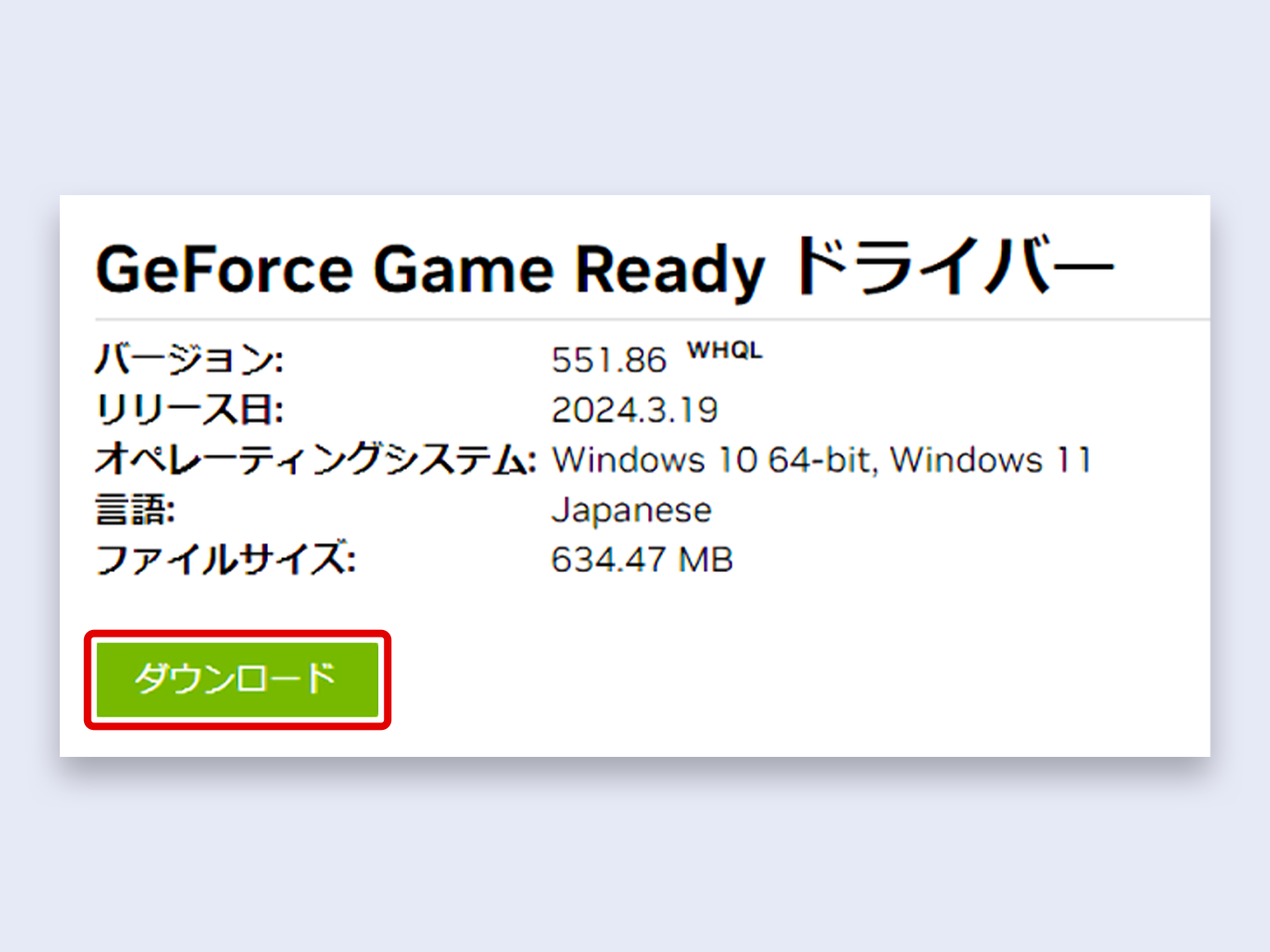
ドライバーのインストールが終わったら、パソコンを再起動します
OBSから配信してみて、エラーが出ないか確認してみてください
公式サイトからの更新作業は、これでおしまいです