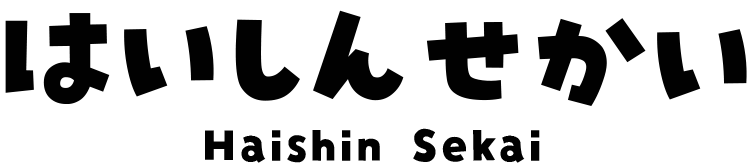OBSでスクリーンショットを撮る方法、保存先
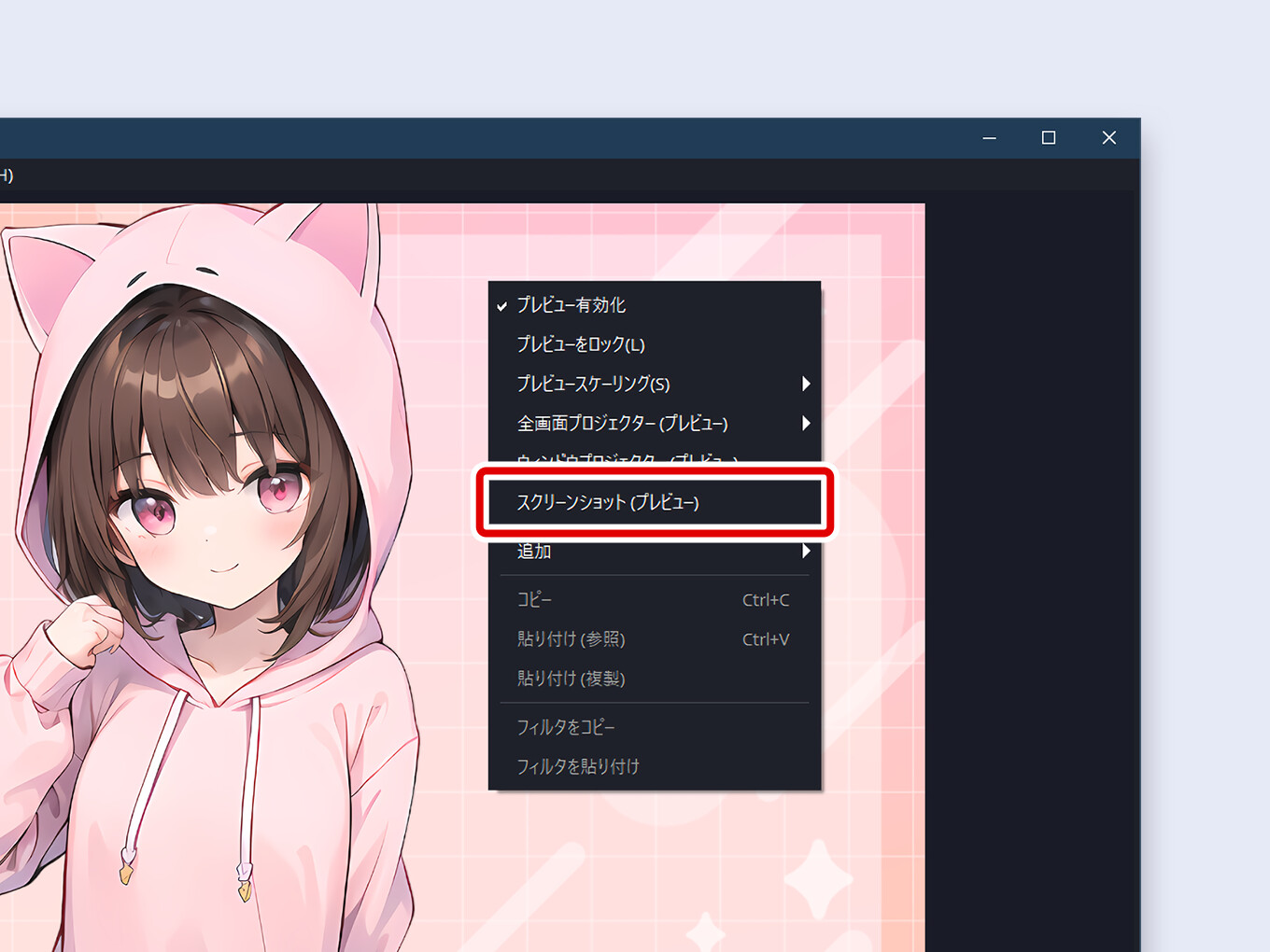
はいしんせかい
OBSでスクショを撮る方法を解説します
Contents
OBSでスクリーンショットを撮る方法
OBSでスクリーンショットを撮る方法は、3つあります
スクショを撮るのであれば基本的に「画面全体を撮る」でいいでしょう
画面全体を撮る
OBSに映っている画面(プレビュー)の上で右クリックして、 スクリーンショット(プレビュー) を選択すると撮影されます
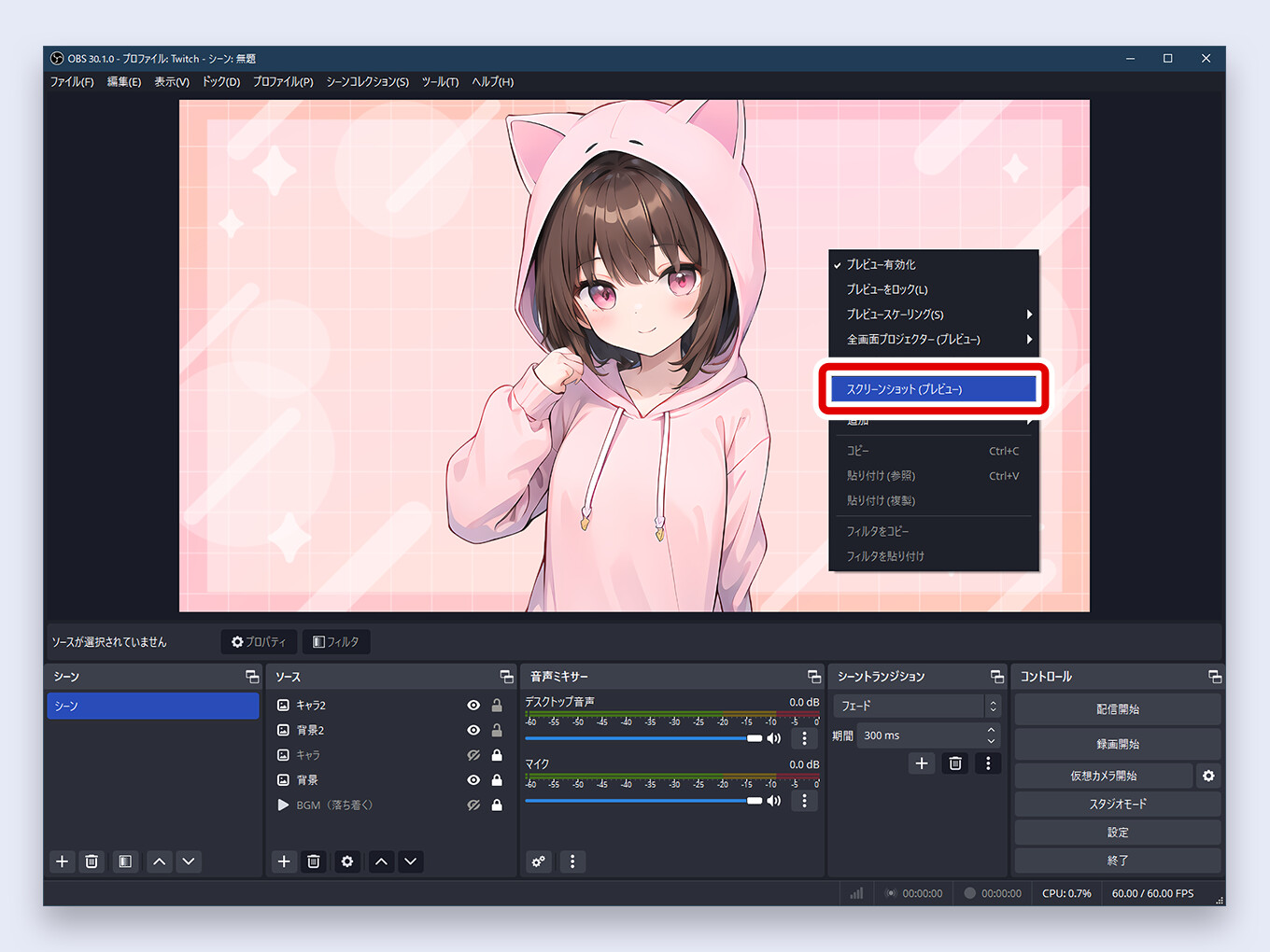
特定のシーンを撮る
シーンの上で右クリックして、 スクリーンショット(シーン) を選択すると撮影されます
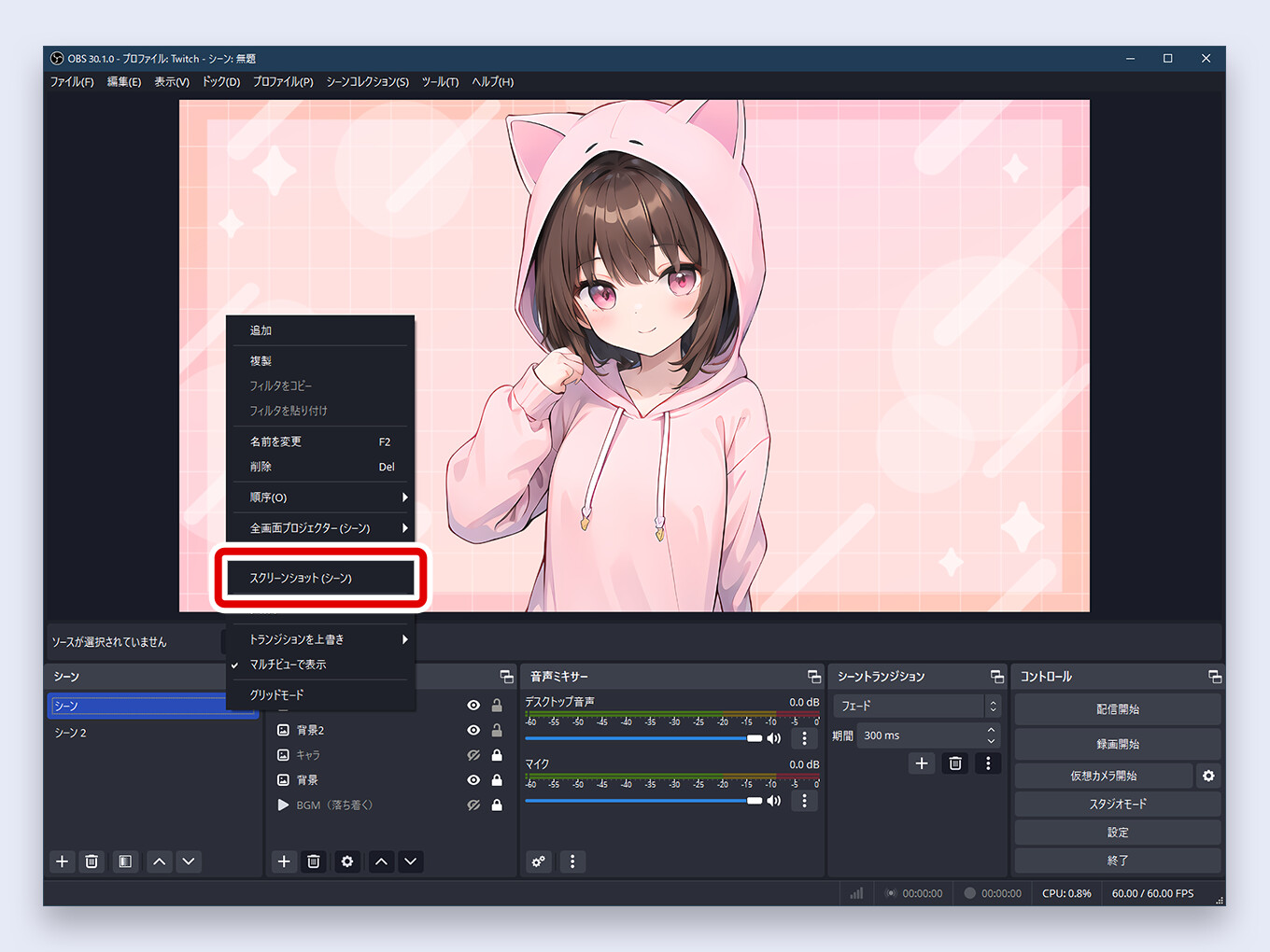
特定のソースを撮る
ソースの上で右クリックして、 スクリーンショット(ソース) を選択すると撮影されます
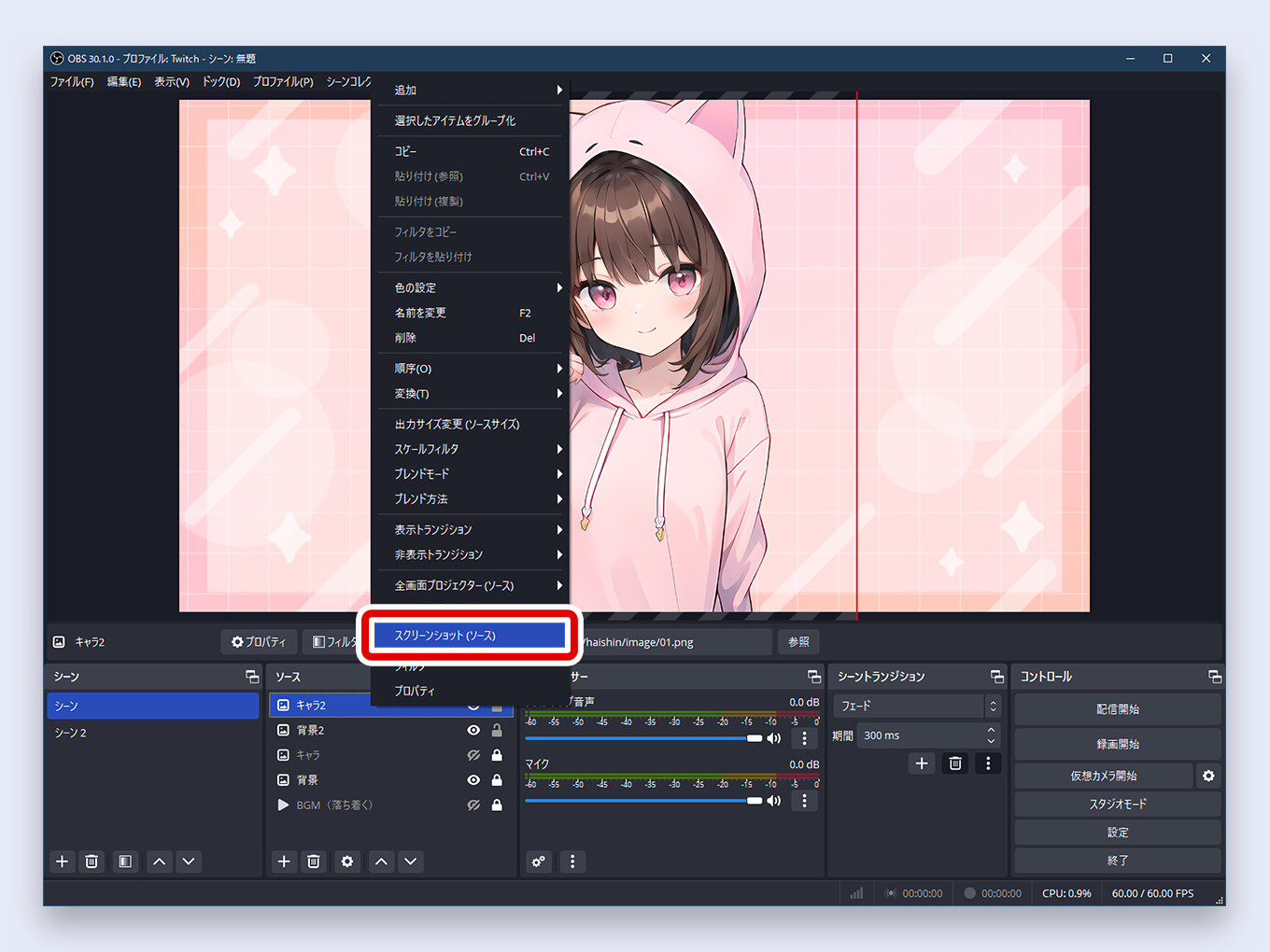
OBSのスクリーンショット保存場所
保存先はどこ?
左上にあるファイル(F) をクリックして、 録画を表示(R) を選択すると、保存先のフォルダが開きます
ちょっと紛らわしいですが「録画」と「スクリーンショット」は同じところに保存されます
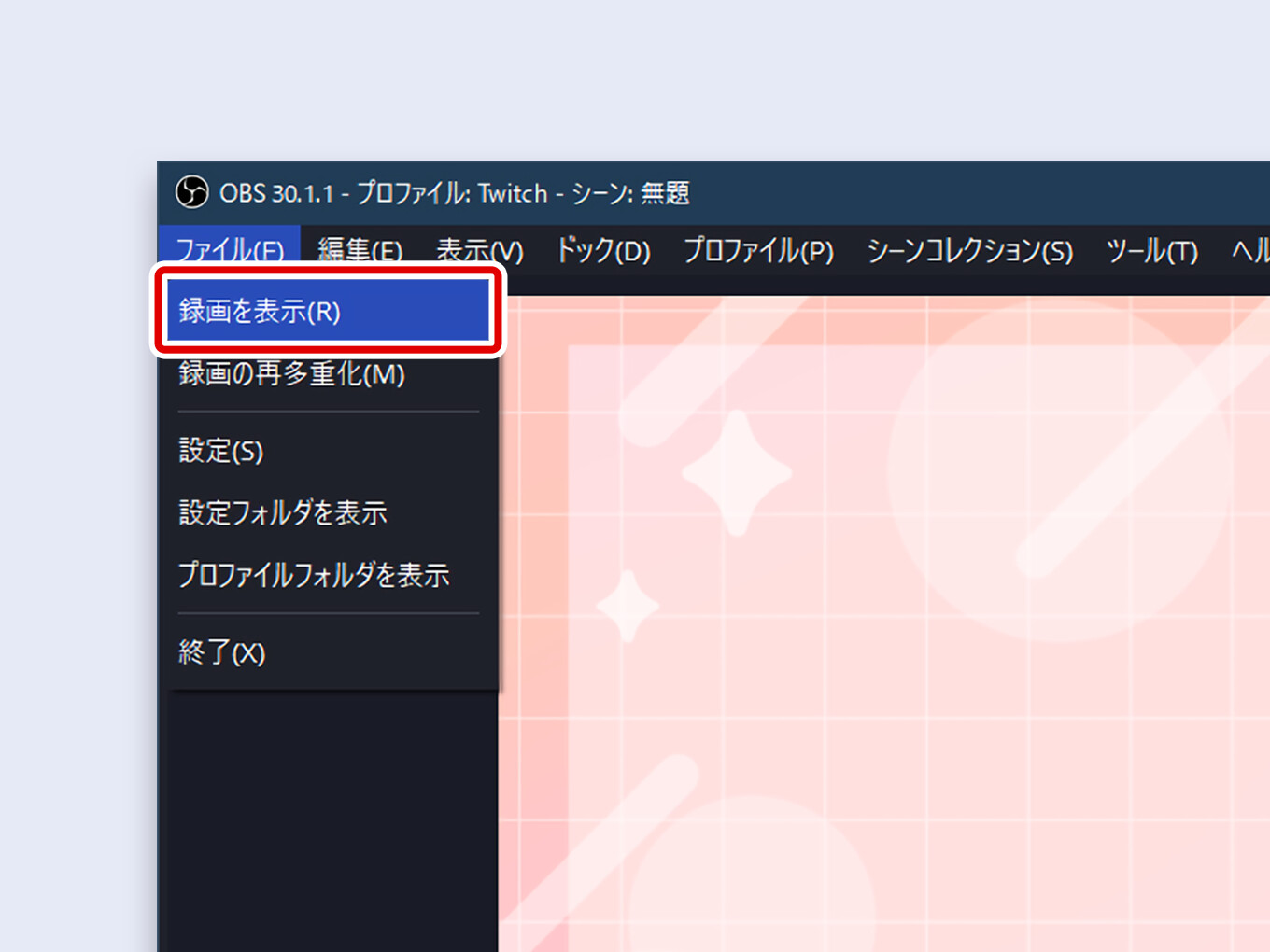
保存先を変更するには?
出力モードを「基本」にしている場合
設定 を開いて、左のメニューの 出力 をクリックします
その中にある「録画」→「録画ファイルのパス」から保存先を変更できます
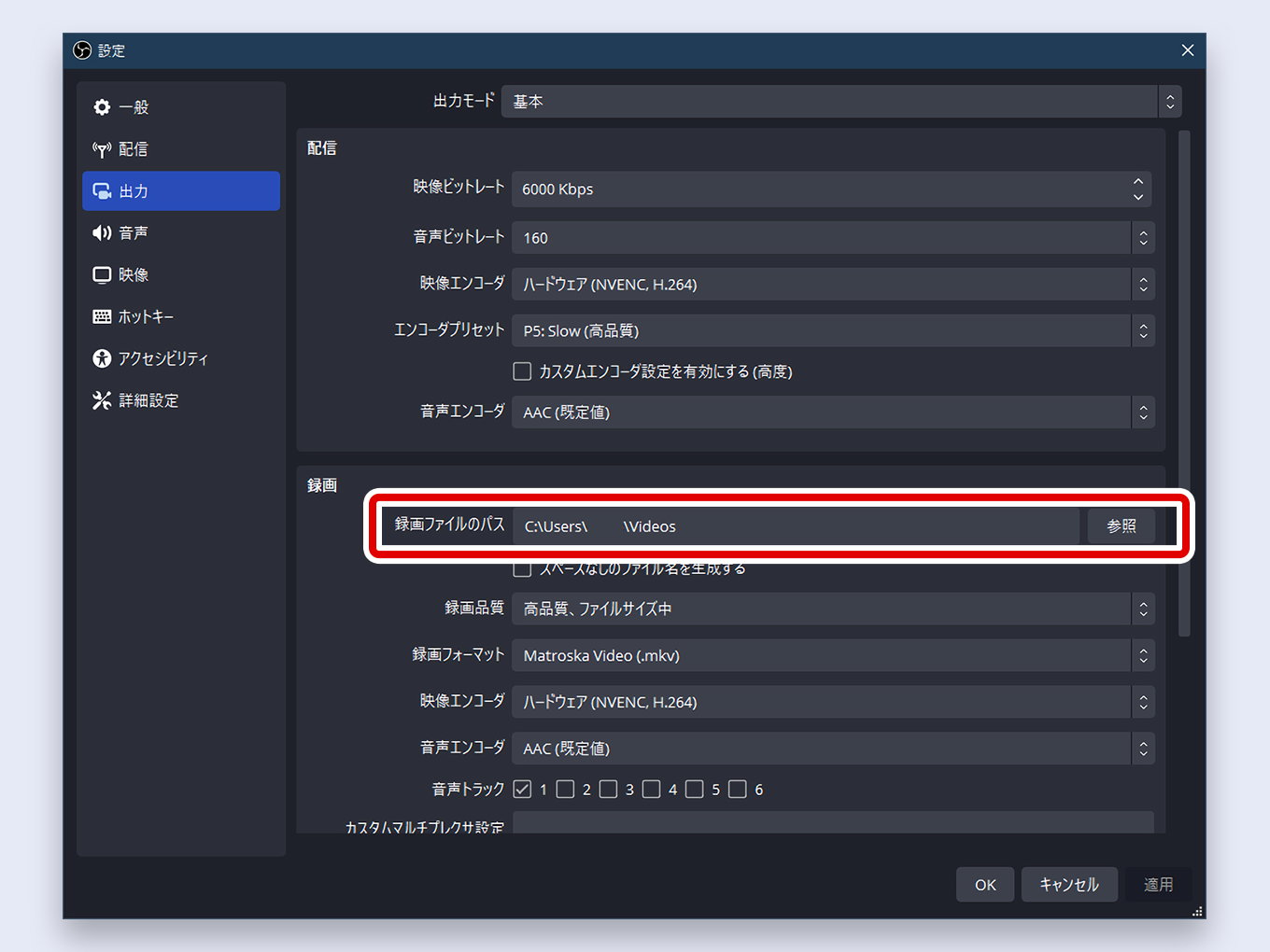
出力モードを「詳細」にしている場合
設定 を開いて、左のメニューの 出力 をクリックします
その中にある「録画設定」→「録画ファイルのパス」から保存先を変更できます
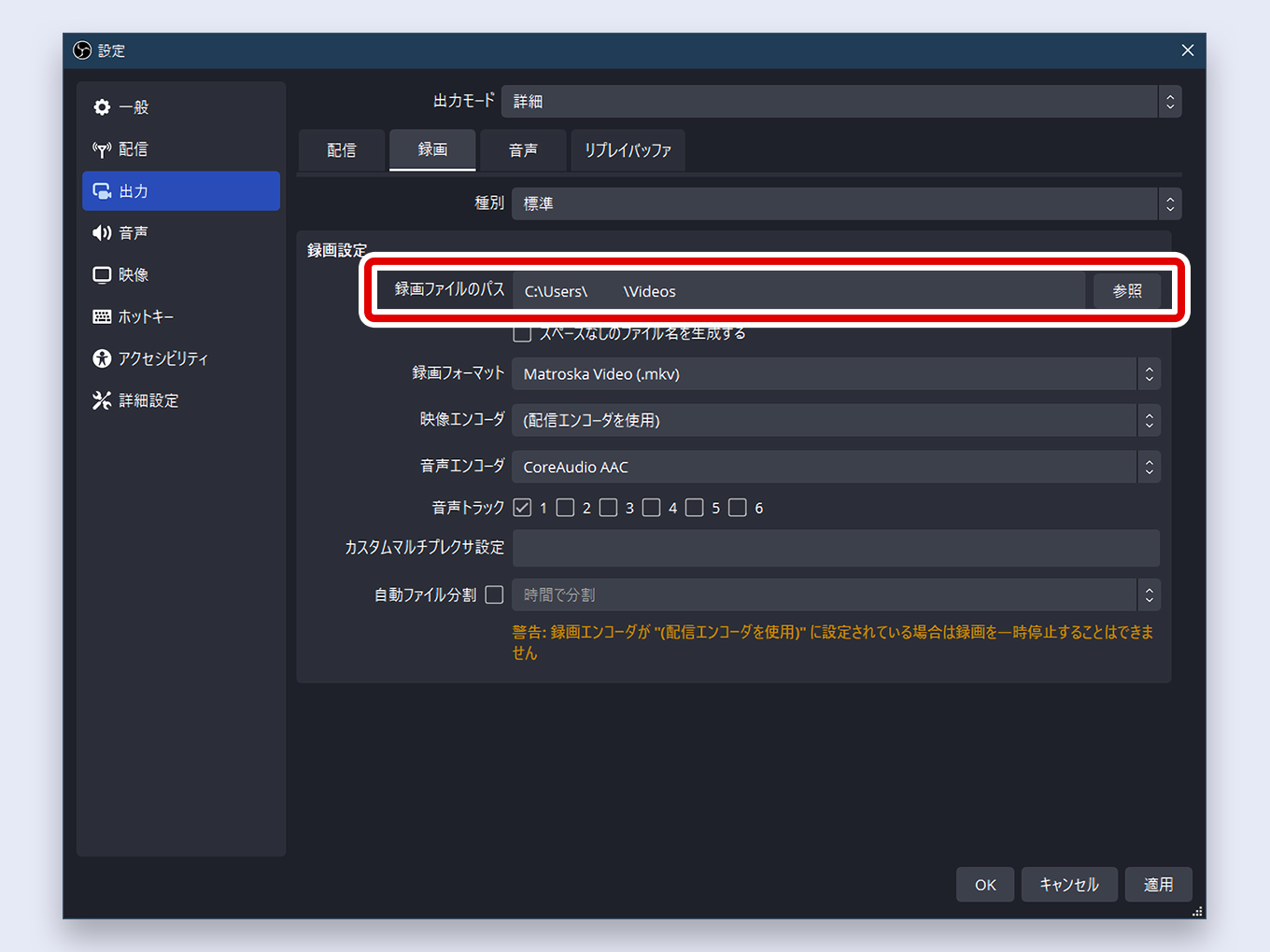
スクリーンショットのショートカットキー
スクリーンショットのショートカットキーは、デフォルトでは設定されていません
そのため、自分で登録する必要があります
ショートカットキーの登録方法
設定 を開いて、左のメニューの ホットキー をクリックします
下に少しスクロールしたところにある「出力をスクリーンショット」から登録できます
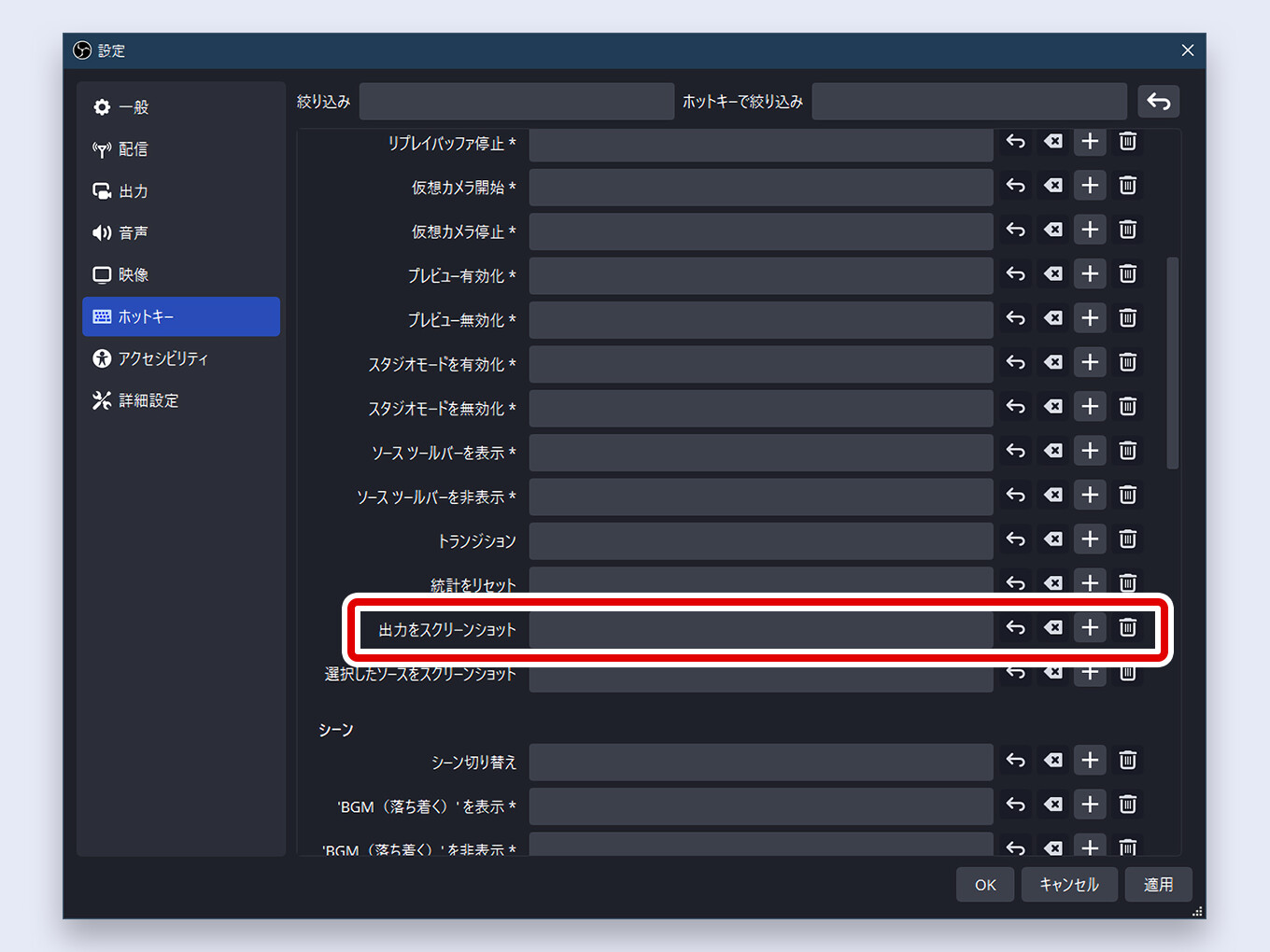
ショートカットキーは、ほかのソフトと被らないように注意してください
2つ以上のキーを同時押しする設定にすることをおすすめします