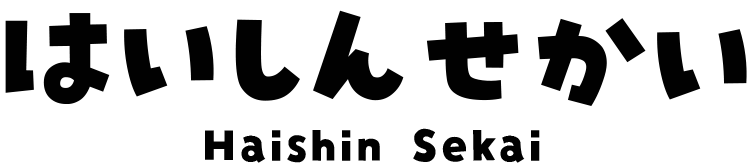OBSをアップデートする方法(最新版に更新する)
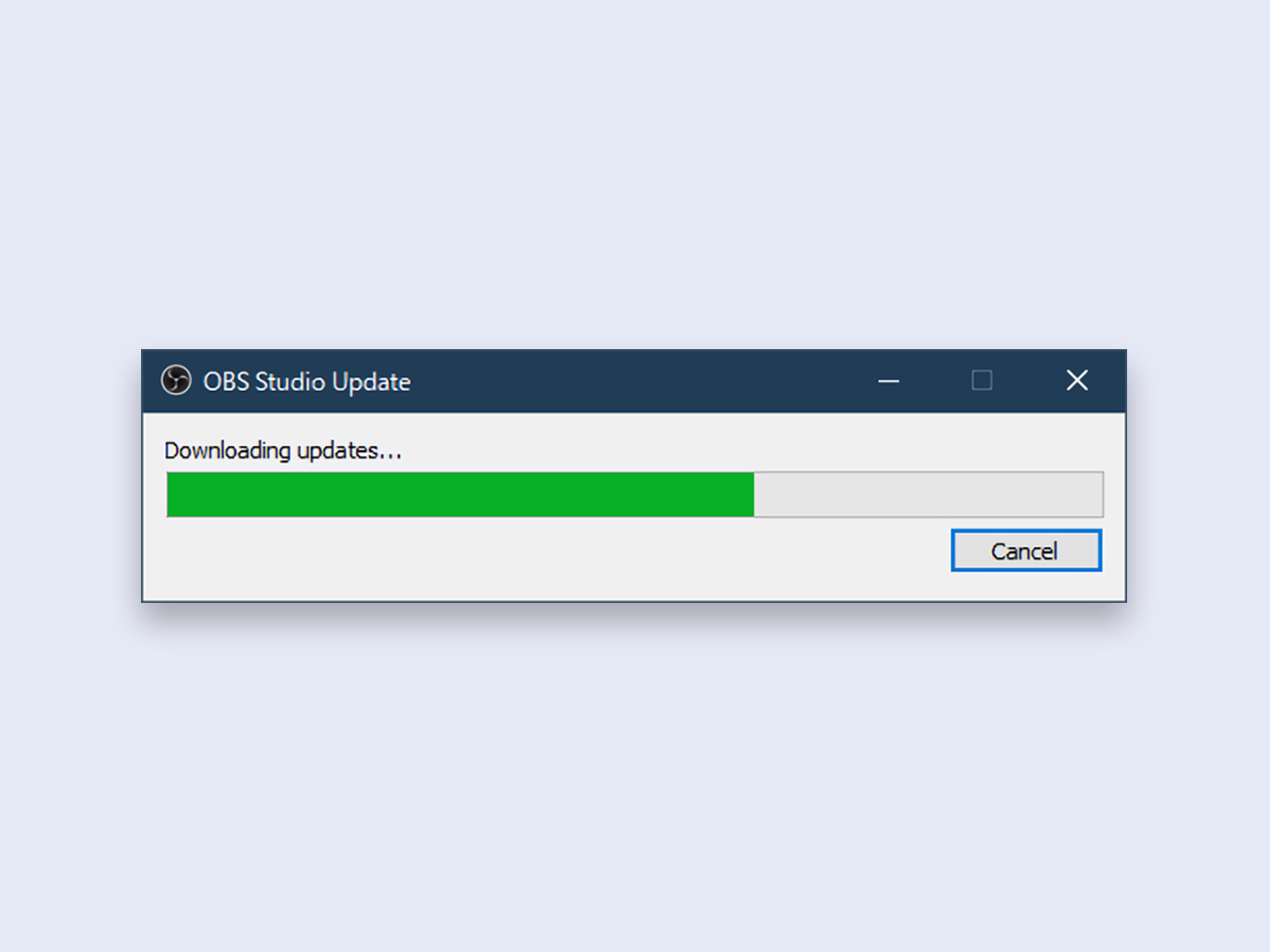
OBSを最新版にアップデートする方法を解説します
アップデートのトラブルについては、ページの最後にある「よくある質問」にまとめています
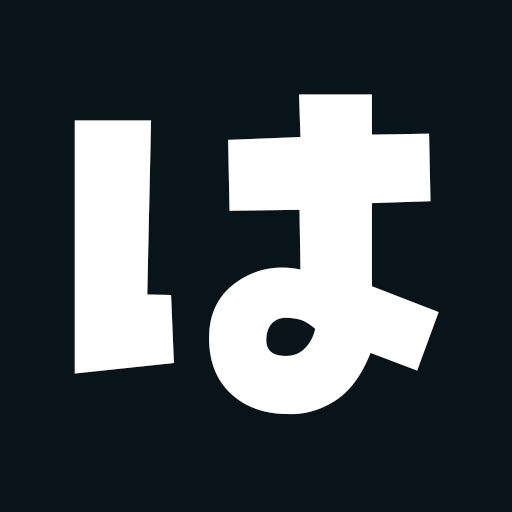
はいしんせかいは、独自に検証して執筆しています
OBSをアップデートする方法
OBSをアップデートする方法は2つあります
手動でアップデートする
OBSを手動でアップデートする方法を説明します
1. 上のメニューにあるヘルプ(H)をクリックします
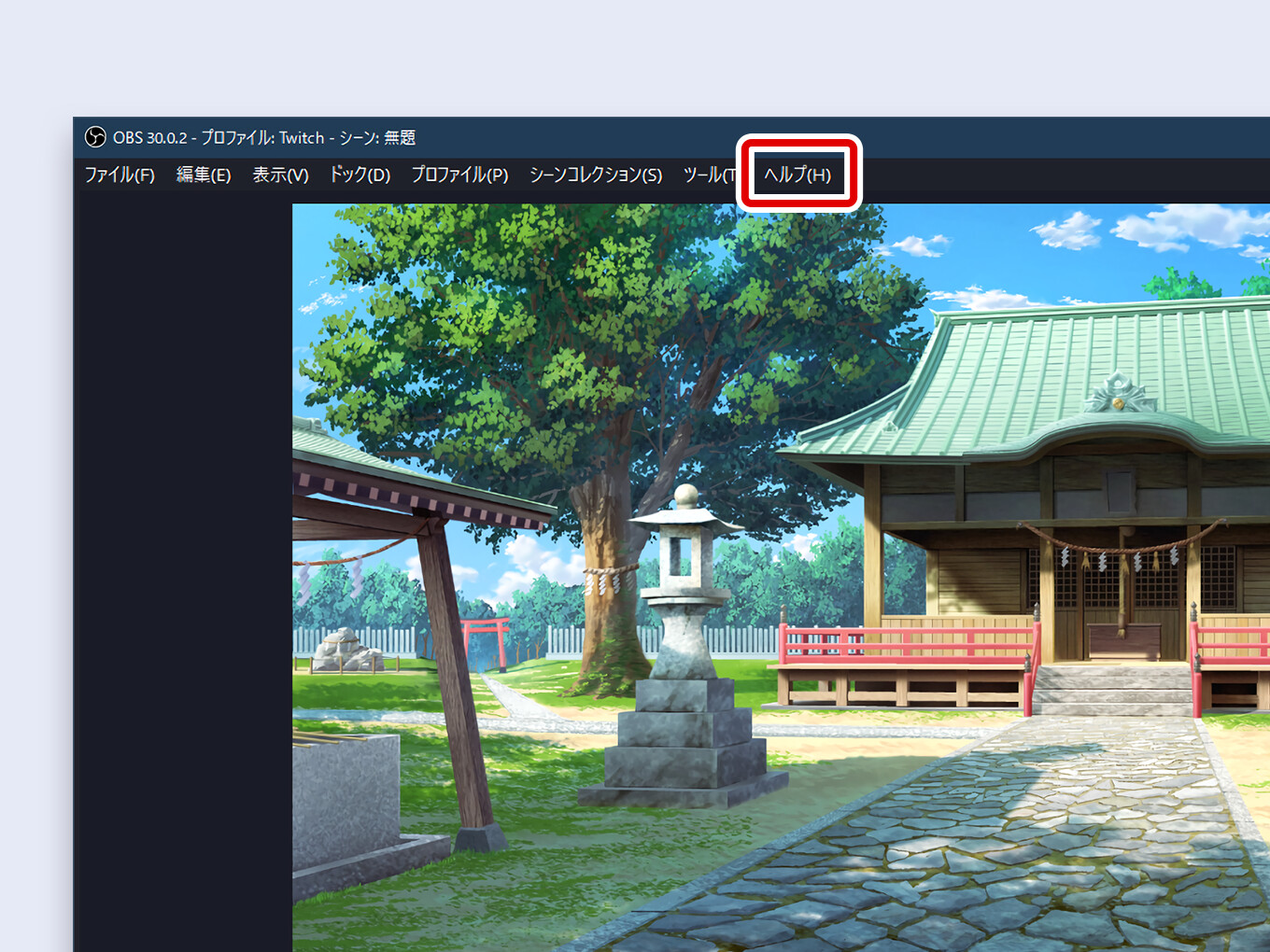
2. そしたら、更新を確認をクリックします
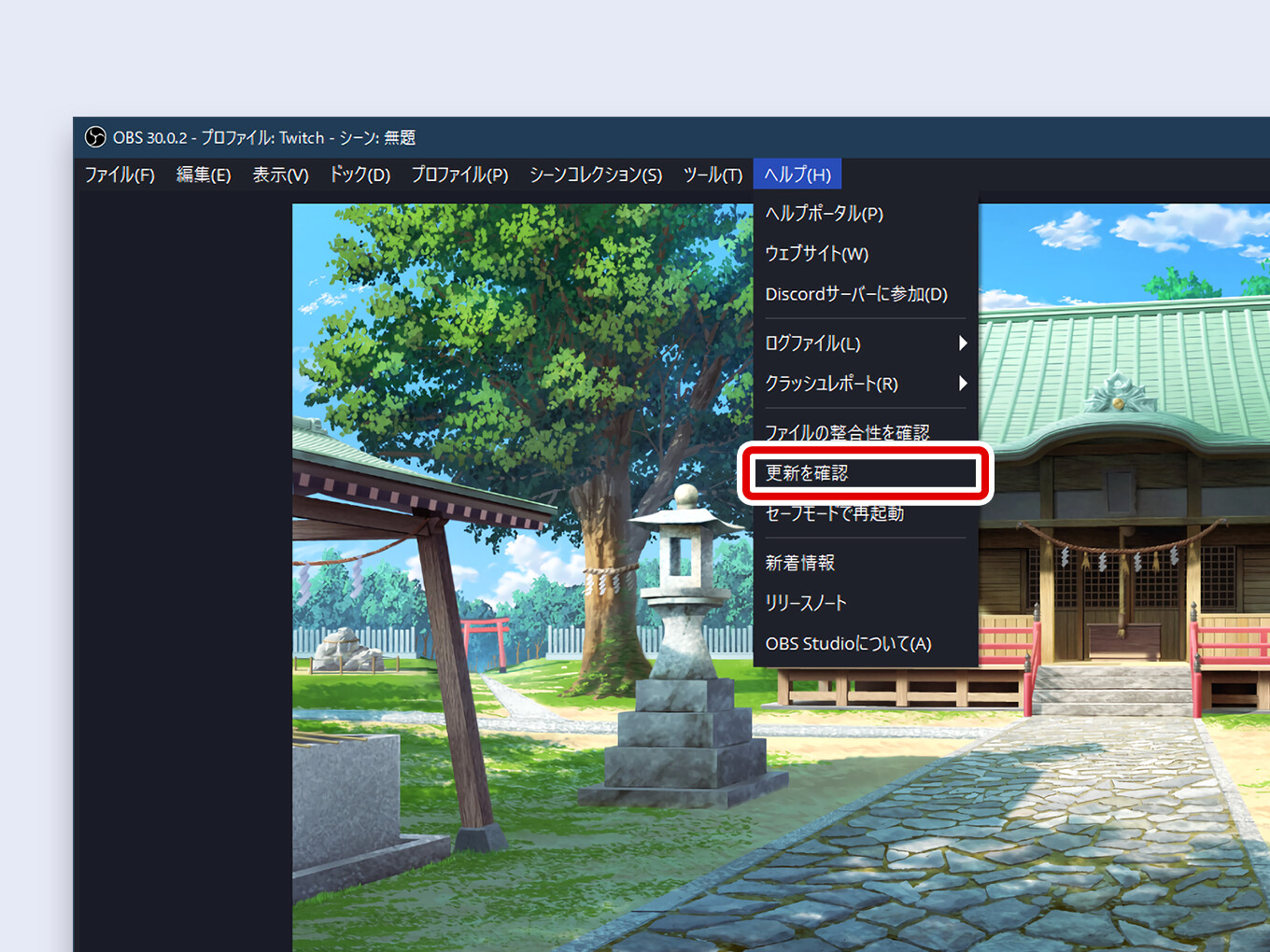
OBSが最新バージョンだと、「更新はありません」と表示されます
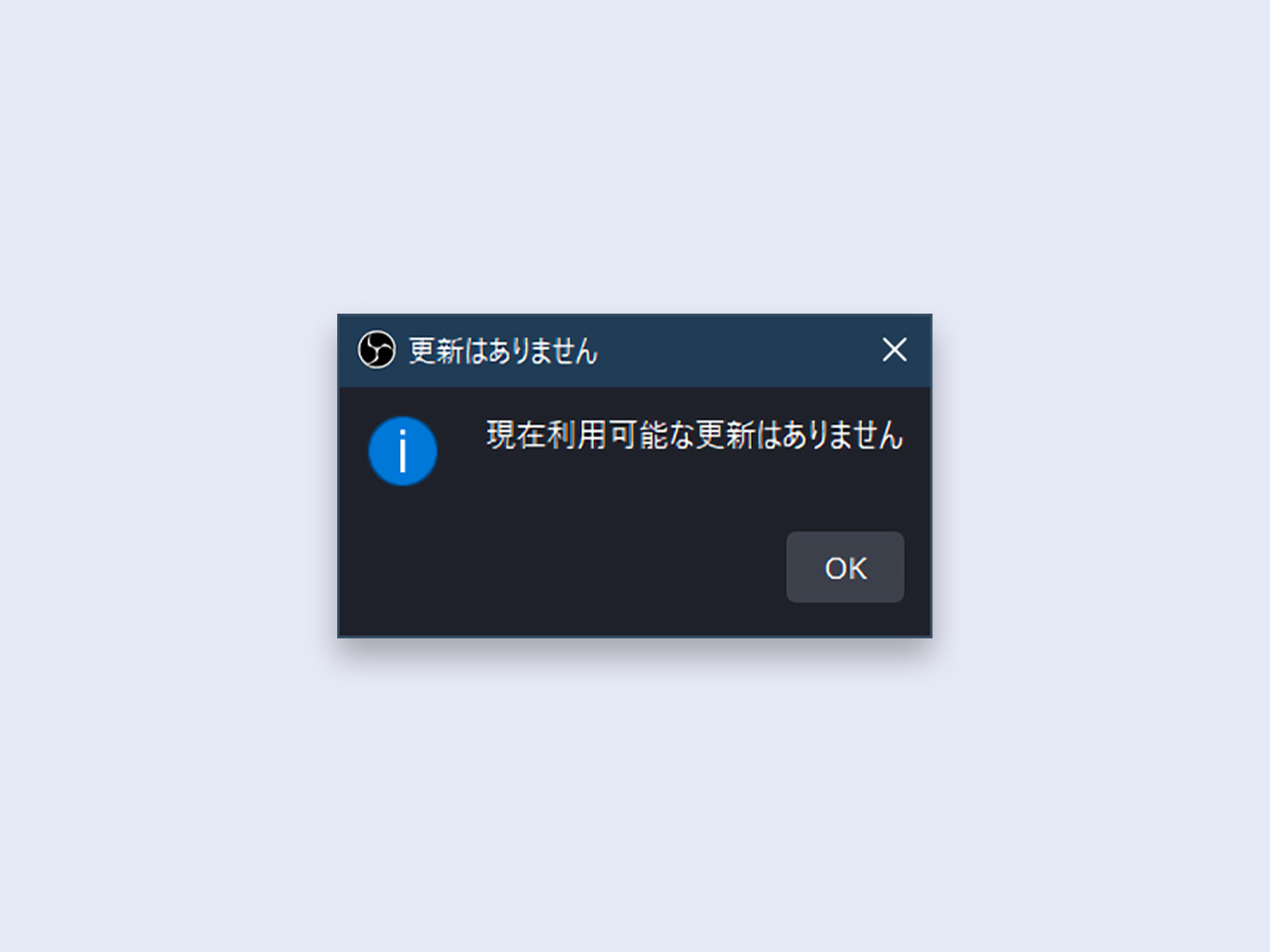
3. 少し待つと、「新しい更新が利用可能」と書かれた更新通知がでてきます
下にある今すぐ更新をクリックします
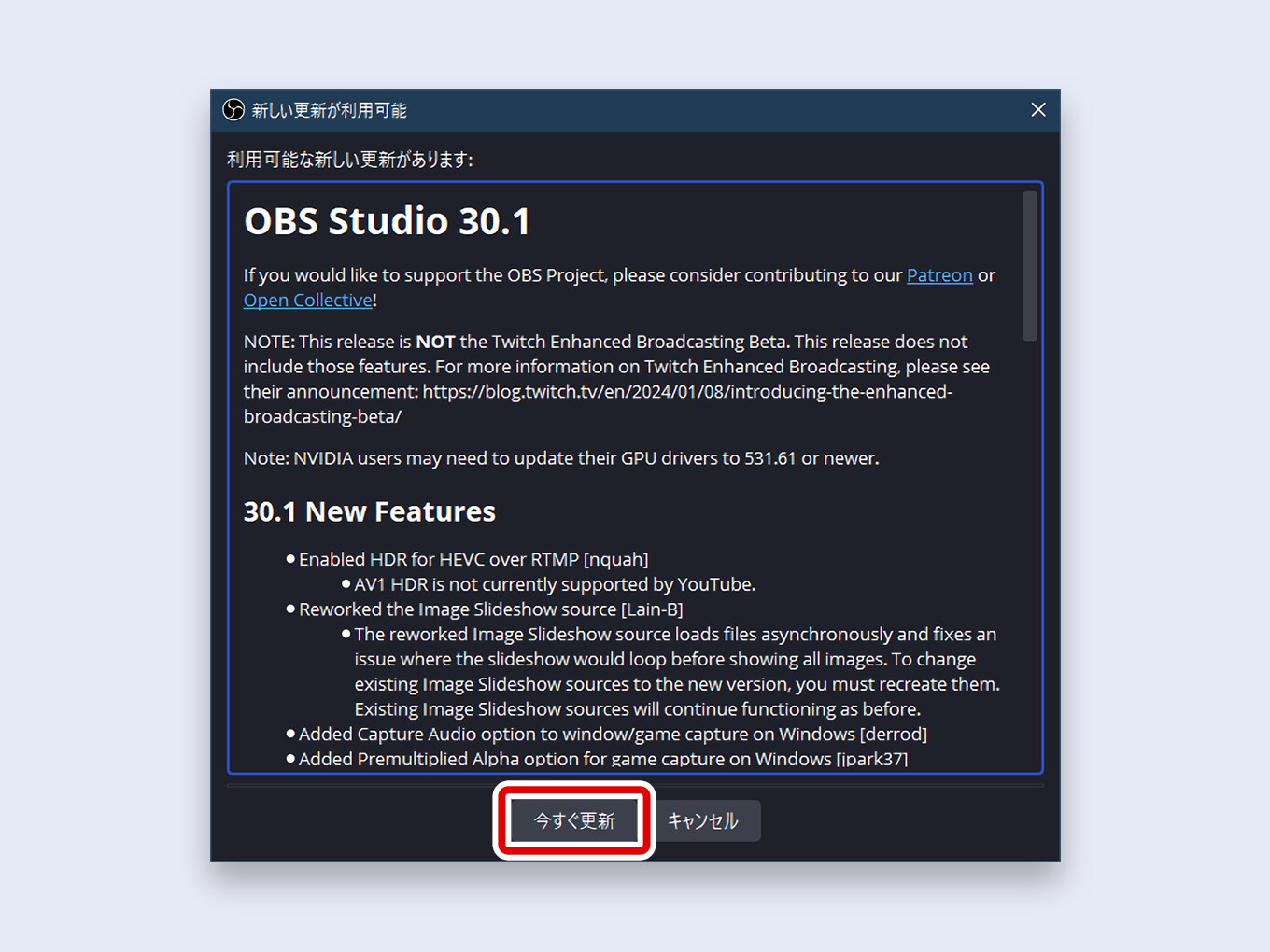
アップデートが始まるので、完了するまで待ちます
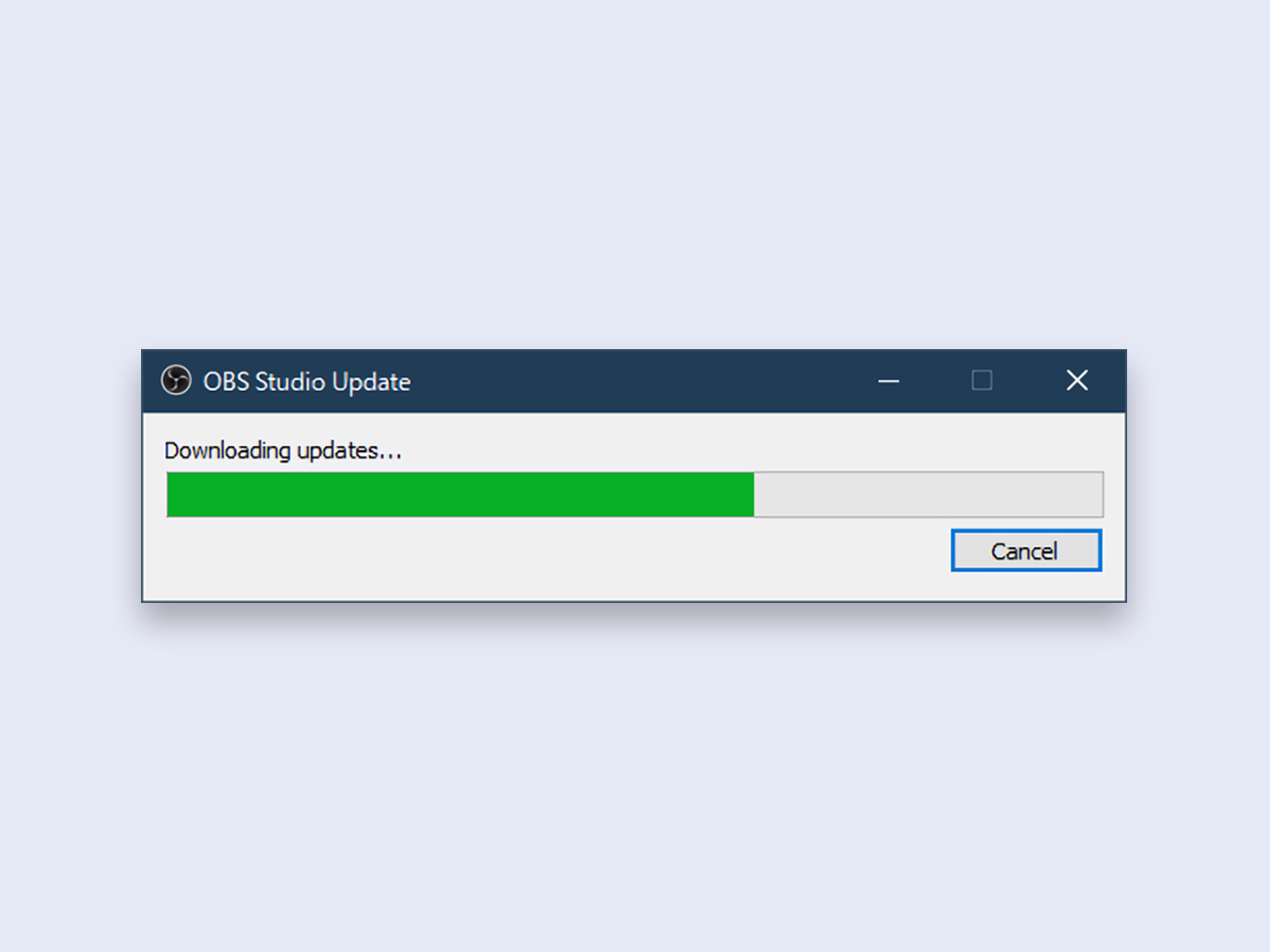
4. OBSのアップデートが完了すると「Update complete.」と表示されます
この画面になったら、右下にある Launch OBS をクリックします
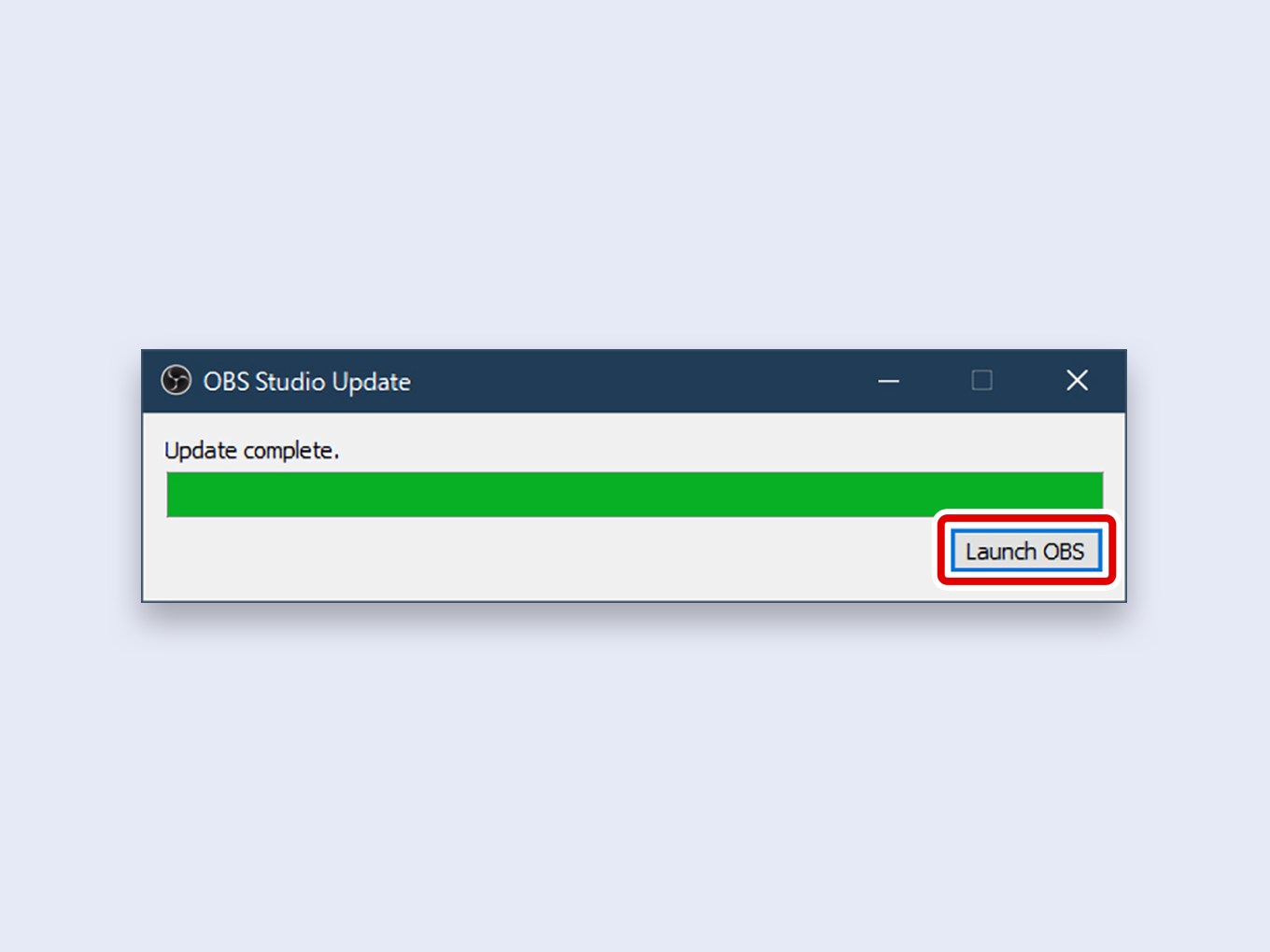
OBSが無事アップデートされました

更新通知からアップデートする
OBSを起動したときに表示される更新通知から更新する方法を説明します
1. OBSを起動すると、このような更新通知が表示されます
下にある今すぐ更新をクリックします
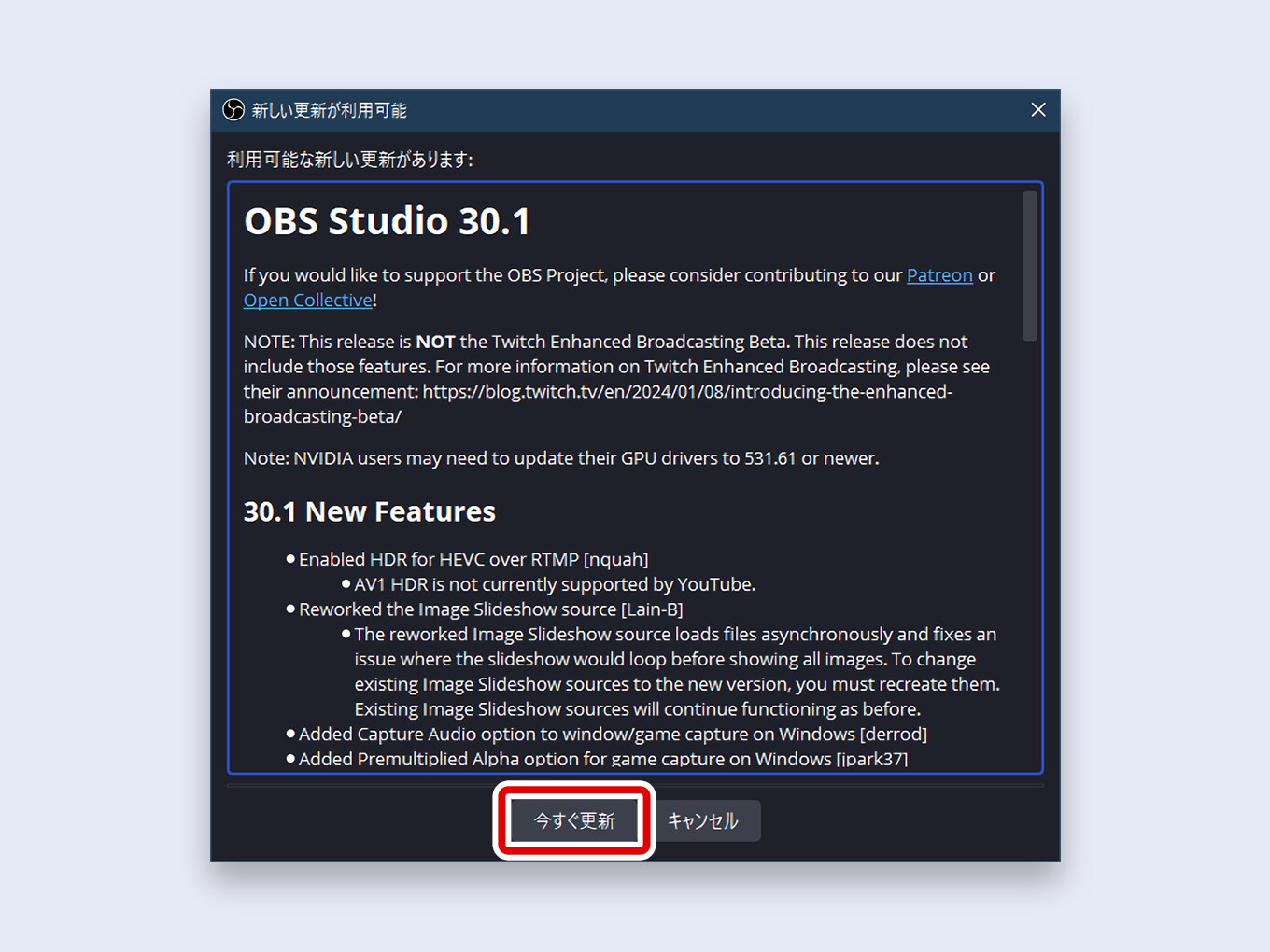
アップデートが始まるので、しばらく待ちます
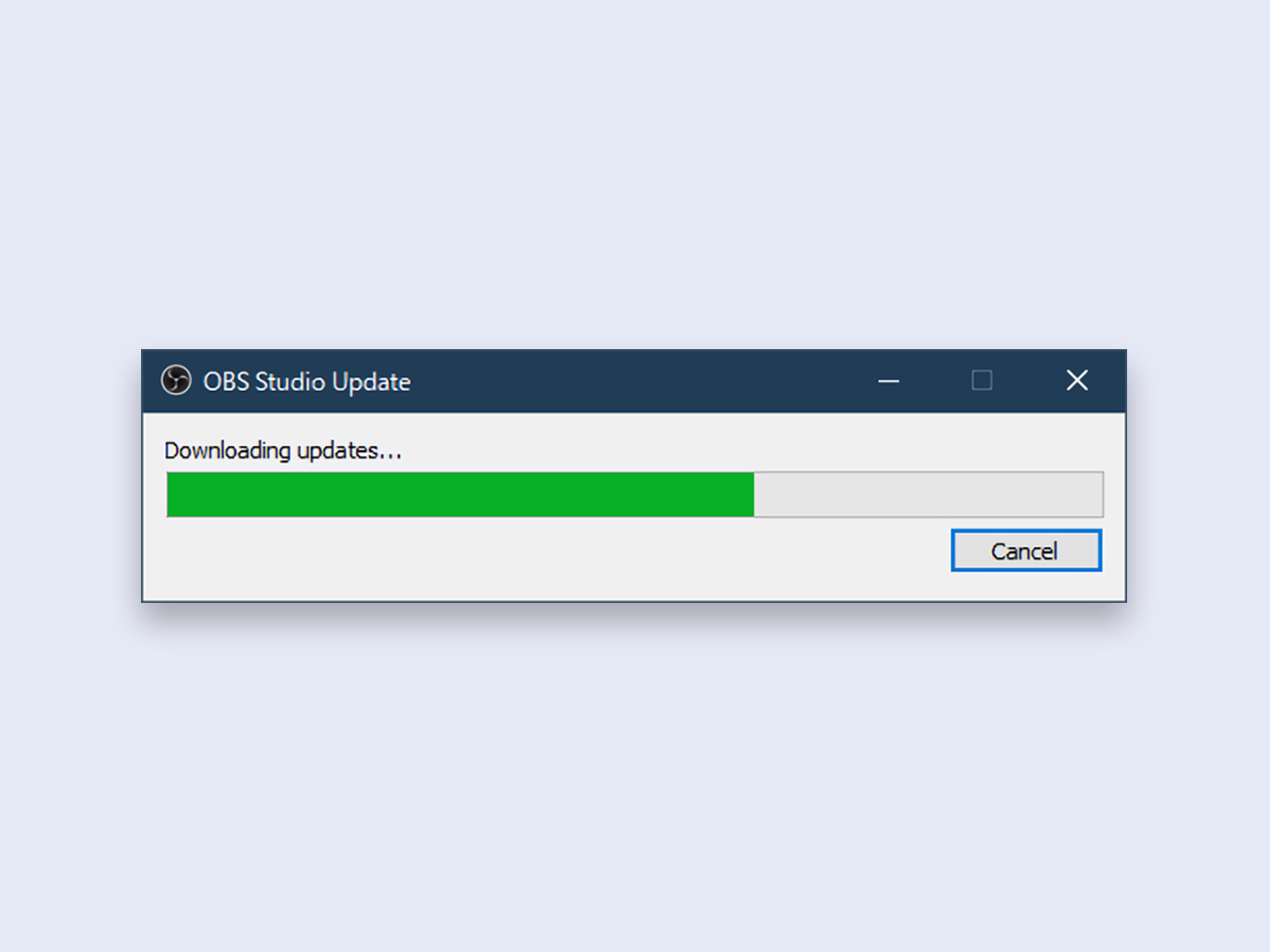
2. 「Update complete.」という表示になったら、右下にある Launch OBS をクリックします
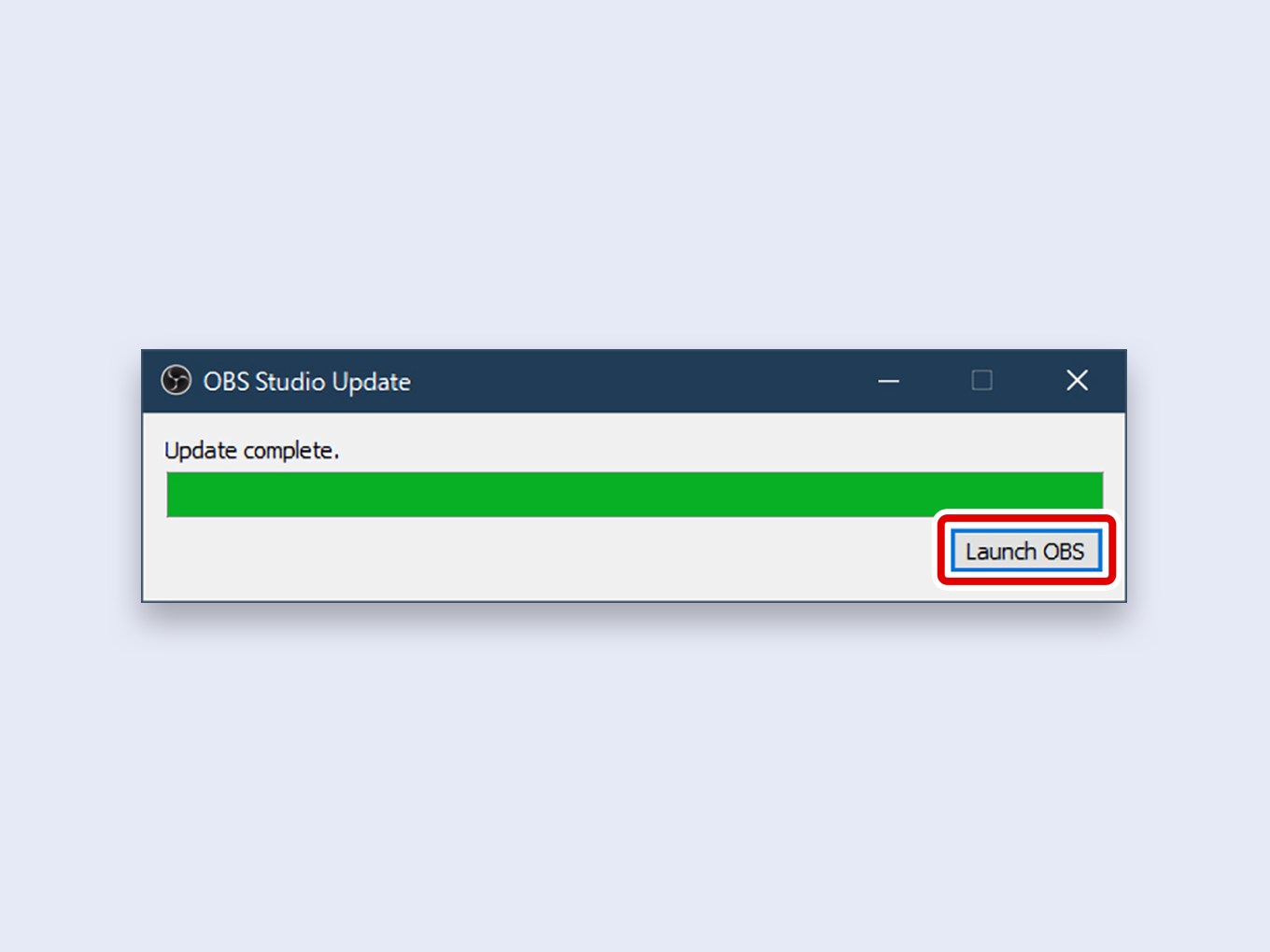
OBSが無事アップデートされました

OBSのアップデートを通知させる方法
OBSの最新バージョンが公開されたとき、更新通知が来るように設定できます
自動で更新されるわけではないので、とりあえずチェックを入れておくといいでしょう
1. 上のメニューにあるファイル(F)をクリックします
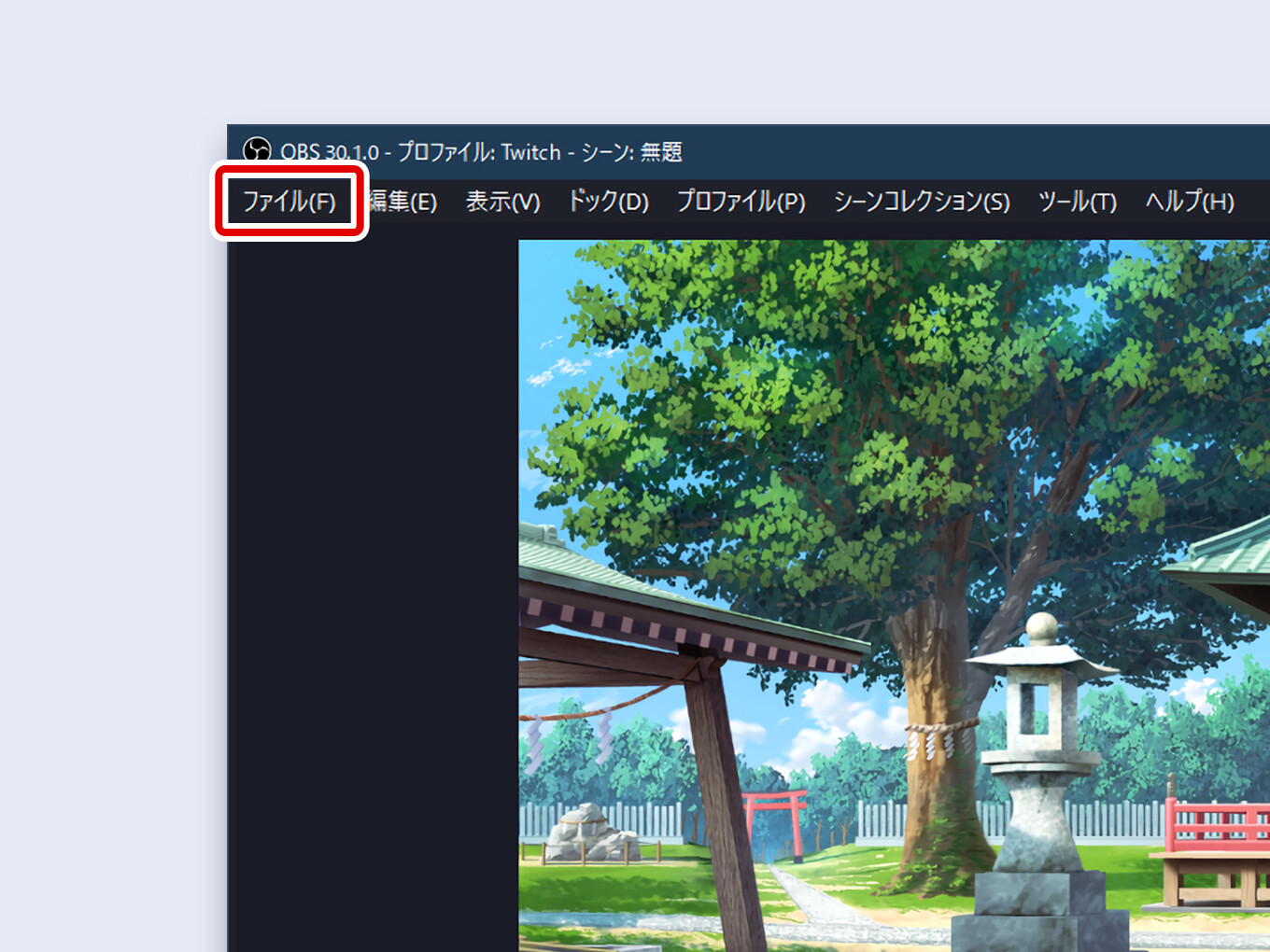
2. そしたら、設定(S)をクリックします
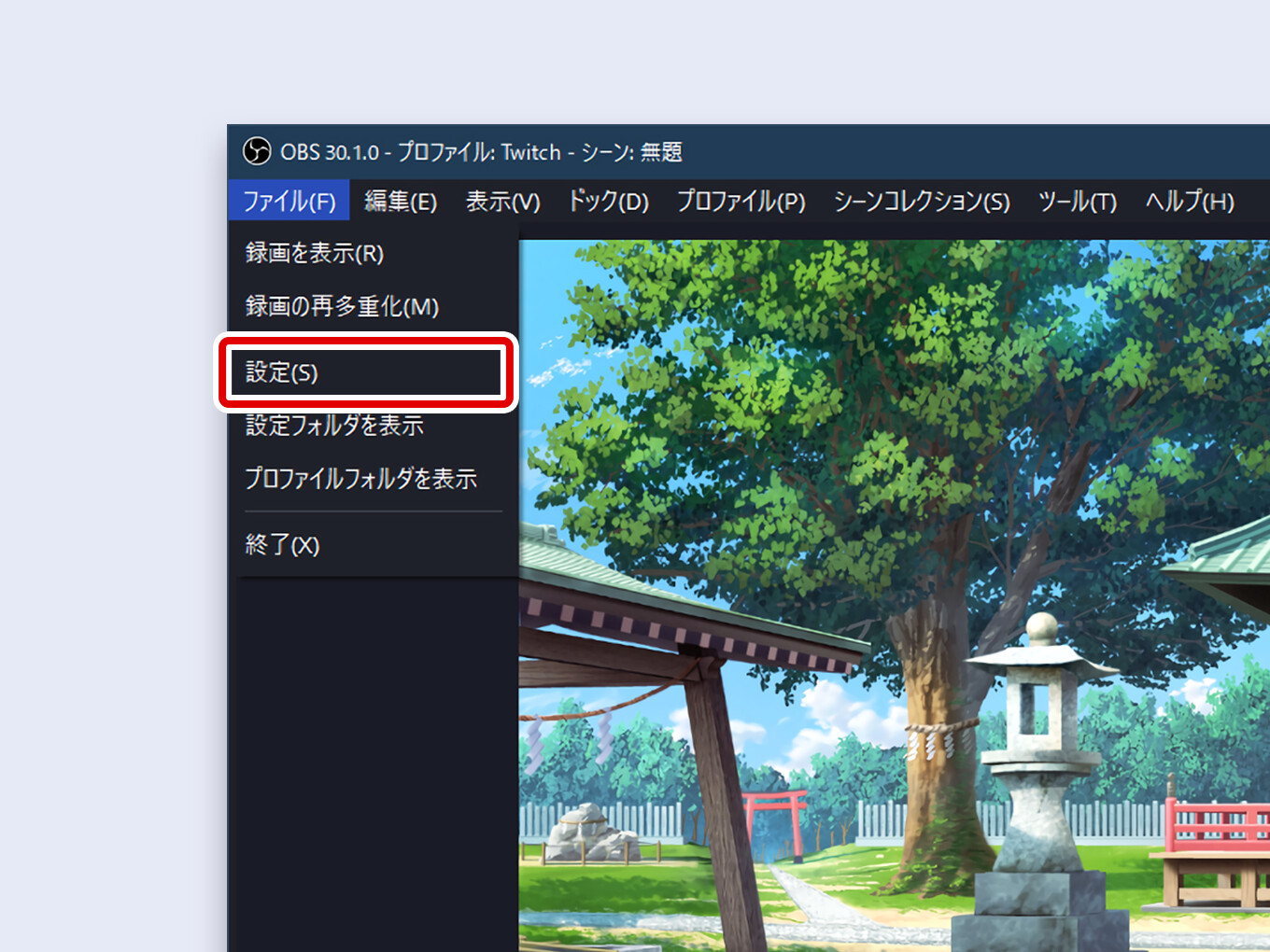
3. 左のメニューの「一般」→「更新」にある起動時に自動的に更新を確認する にチェックをいれます
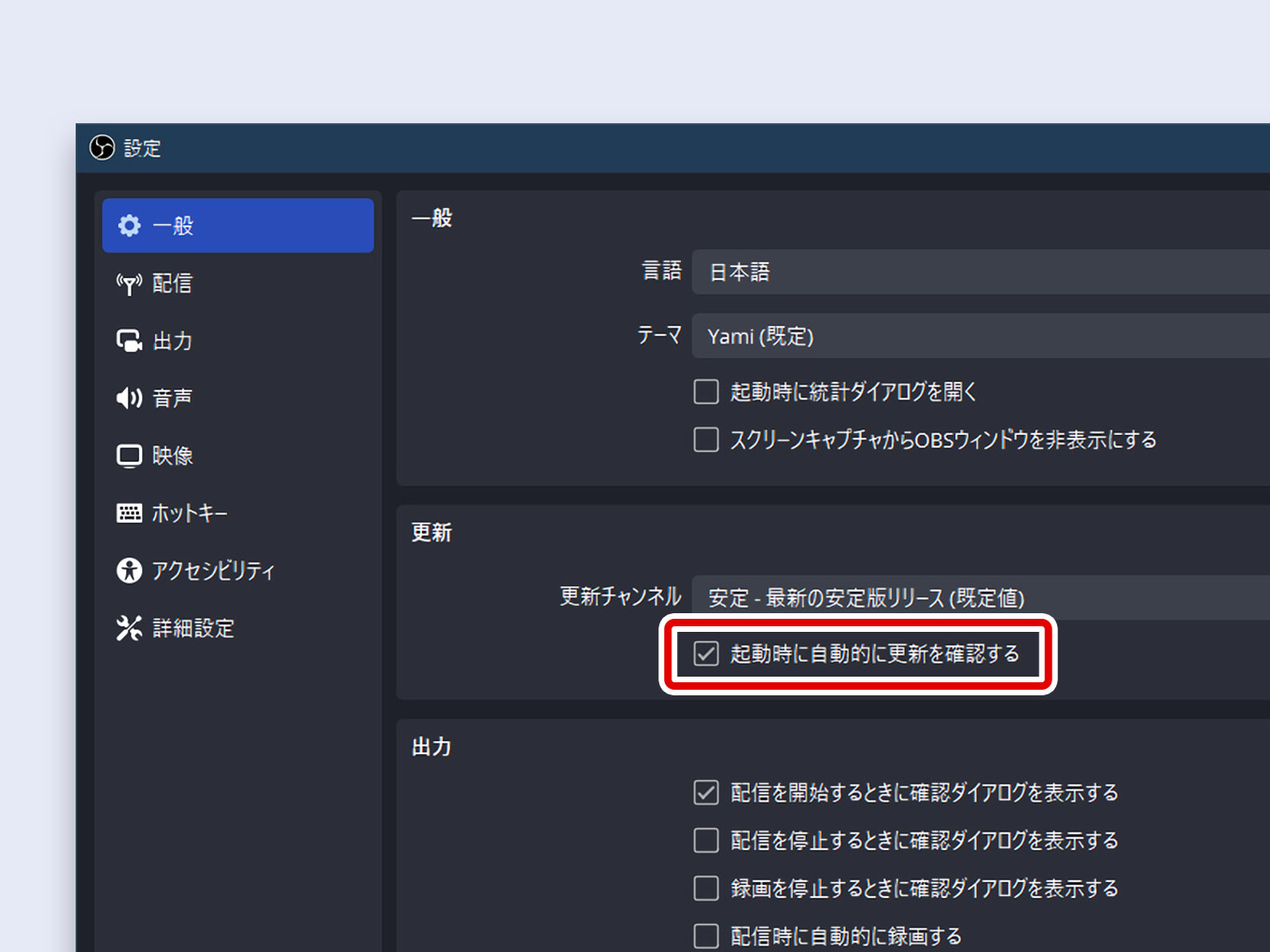
4. チェックをいれたら、右下のOKをクリックして設定を反映させます
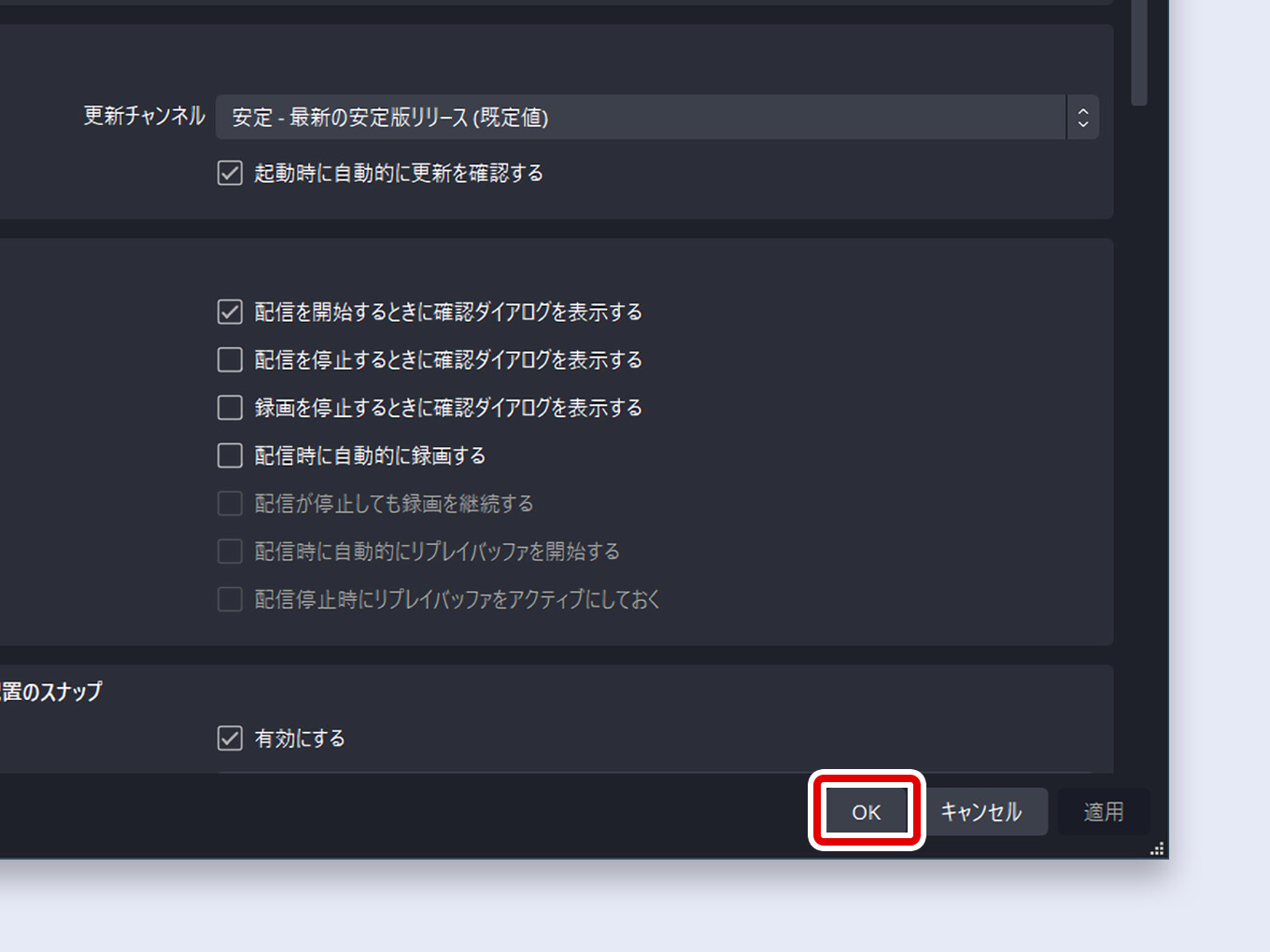
アップデート通知の設定はこれでおわりです
OBSのアップデート情報
OBSのアップデート情報はこちら(どちらも公式です)
OBSをアップデートした後は?
最新バージョンで、新しい機能が追加されることがあります
OBSの設定が変わっていないかを確認しましょう
よくある質問
- アップデートしても設定は消えない?
-
OBSをアップデートしても、基本的に配信の設定は消えません
ただ、稀に設定が消えたという報告があります
事前に設定をバックアップすることをおすすめします
- 途中から進まなくなった。どうしたらいい?
-
OBSのアップデートが完了しない場合は、手動でダウンロードしてみてください
やり方は、OBSをはじめてダウンロードしたときと同じで、OBS公式サイトからダウンロードし、そのままインストールします
手順はOBSをダウンロード・インストールする方法で説明しています↓
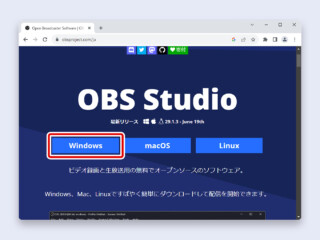 OBSをダウンロード・インストールする方法
OBSをダウンロード・インストールする方法
- 最新バージョンに不具合があった。過去のバージョンに戻す方法はある?
-
最新バージョンにしたら不具合があったため、過去のバージョンに戻したいという方もいらっしゃるかと思います
OBSは過去のバージョンも公開しているので、そちらをダウンロードして戻すことができます
詳しい手順はOBSをダウングレードする方法で説明しています↓
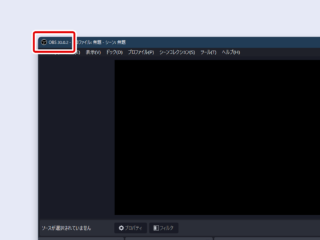 OBSをダウングレードする方法(過去のバージョンに戻す)
OBSをダウングレードする方法(過去のバージョンに戻す)
- アプデしたら「NVIDIAのドライバーを更新してみてください。」と表示された
-
OBSではなく、NVIDIAのドライバーを更新する必要があります
手順はOBSで「NVIDIAのドライバーを更新してください」とエラーが出たときの対処法で説明しています↓
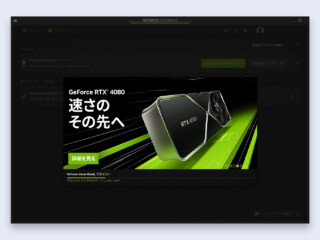 OBSで「NVIDIAのドライバーを更新してください」とエラーが出たときの対処法
OBSで「NVIDIAのドライバーを更新してください」とエラーが出たときの対処法