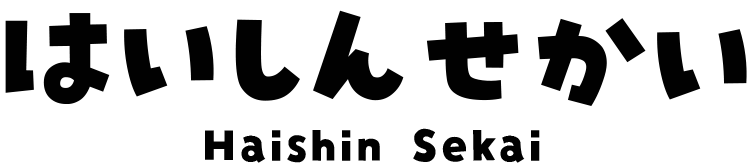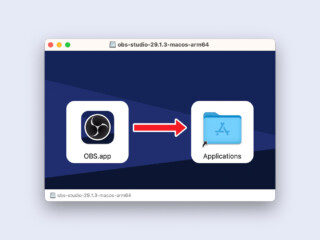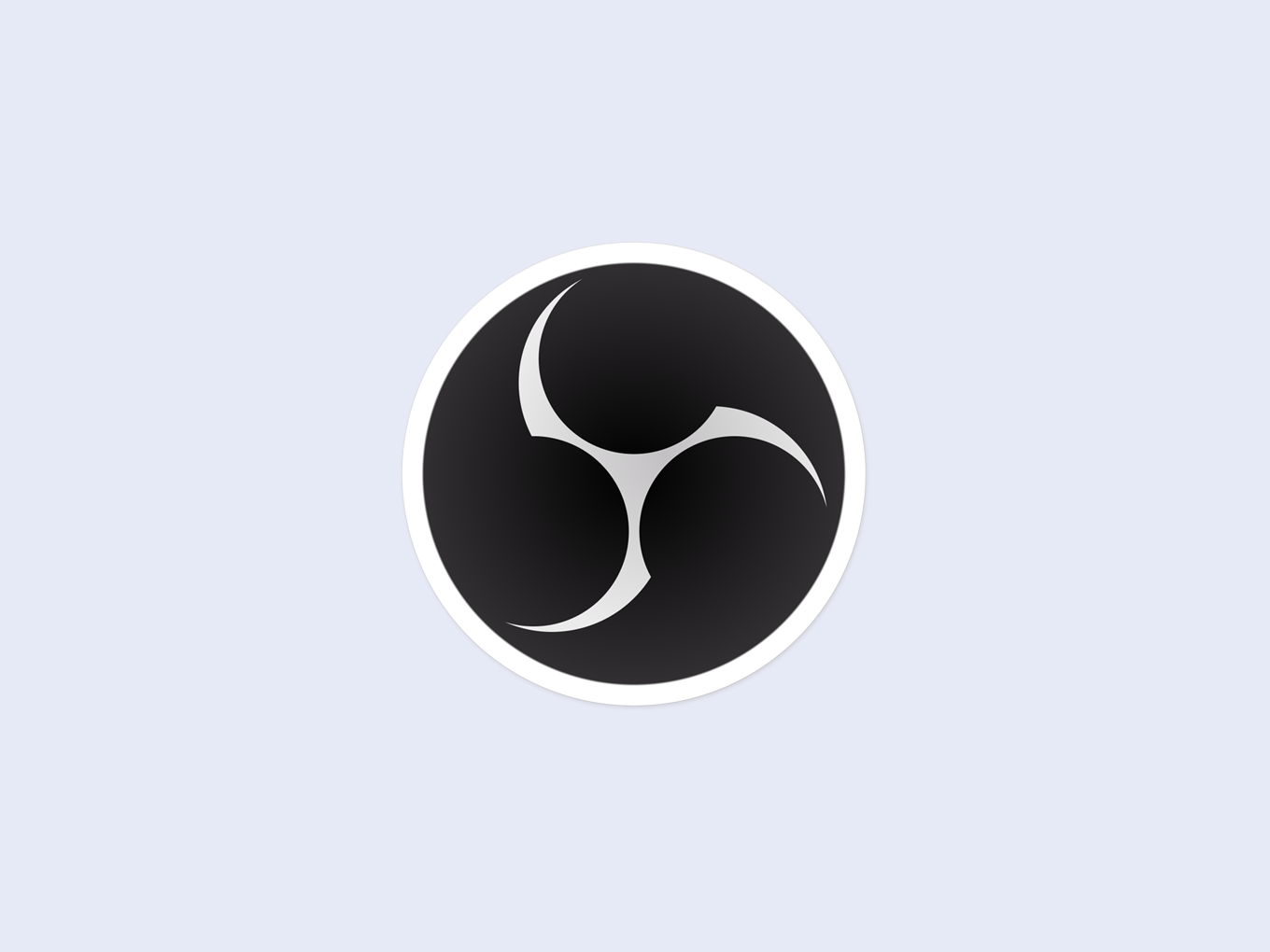OBSがダウンロード・インストールできないときの対処法
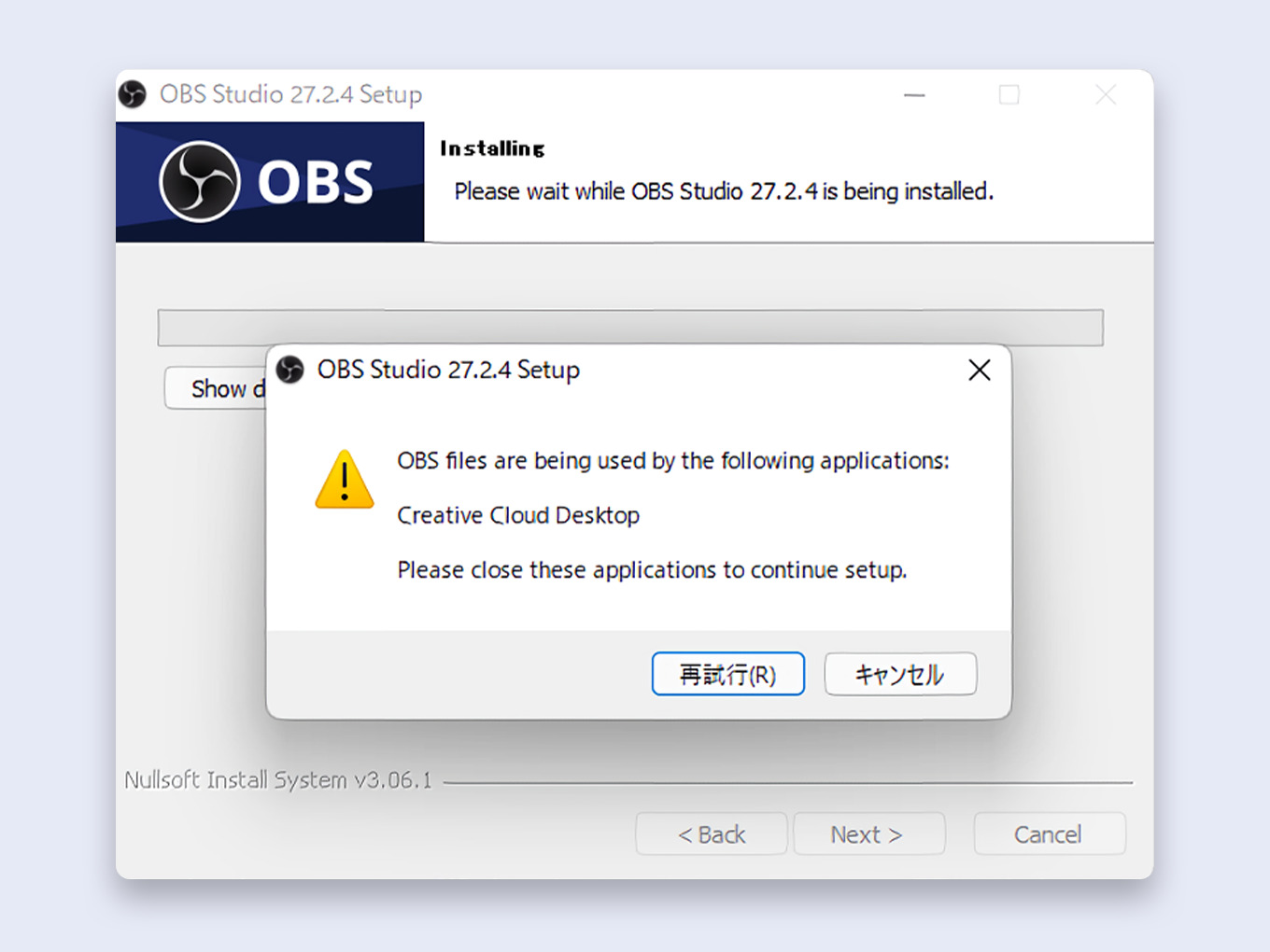
OBSがダウンロード・インストールできないときの対処法を解説します
「ダウンロードがはじまらない…」
「英語のエラーメッセージが出た…」
「再インストールできない…」
という場合は、このページを参考にやってみてください
目的の対処法へジャンプできます↓
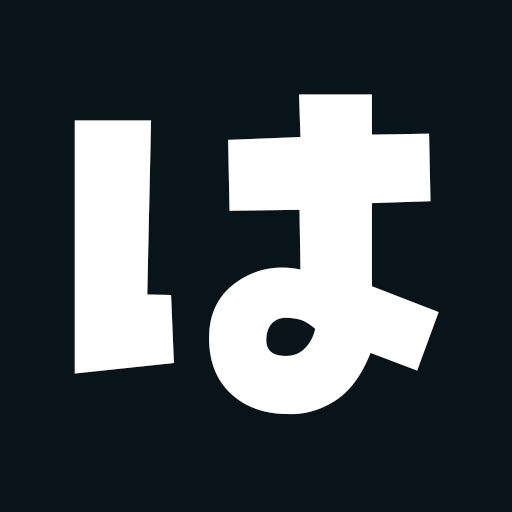
はいしんせかいは、独自に検証して執筆しています
OBSがダウンロードできないときの対処法
OBS公式サイトのダウンロードボタンを押しているのに、ダウンロードがはじまらないことが稀にあります
OBSがダウンロードできないときの対処法は、次の2つ
どちらかを試してみてください
対処法1:右クリックして「保存」をクリック
OBSのダウンロードボタンの上にマウスカーソルをもっていき、右クリックします
※Windowsなら「Windows」、Macなら「macOS」
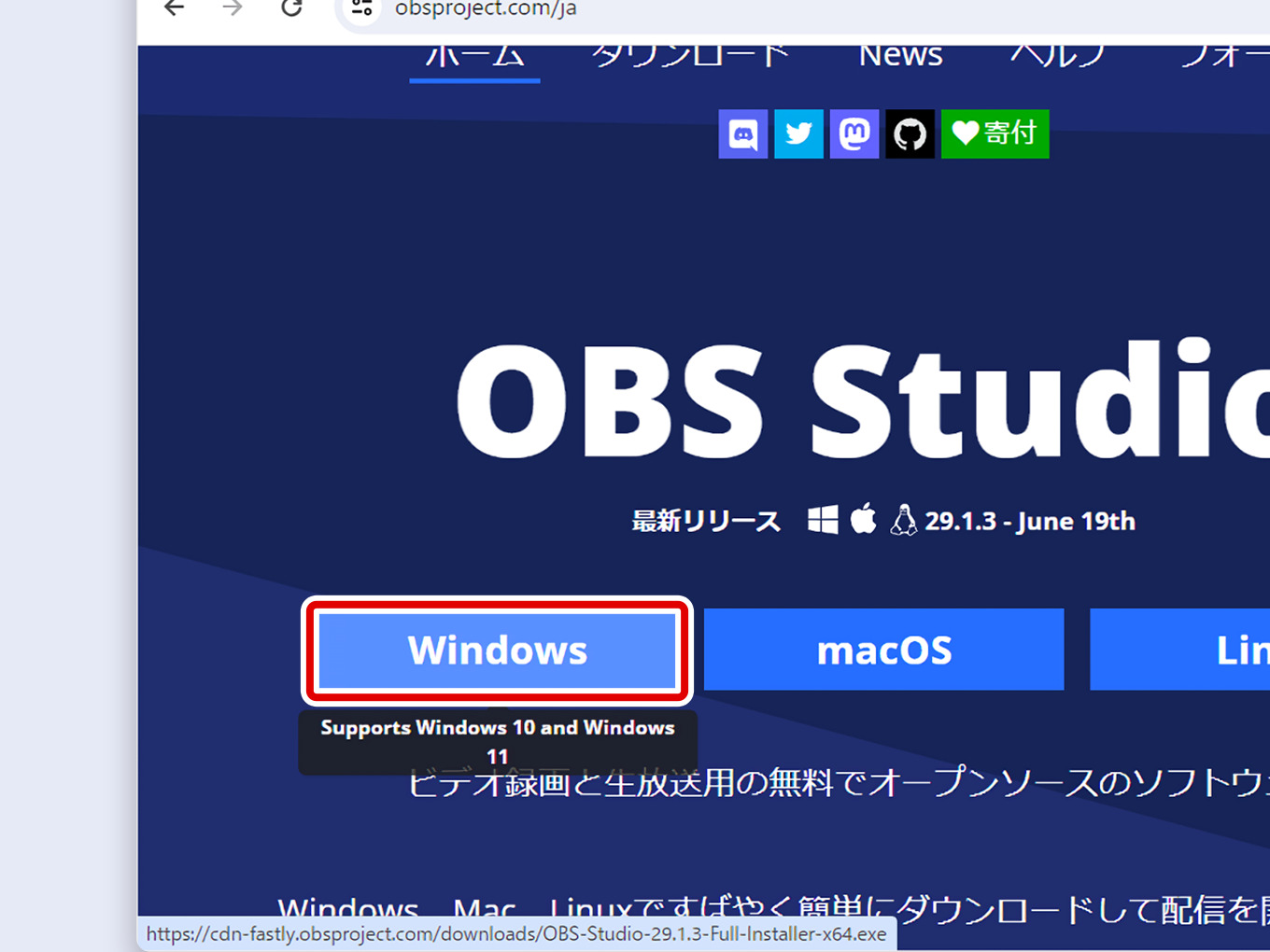
そうすると、
Google Chromeなら 名前を付けてリンク先を保存… または リンク先を別名で保存… 、Edgeなら 名前を付けてリンクを保存… があるので、これをクリックします
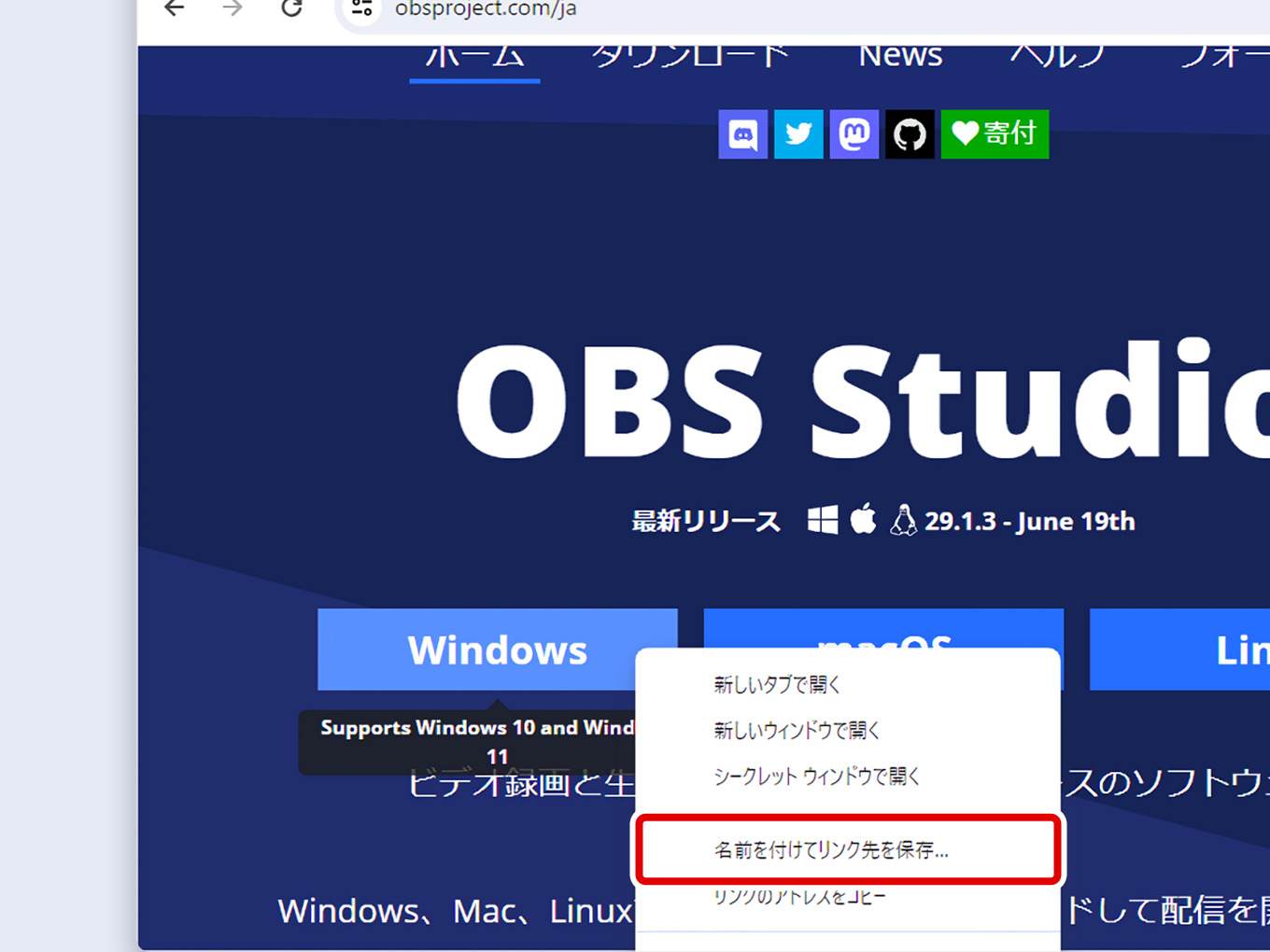
そしたらダウンロードがはじまります
対処法2:「Try again」をクリック
OBSのダウンロードボタンをクリックすると、「Thank you for downloading OBS Studio!」と書かれたページへ自動的に移動します
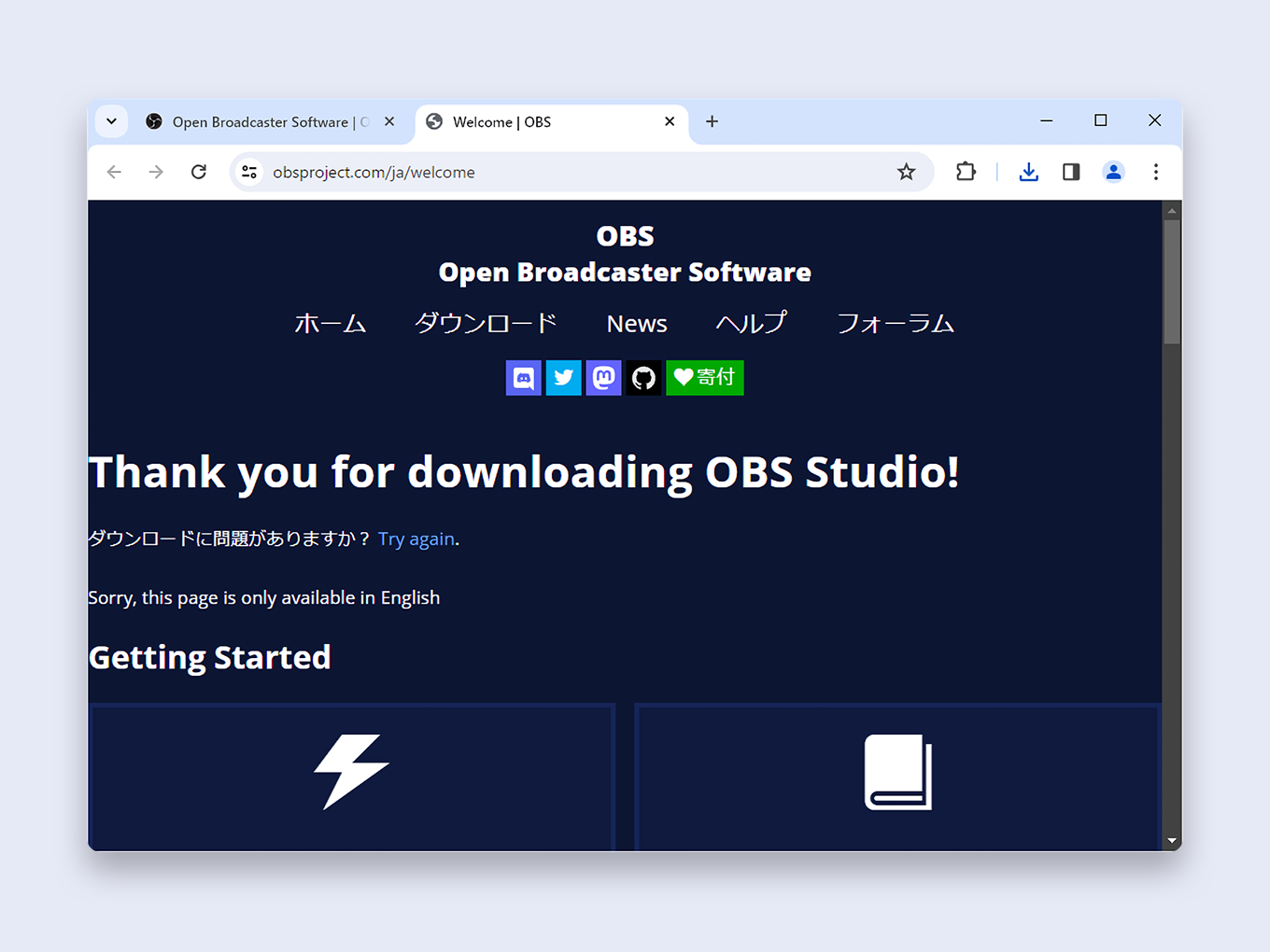
「Thank you for downloading OBS Studio!」の下に「ダウンロードに問題がありますか? Try again.」という文章があるかと思います
この「Try again」という文字がリンクになっているので、これをクリックするとダウンロードがはじまります
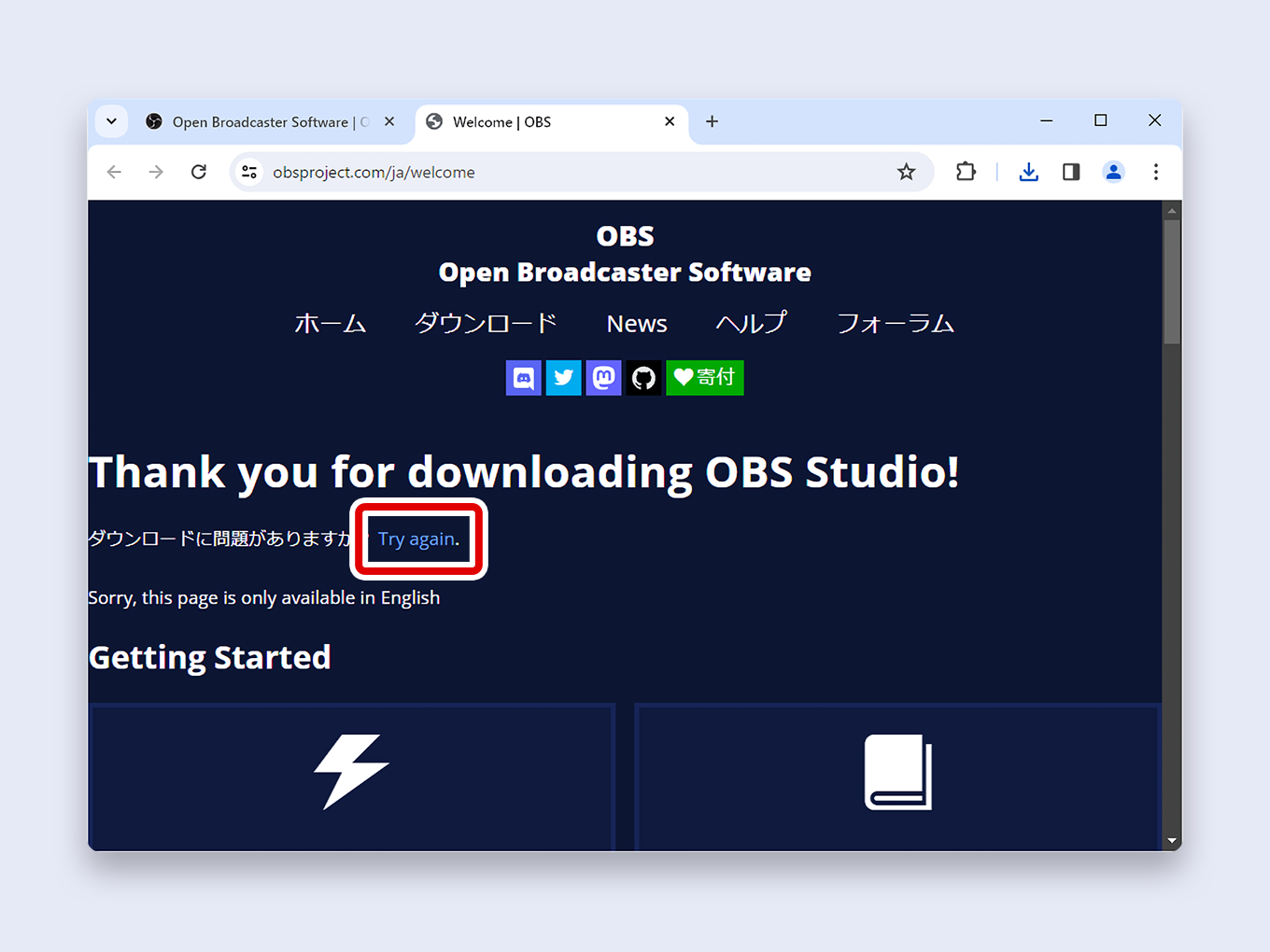
OBSがインストールできないときの対処法
OBSをインストールしているとき、英語のエラーがでてインストールができないことが稀にあります
ここでは、下の画像のようなエラーが出た場合の対処法を説明します
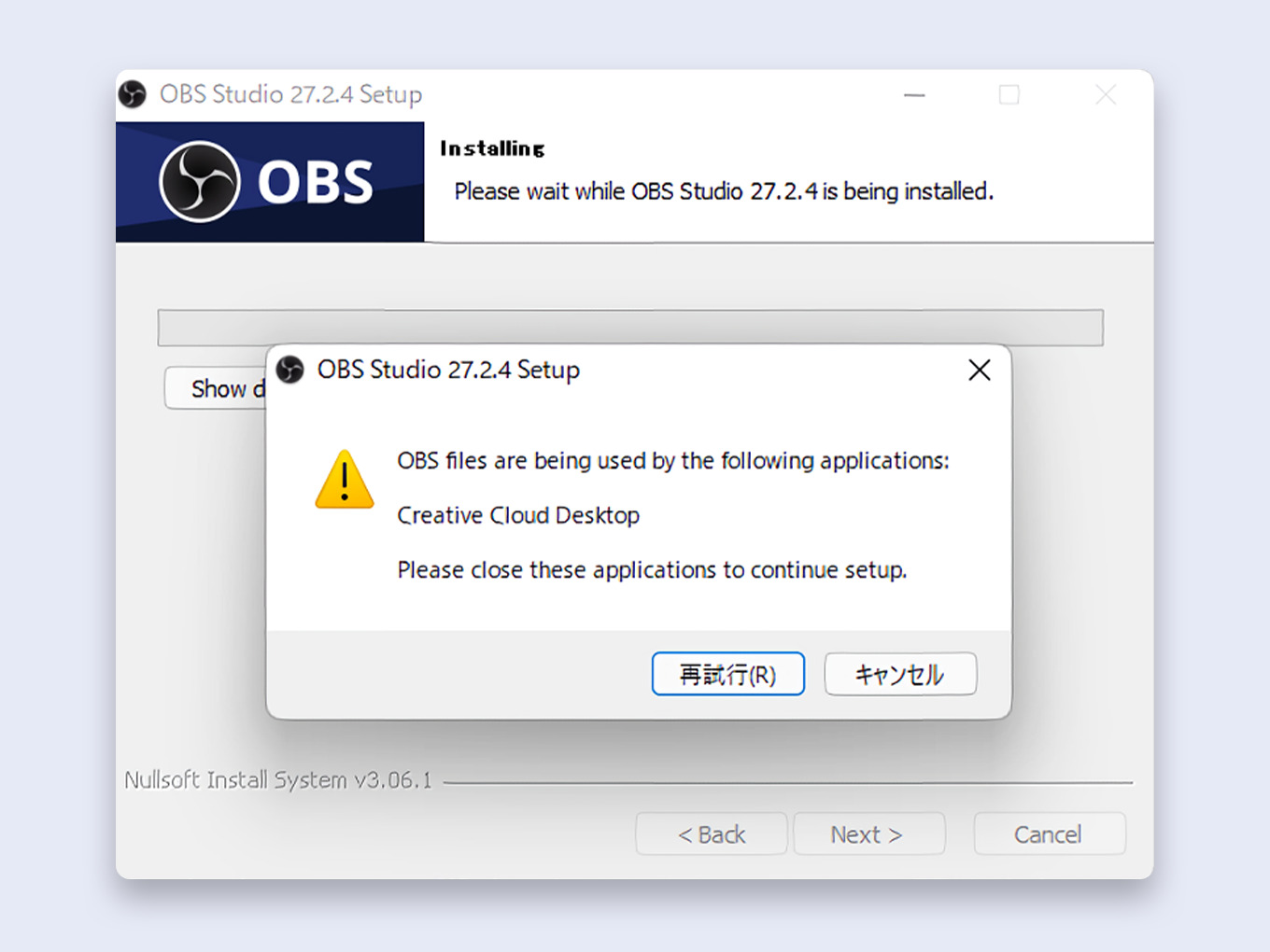
これは、とあるソフトがインストールの邪魔をしているからインストールできないという感じです
この英語のエラーでインストールできないときは、該当ソフトを終了させて、そのあとにOBSをインストールします
OBSがインストールできないときの対処法はこちら
■再インストールしたときに表示された場合
OBSをアンインストールしてすぐにインストールしようとしたときも、このようなメッセージが表示されることがあります
そのときはパソコンを再起動してみると直ることがあります
それでもうまくいかなかった場合は、この続きをお読みください
1. 邪魔しているソフトをみつける
2行目を見てください(”OBS files are being used by the following applications:”のつぎの行)
これは、インストールの邪魔をしているソフトの名前です
このソフト名を覚えておいてください
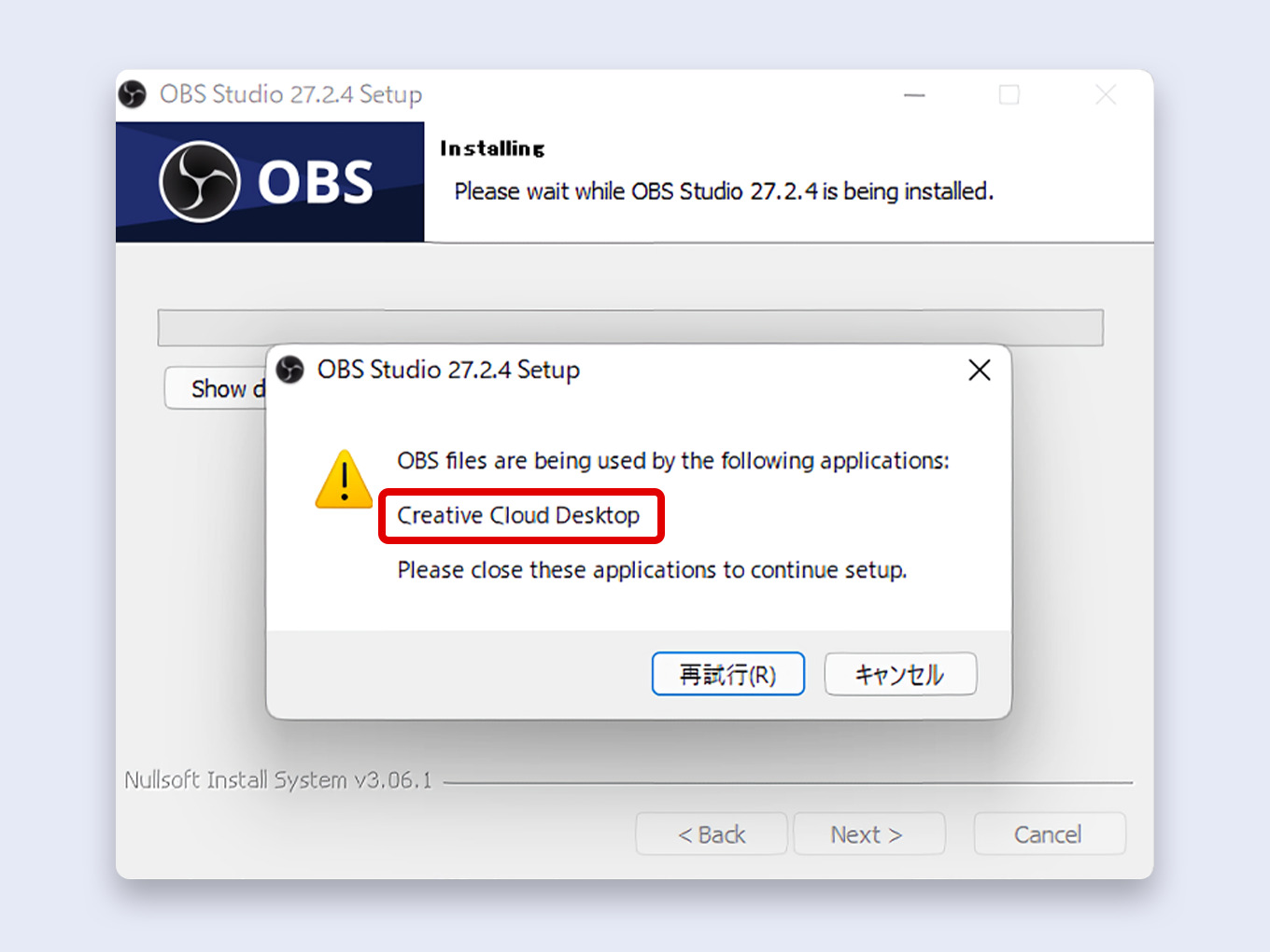
OBS files are being used by the following applications:
Creative Cloud Desktop ←邪魔をしているソフトの名前
Please close these applications to continue setup.
報告が確認されているソフト
ネット上で報告されているものをいくつか見つけたので、まとめてみました
- Creative Cloud Desktop
- CefSharp.BrowserSubprocess
- Skype
ここに載っていなくても、エラーがでる可能性はあります
「CefSharp.BrowserSubprocess」は、翻訳ソフトDeepLを使っているときにも表示されます
また、それ以外のソフトでも表示されることがあるため、判別がむずかしいです
2. 邪魔しているソフトをとじる
インストールの邪魔をしているのソフトがわかったら、そのソフトを終了させてください
終了させる方法は2つあるので、上から順に試してみてください
隠れているアイコンからとじる
タスクバーの右側にあるをクリックすると、裏で起動しているソフトが表示されます
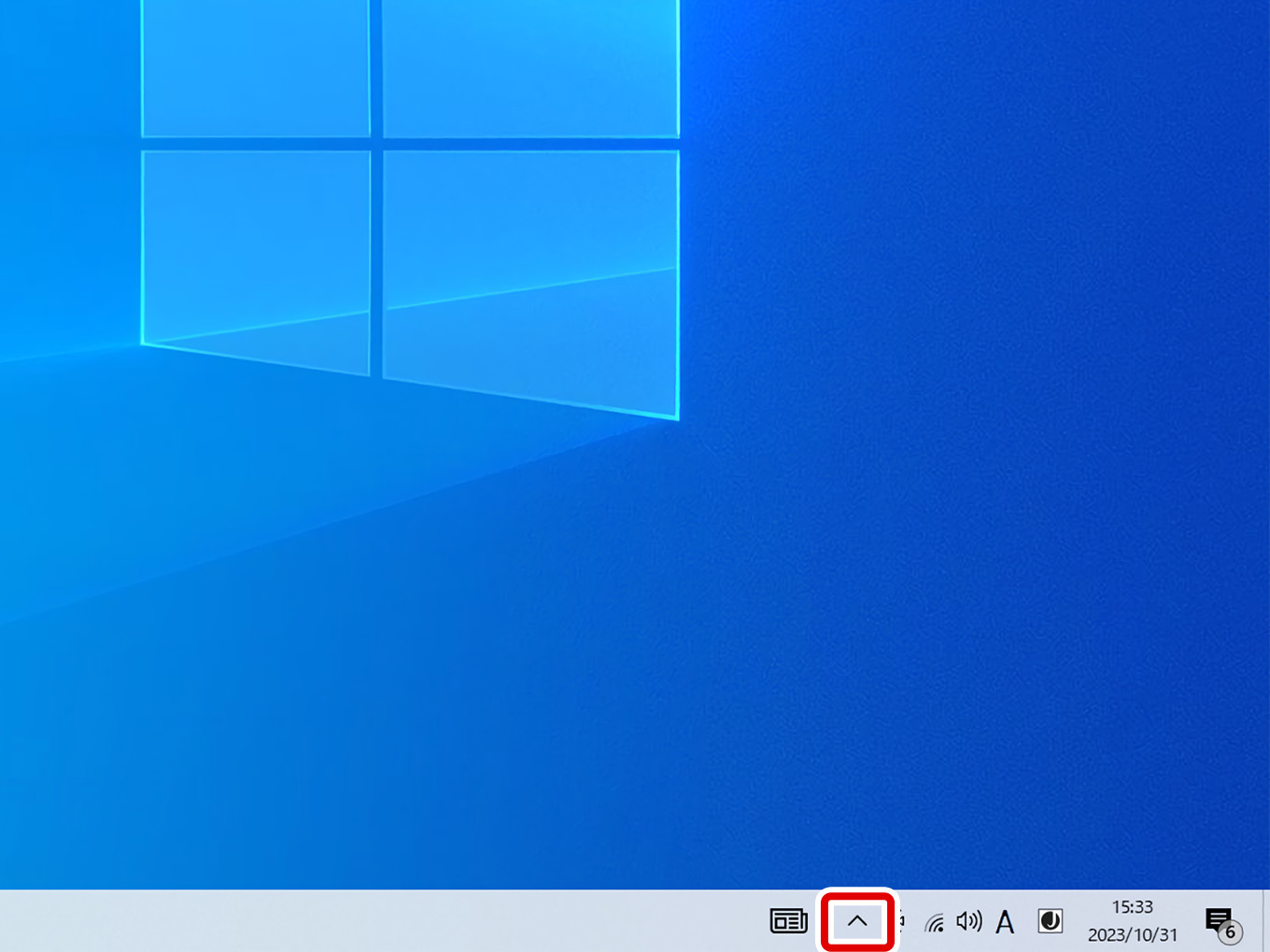
アイコンの上にマウスカーソルをのせます
そうすると、ソフトの名前が表示されます
該当ソフトをみつけたら、アイコン上で右クリックをして終了をおしましょう
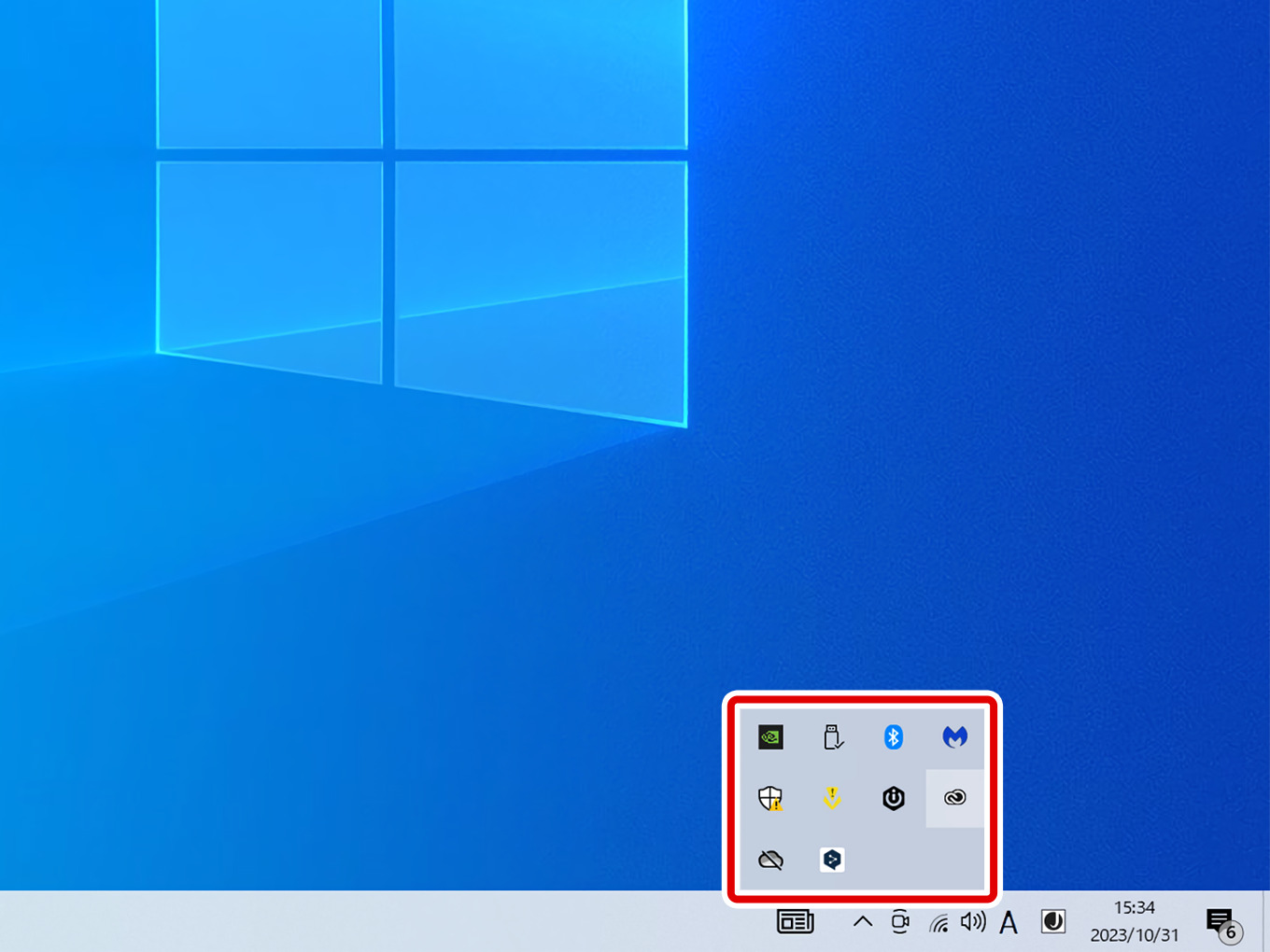
そうすると、該当ソフトが終了します
ここに該当ソフトが見つからなければ、つぎに説明する「タスクマネージャーから終了させる↓」をやってください
タスクマネージャーから終了させる
タスクバーの上で右クリックして、タスクマネージャー(K) をクリックします
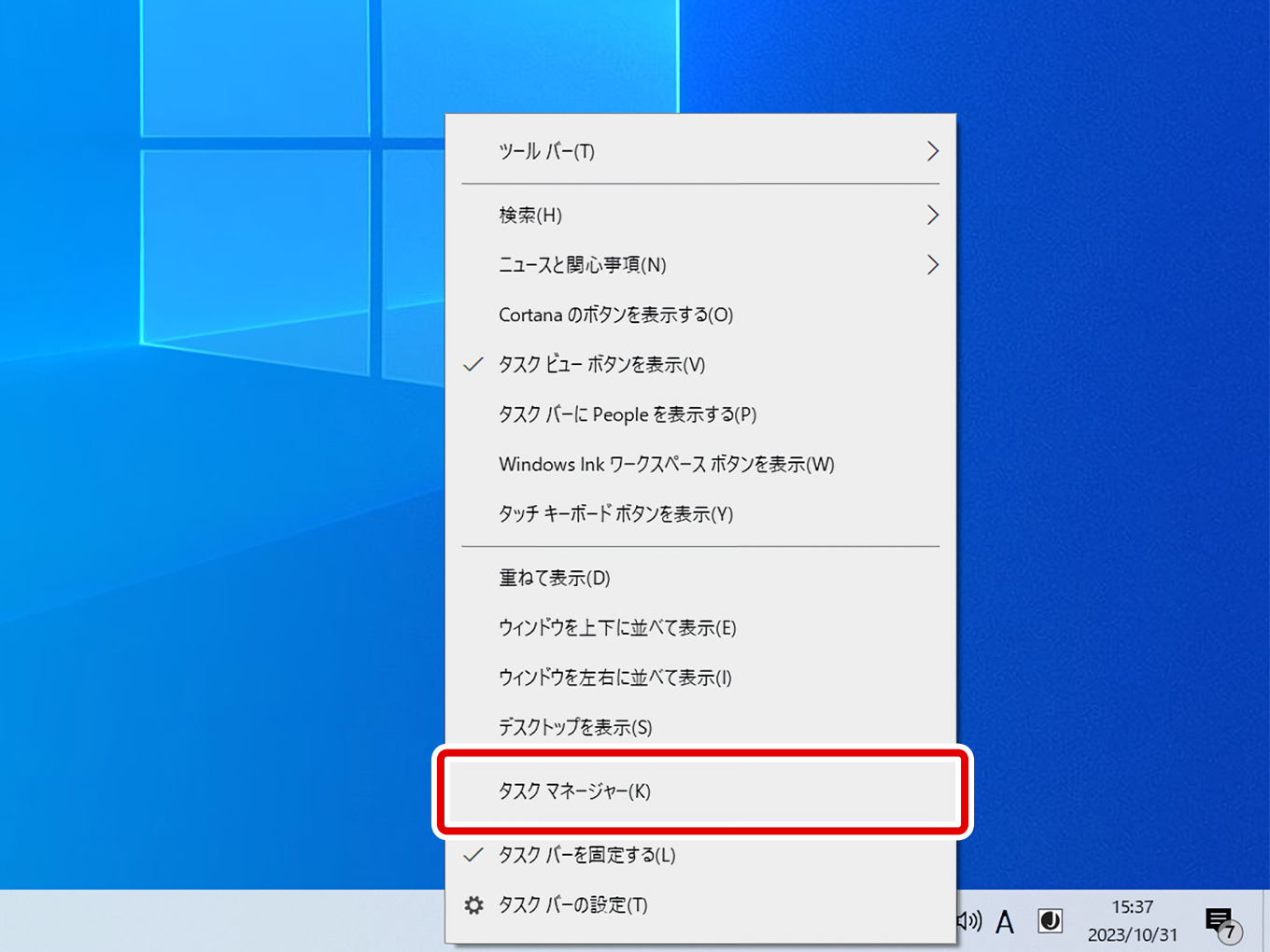
この中から、該当ソフトを見つけましょう
1回クリックすると選択されるので、選択されたら右下にある タスクの終了(E) をクリックします
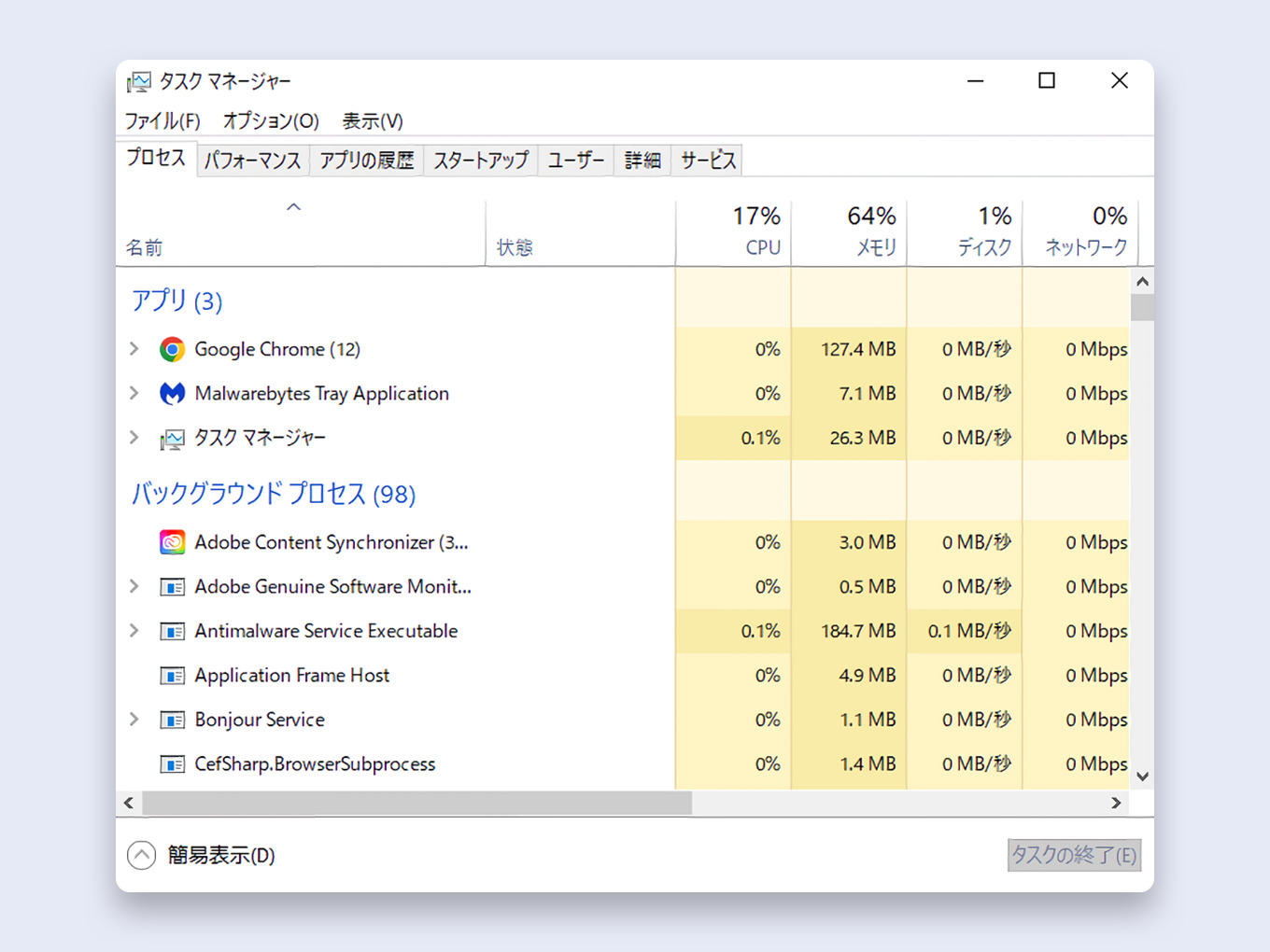
これで、該当ソフトは終了します
■タスクが終了できないとき
タスクの終了(E)をクリックしても、終了しないことがあります
そのときは一度、パソコンをシャットダウンしてみて、それから通常どおりのインストールをやってみてください
これだけですんなりインストールできることがあります
3. OBSをインストールする
通常どおりにOBSをインストールしてみてください
ダウンロードしたOBSをダブルクリックで、インストールが始まります
さきほどのエラーが表示されなければ、インストール完了です
おつかれさまでした!
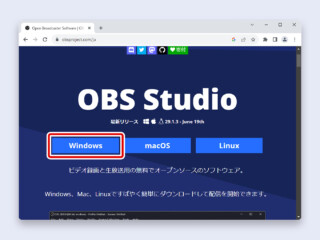
この後にやることは?
OBSのインストールができたら、OBSの使い方を覚えてみましょう
OBSを入れ直しただけという方も、この機会に一度おさらいしてみませんか?
詳しくはこちらです↓