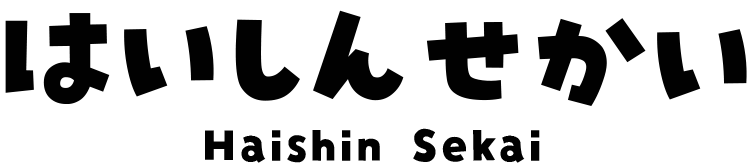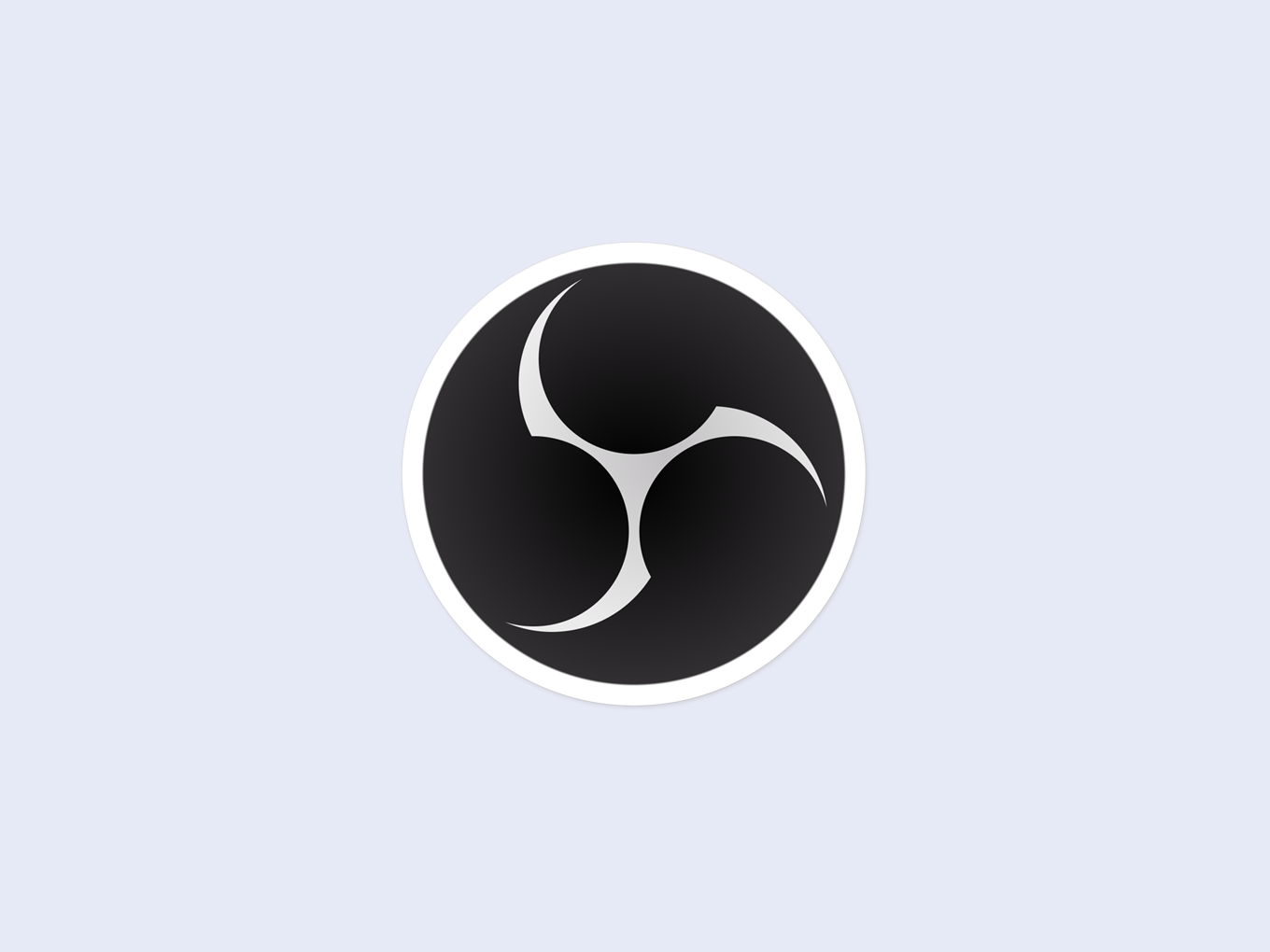MacでOBSをダウンロード・インストールする方法:対応していない?どっち?
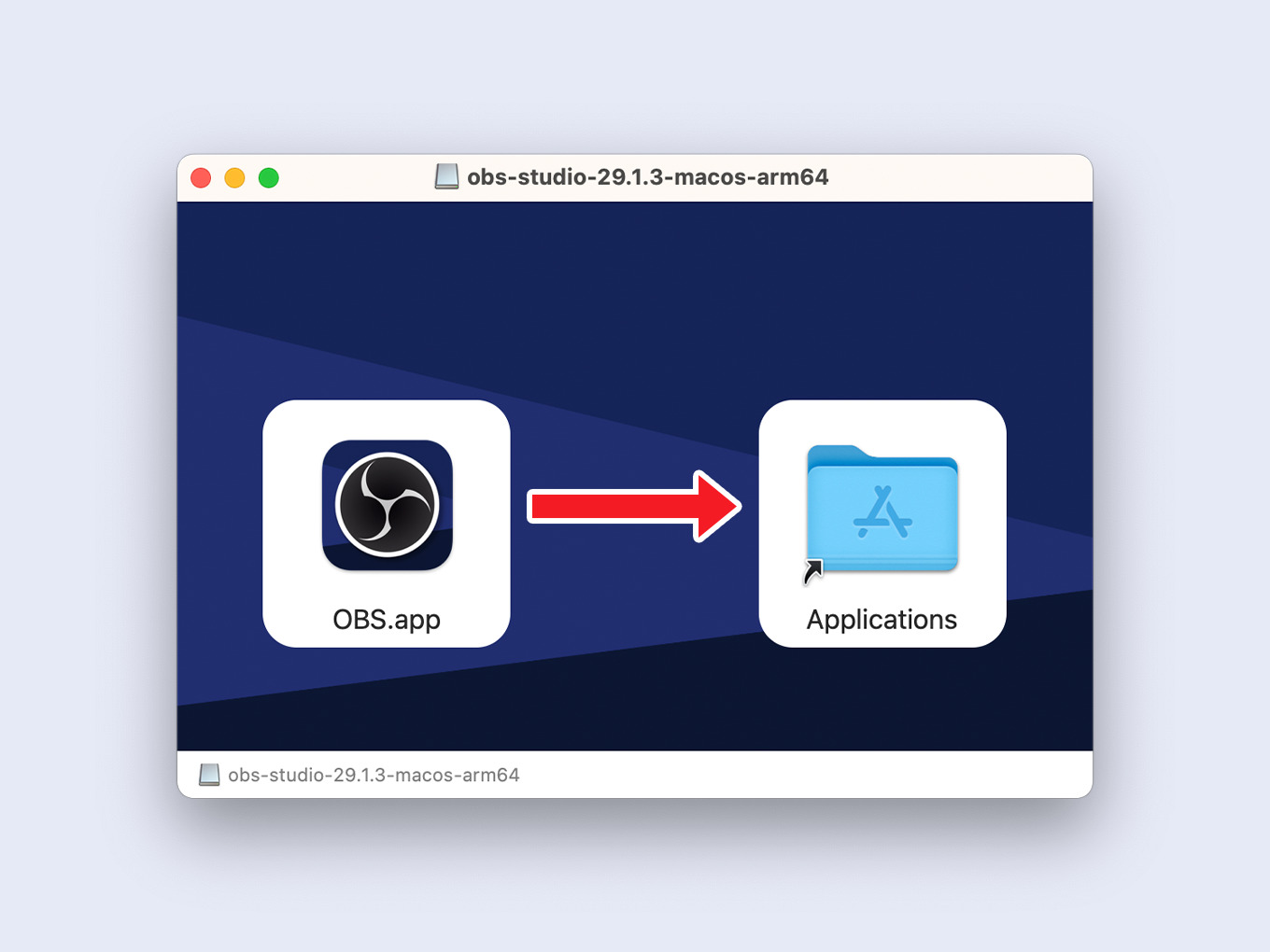
OBS(Mac版)のダウンロード方法を解説します
「Intel」と「AppleSilicon」のどっちを選べばいいの?という疑問にもお答えしています
「このMacには対応していないため開けません。」と表示された方は、このページをチェックしてもらえれば解決できます
Windowsのやり方(Windows版OBSのダウンロード)はこちら↓
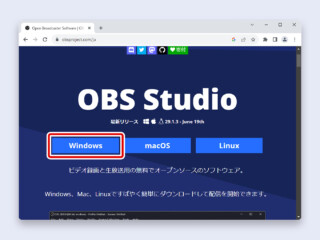
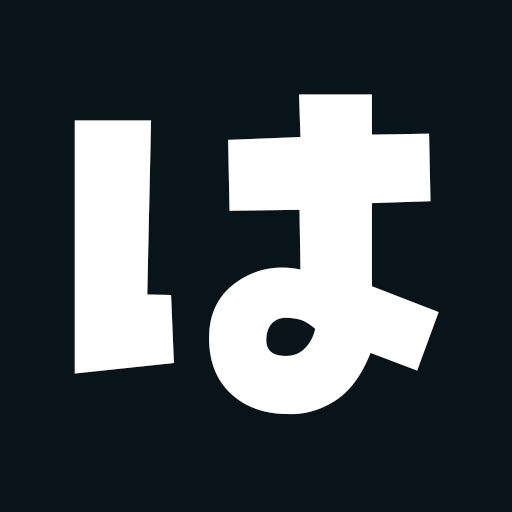
はいしんせかいは、独自に検証して執筆しています
「Intel」と「Apple Silicon」はどっち?

MacでOBSをダウンロードしようとすると、次の2つが表示されます
- macOS (Intel)
- macOS (Apple Silicon)
「どっちを選べばいいんだ?」ってなったんじゃないかなと思います
ここでは、あなたのMacに対応しているほうを選びます
次の項目で、確認のやり方を説明します
■ポイント解説
MacのCPUは、2種類あります
- Intel
- Apple Silicon
以前は「Intel」が使われていましたが、最近のMacは「Apple Silicon」が使われています
じぶんのMacがどっちなのかを確認するやり方
1. リンゴマークから「このMacについて」をひらく
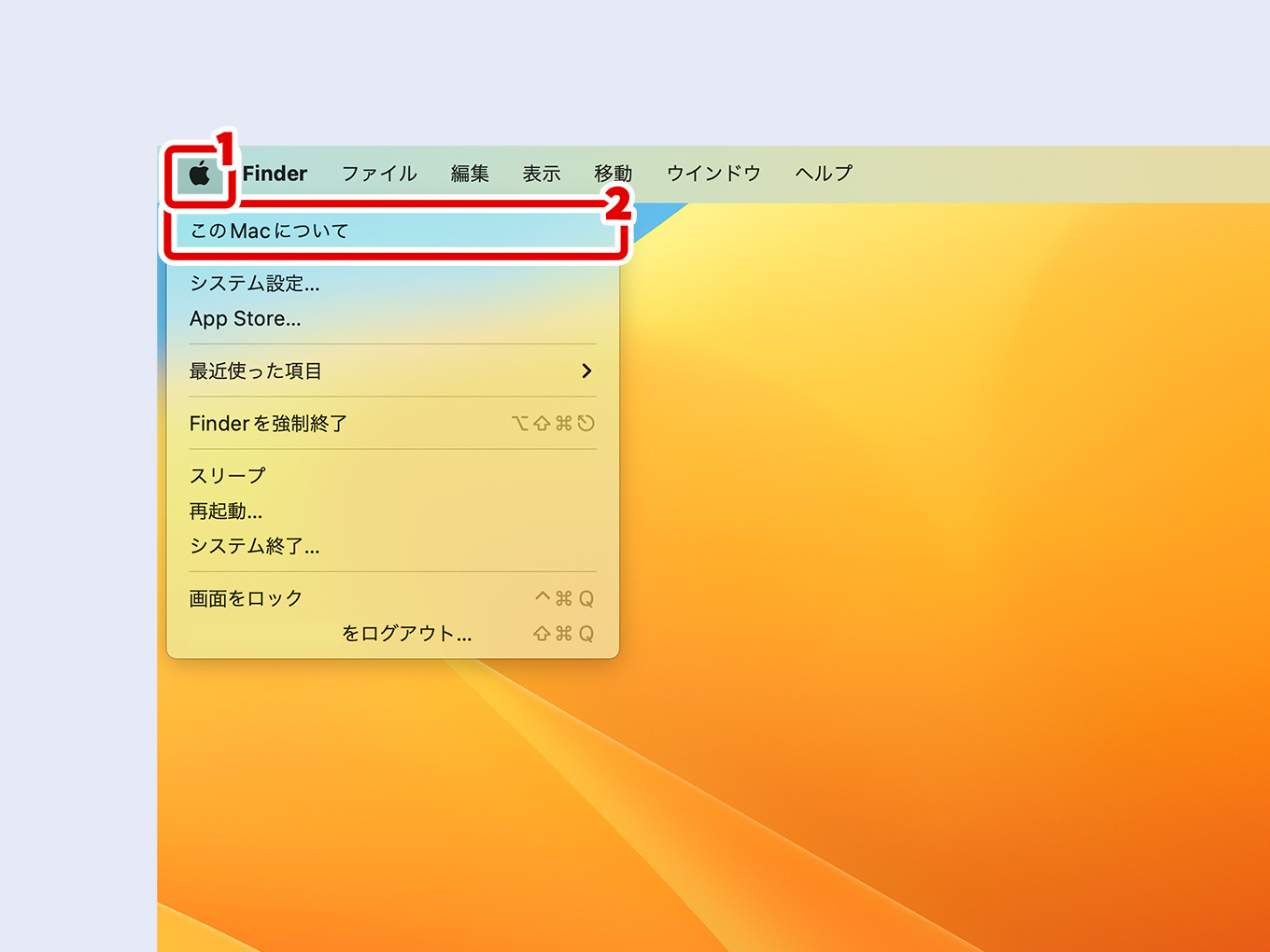
2. 「チップ」のところをみる
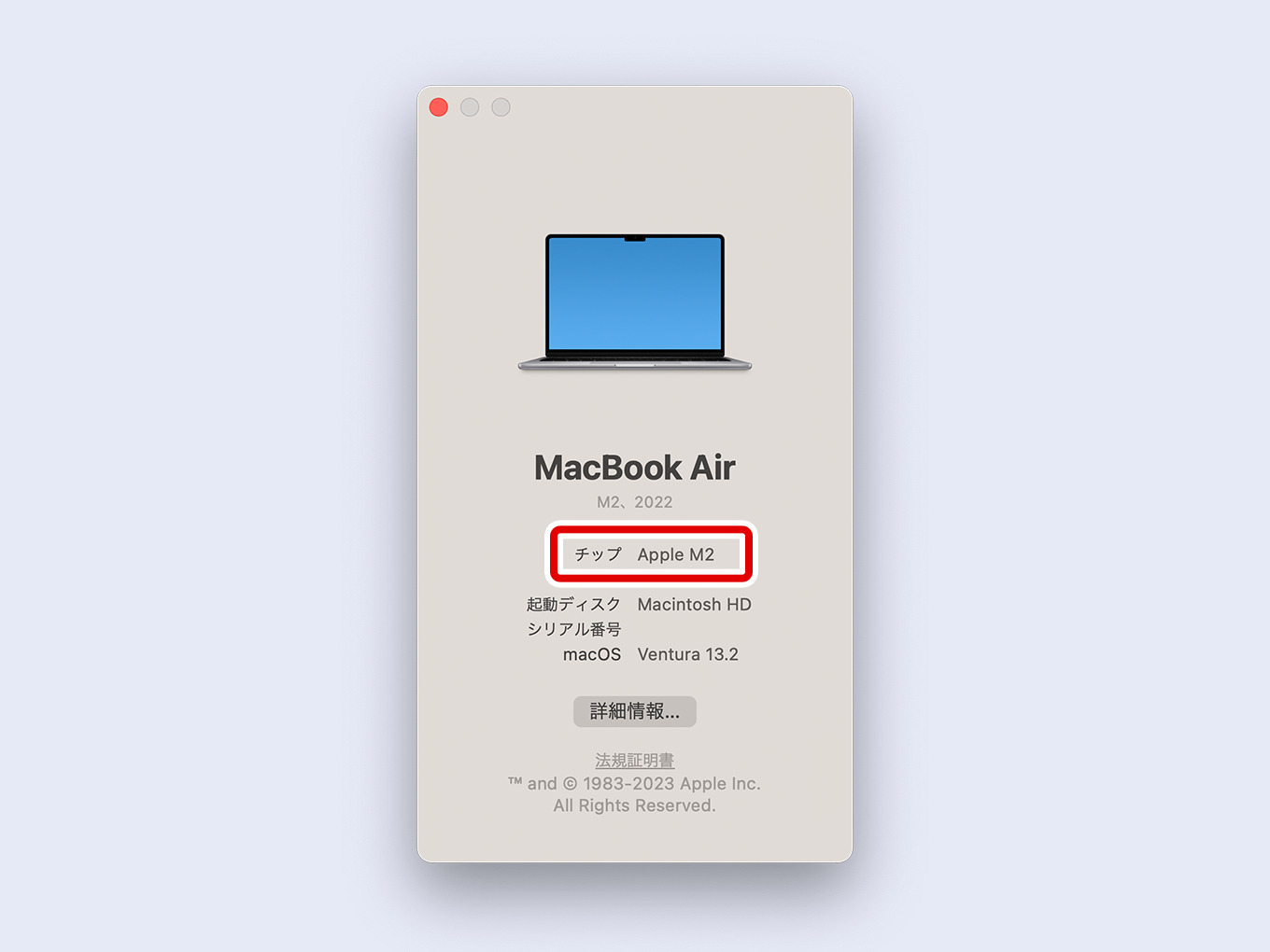
■「チップ」のところが
Intel Core~、Intel Xeonなら → macOS (Intel) をえらぶ
Apple M1、M2、M3なら → macOS (Apple Silicon) をえらぶ
■別の表記だと
macOS (Intel) → インストーラ (x86_64/Intel)
macOS (Apple Silicon) → インストーラ (arm64/AppleSilicon)
対応していないほうを選ぶとインストールできない?
IntelのMac:対応していないとできない
IntelのMacは、「AppleSilicon用」がインストールができないようになっています
実際にやってみたところ「アプリケーション“OBS”は、このMacには対応していないため開けません。」と表示されました
つまり、『MacでOBSがインストールできない…』っていうのは、IntelのMacに「AppleSilicon用」をいれようとしたからです
Apple SiliconのMac:どちらもできる(※ただし)
逆に、Apple SiliconのMacだと「Intel用」もインストールできてしまいます
ただ、Intel用なのでパソコンの性能を十分に発揮できないかもしれません
そのため、Apple SiliconのMacであれば「AppleSilicon用」をインストールするのがおすすめです
MacでOBSをダウンロード・インストールする方法
Mac版OBSをダウンロード・インストールする流れです
「OBSの権限を許可する」は、許可をしないとOBSがうまく動作しない場合があります
権限の許可も忘れないように、最後までチェックしてくださいね
OBSをダウンロードする
1. 公式サイトをひらく
下のボタンをクリックして公式サイトをひらきます
2. 「macOS」をクリックする
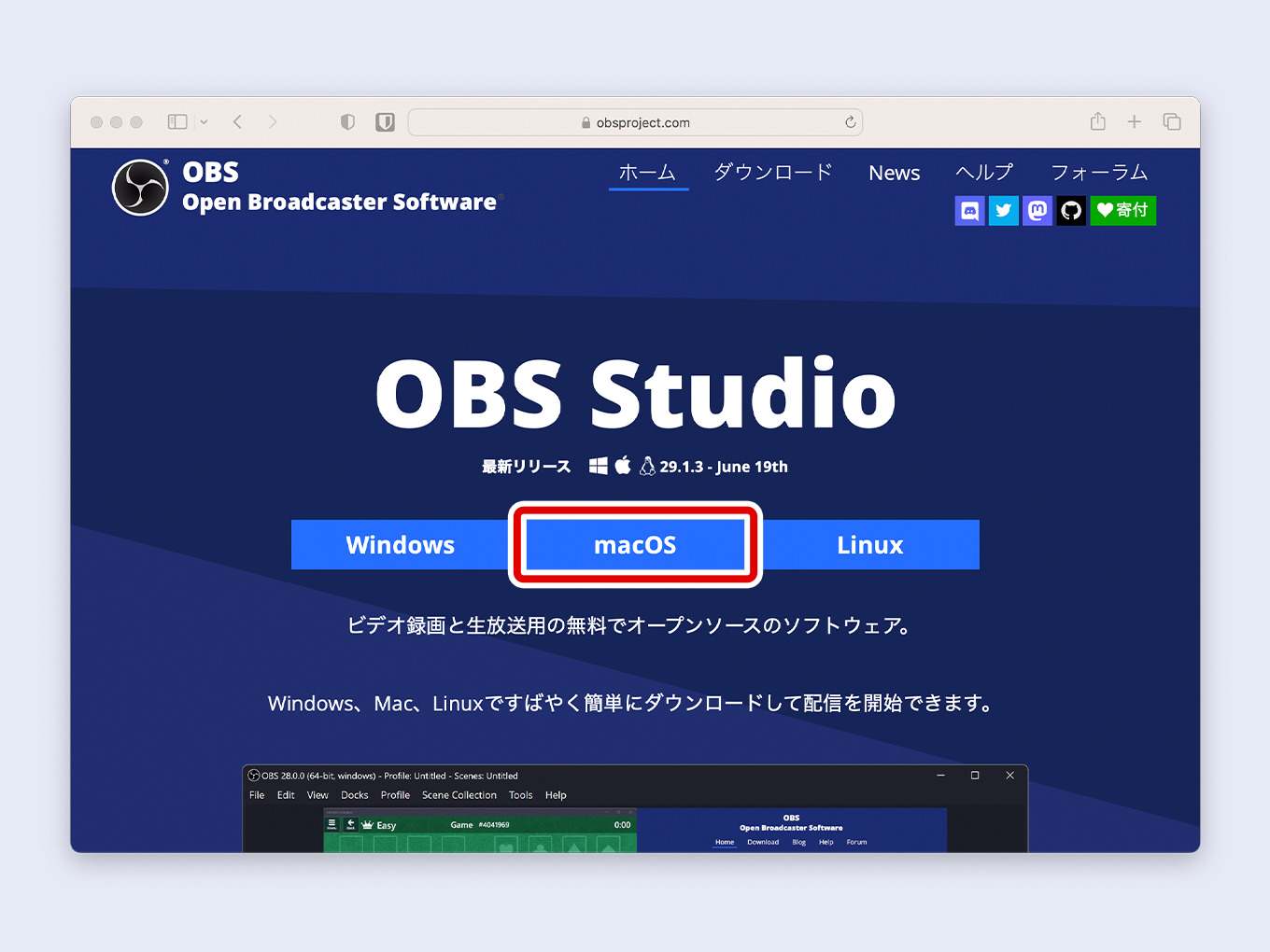
3. じぶんのMacに対応しているほうをクリックする
確認の方法は、上記の項目「じぶんのMacがどっちなのかを確認するやり方↑」で説明しています
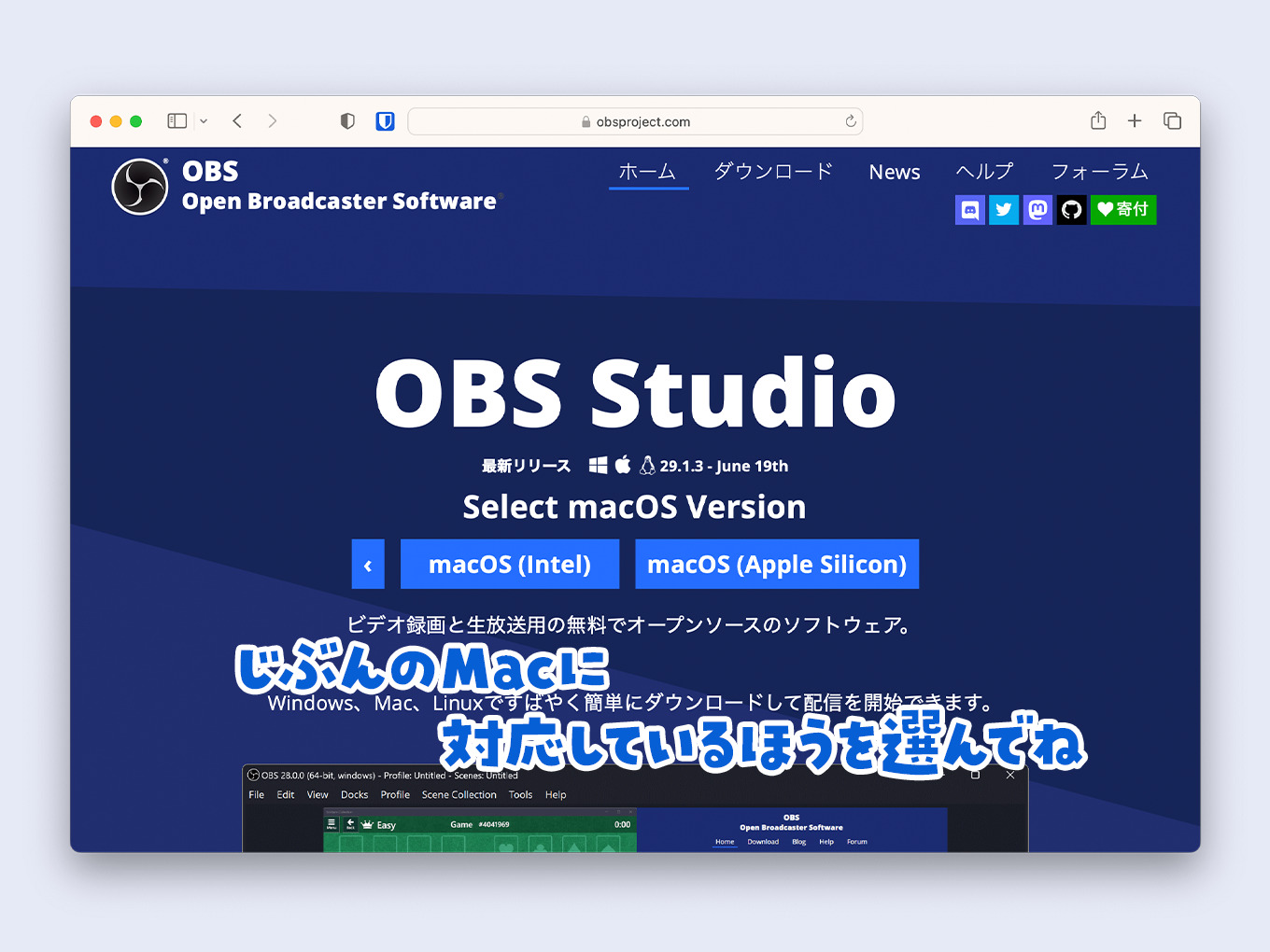
ダウンロードは、これでおしまいです
OBSをインストールする
1. ダウンロードしたファイルをひらく
『obs-studio-xx.x.x-~~~~.dmg』という名前のファイルがダウンロードされるので、クリックして実行しましょう
Safariなら↓
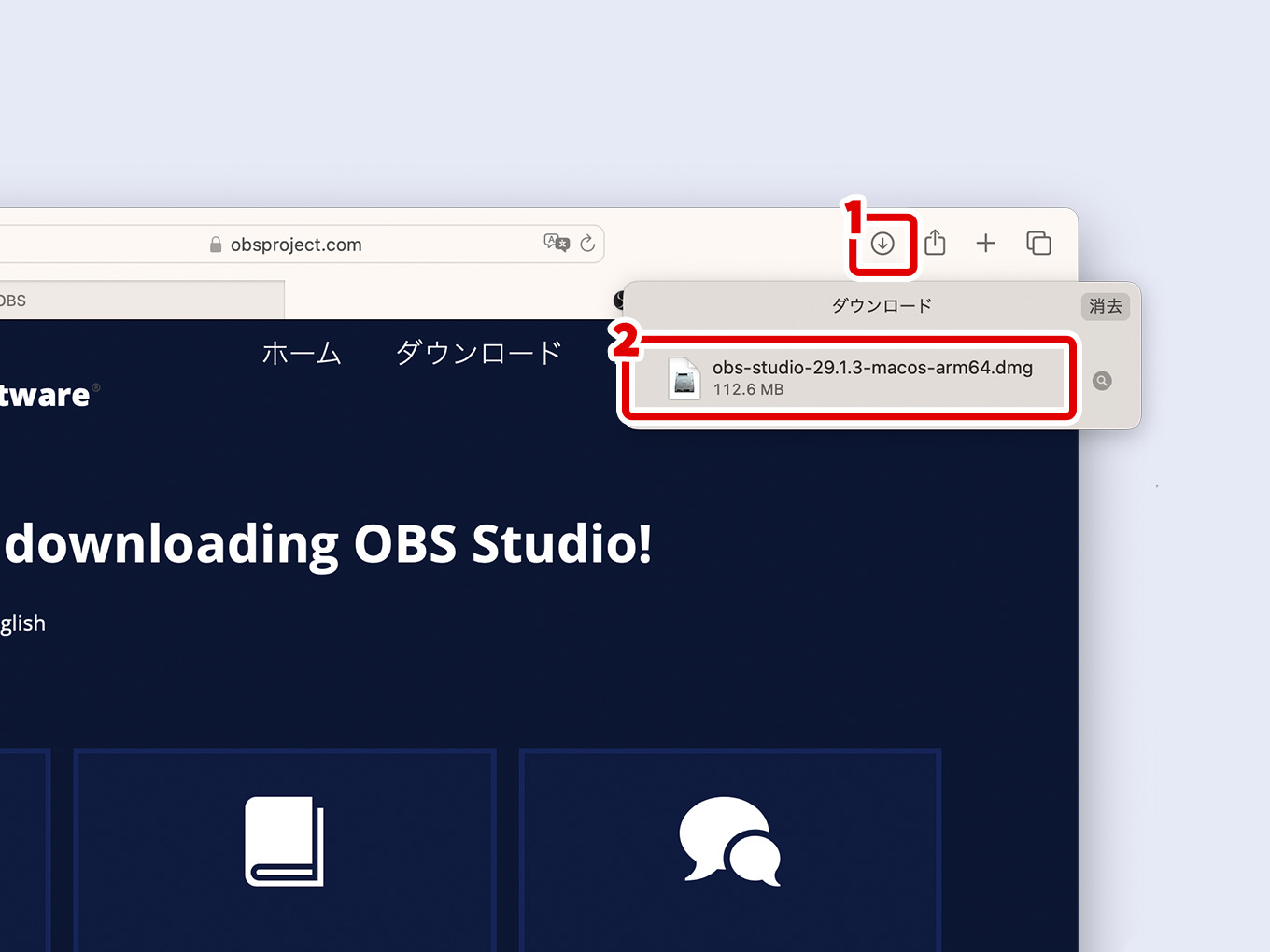
2. 「OBS.app」を右にドラッグ&ドロップする
この操作で、MacにOBSがインストールされます
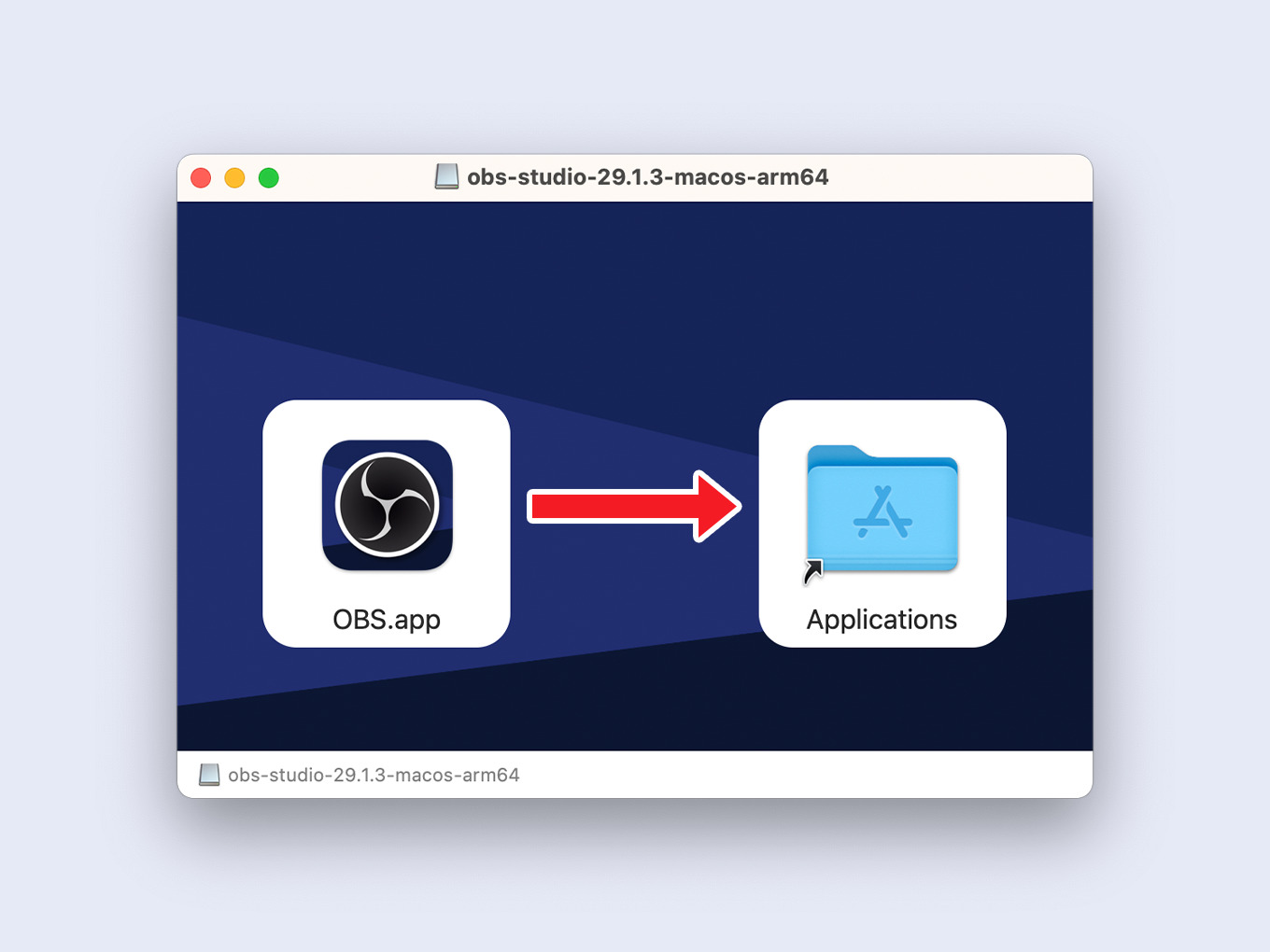
OBSの権限を許可する
Mac版OBSは、「権限の許可」を設定する必要があります
権限の許可をしないとOBSがきちんと動作しないことがあります
ここからは、そのやり方を説明します
1. アプリケーションから「OBS.app」をひらく
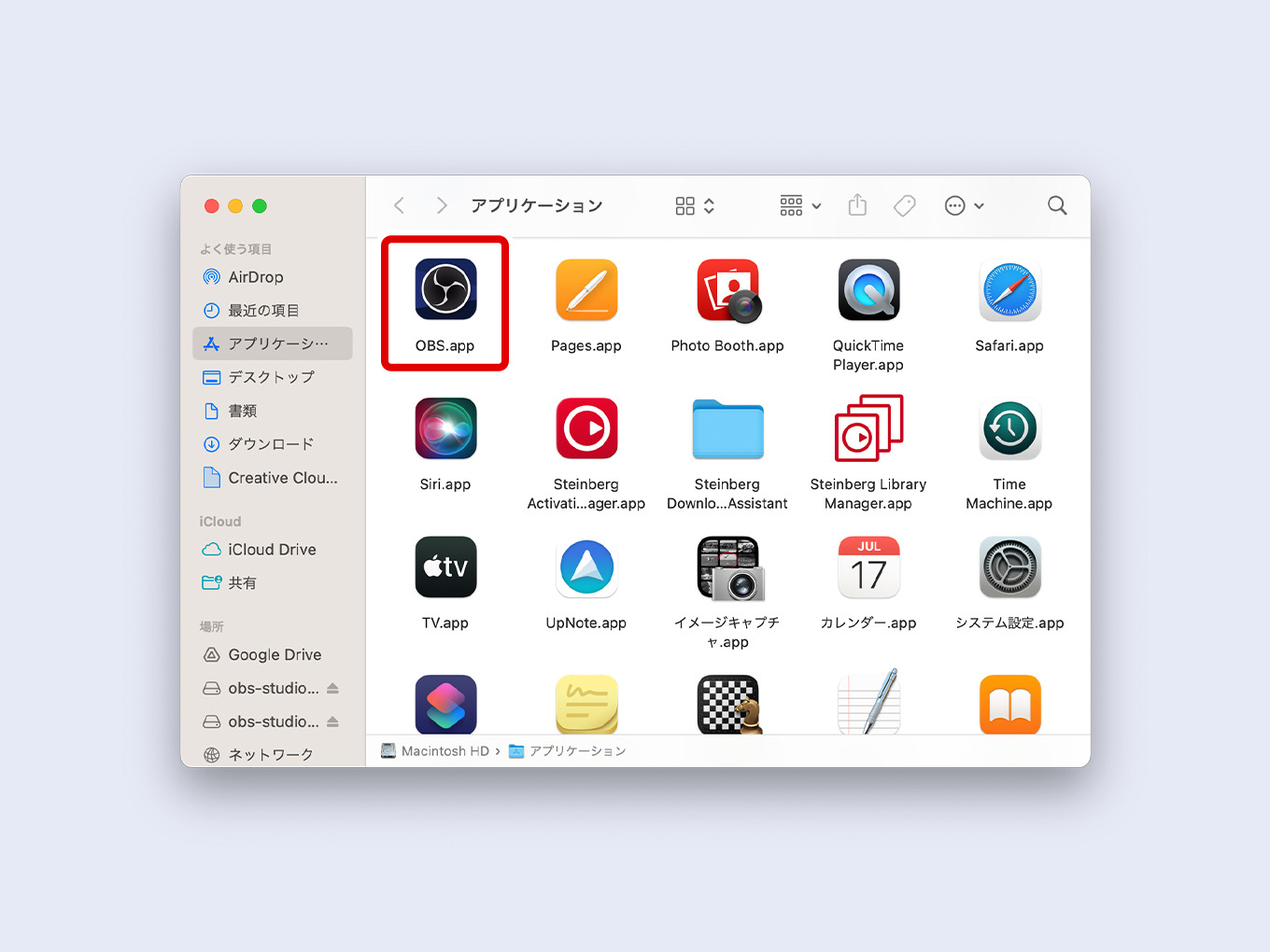
2. 開くをクリックする
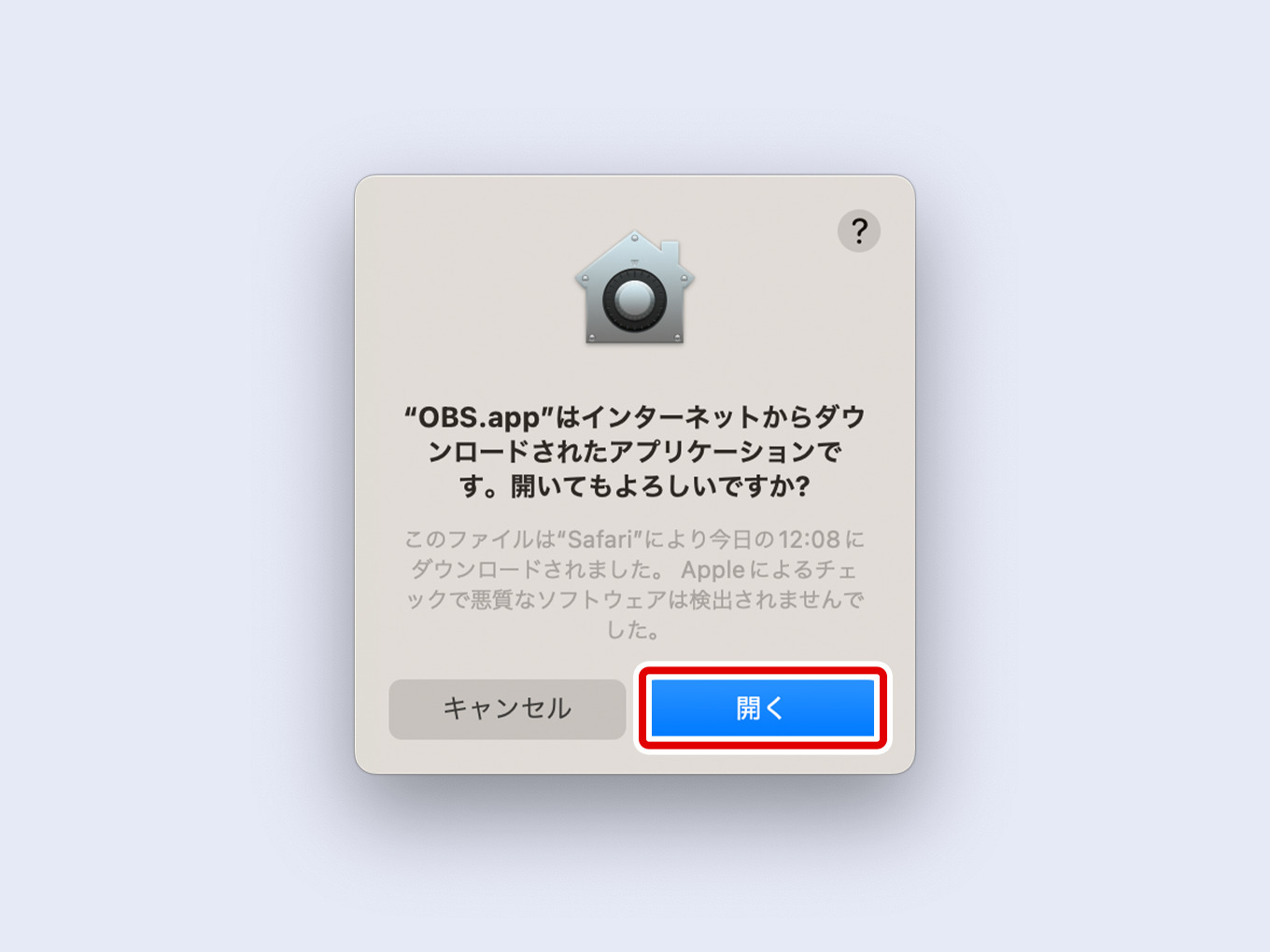
そうすると、「アプリの権限を確認する」というのがでてきます
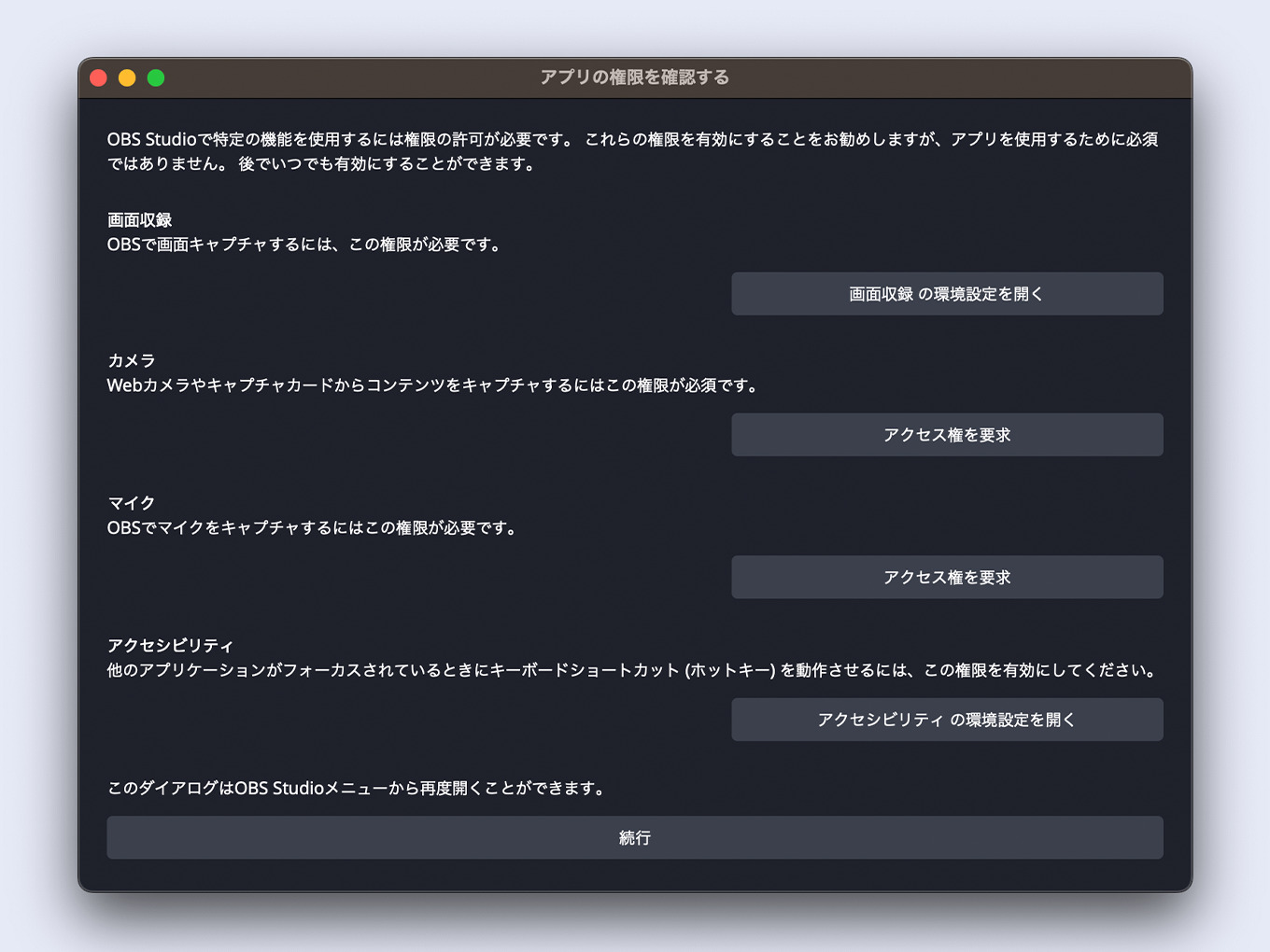
3. 画面収録の 画面収録の環境設定を開く をクリックする
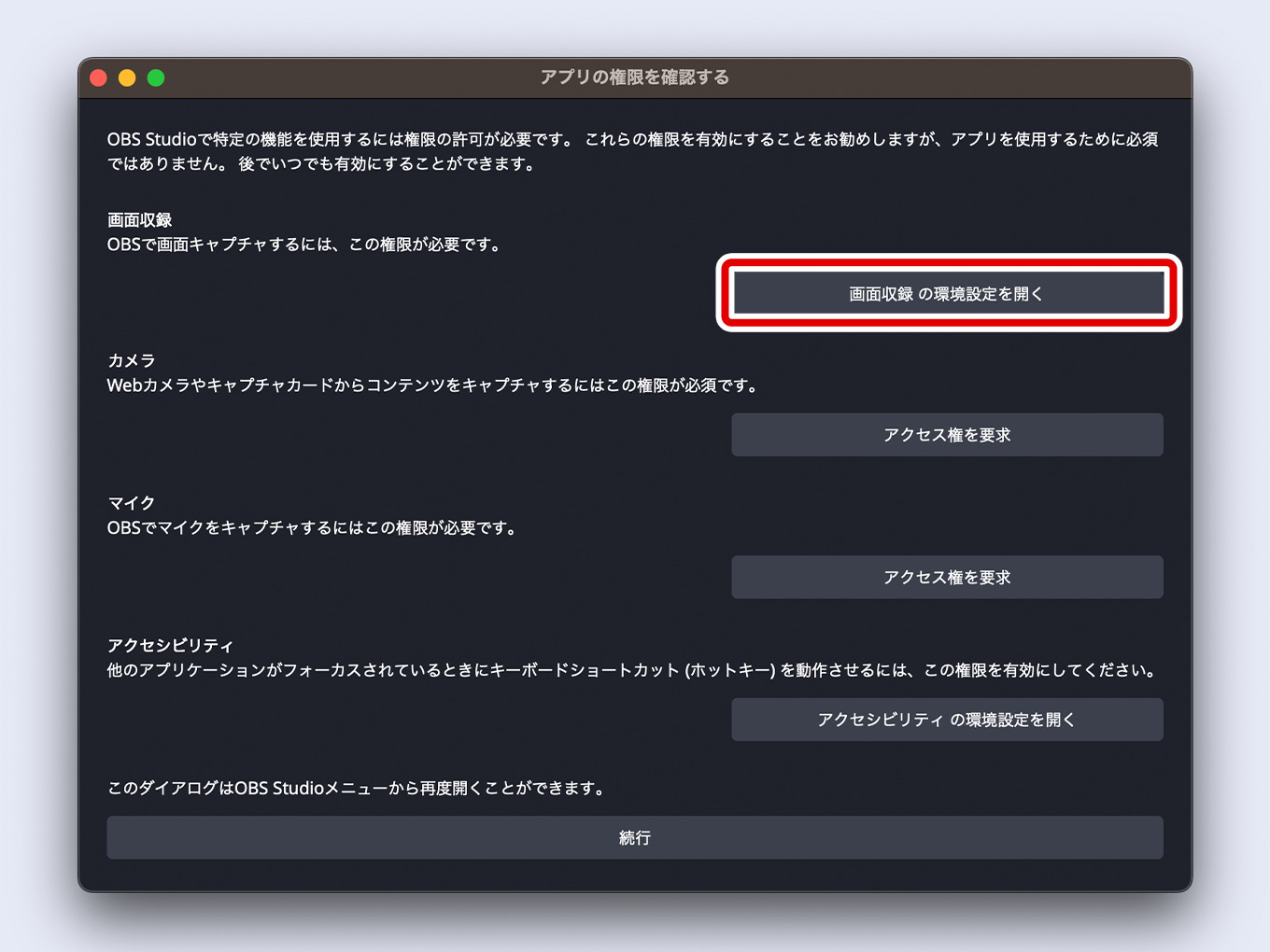
4. チェックをONにする
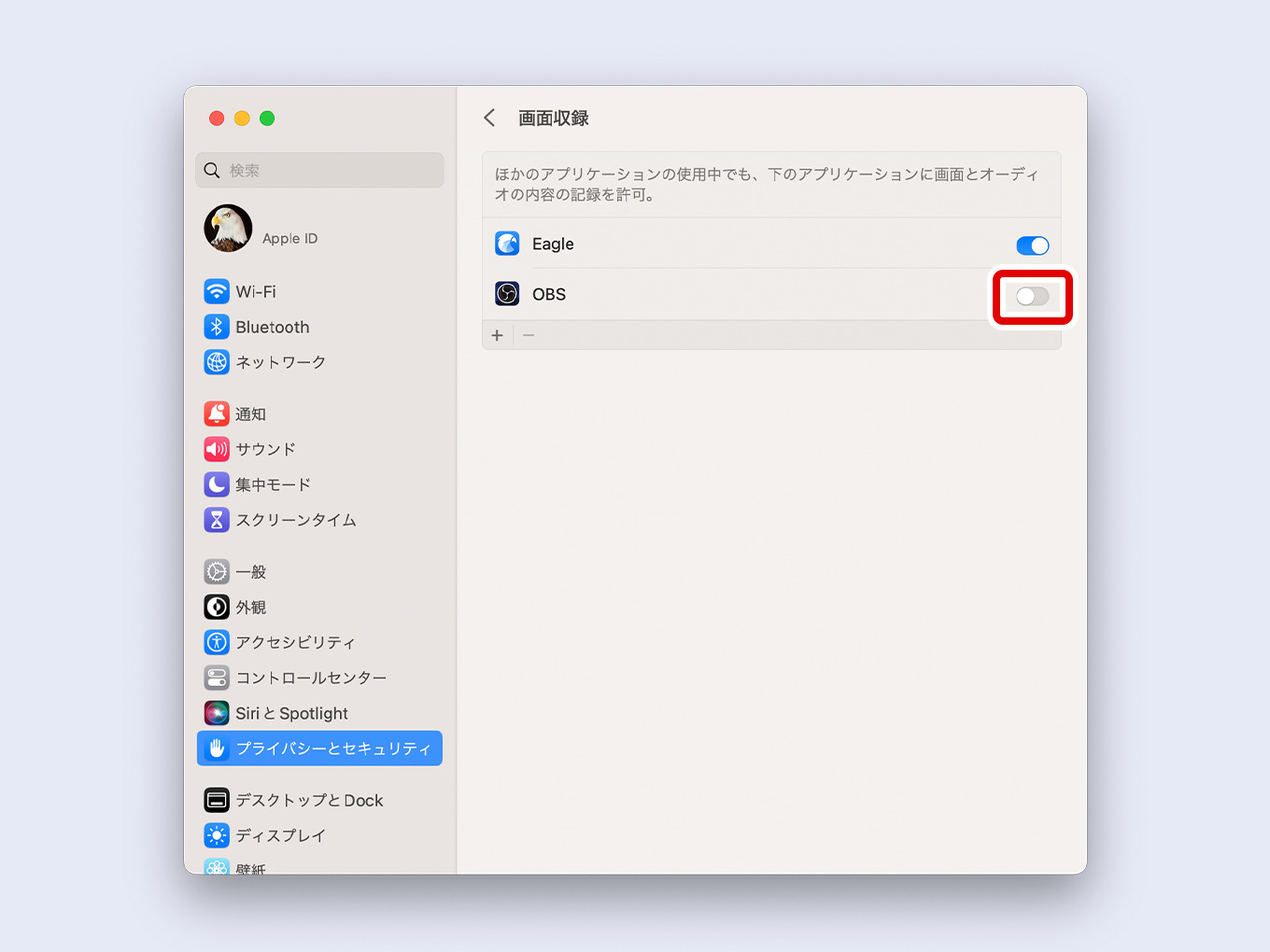
パスワードもしくはTouchIDで許可します
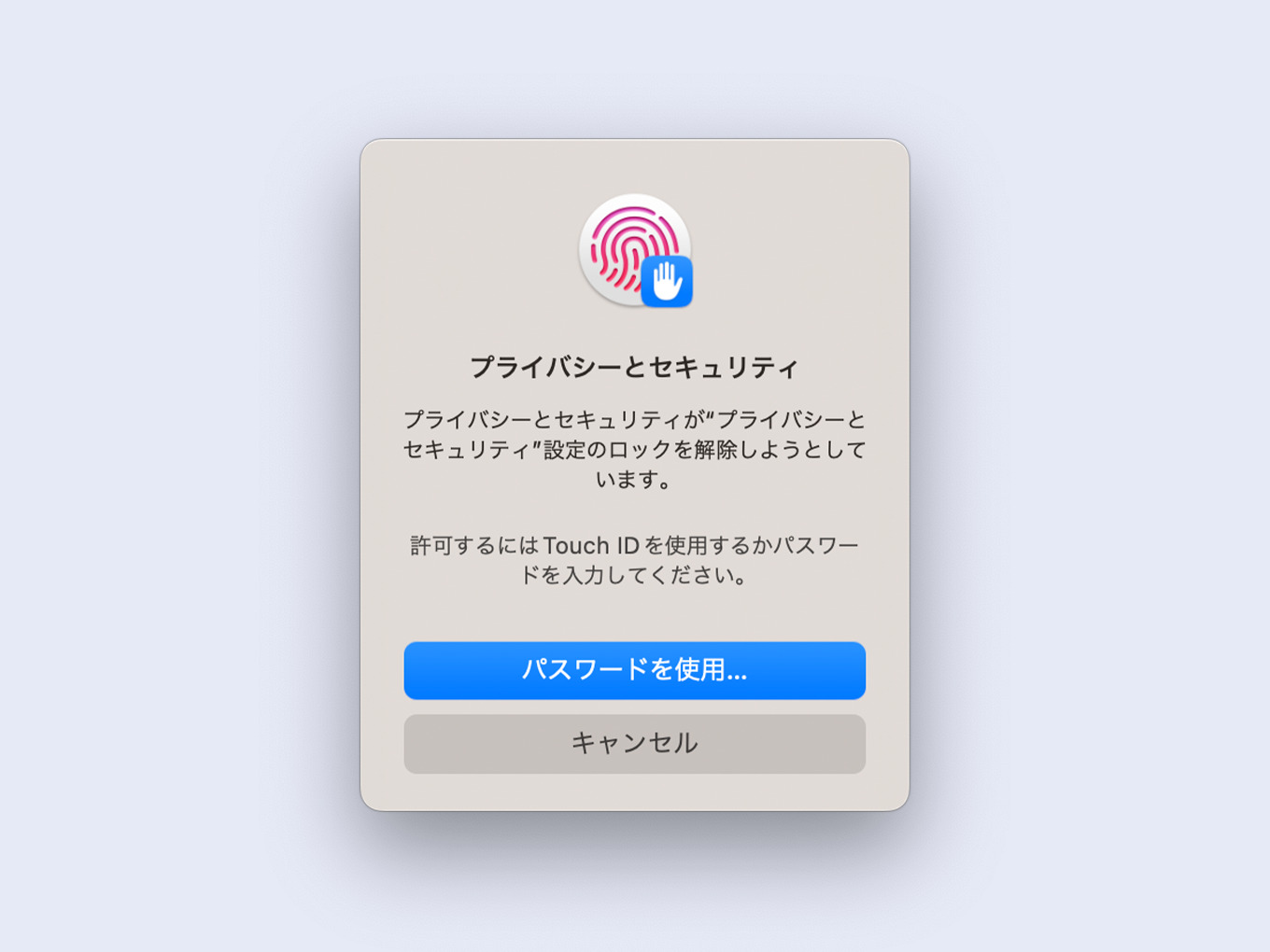
5. 「”OBS.app”は終了するまで〜」であとで行うをクリックする
まだ権限の許可が終わっていないので、ここではあとで行うをクリックしてください
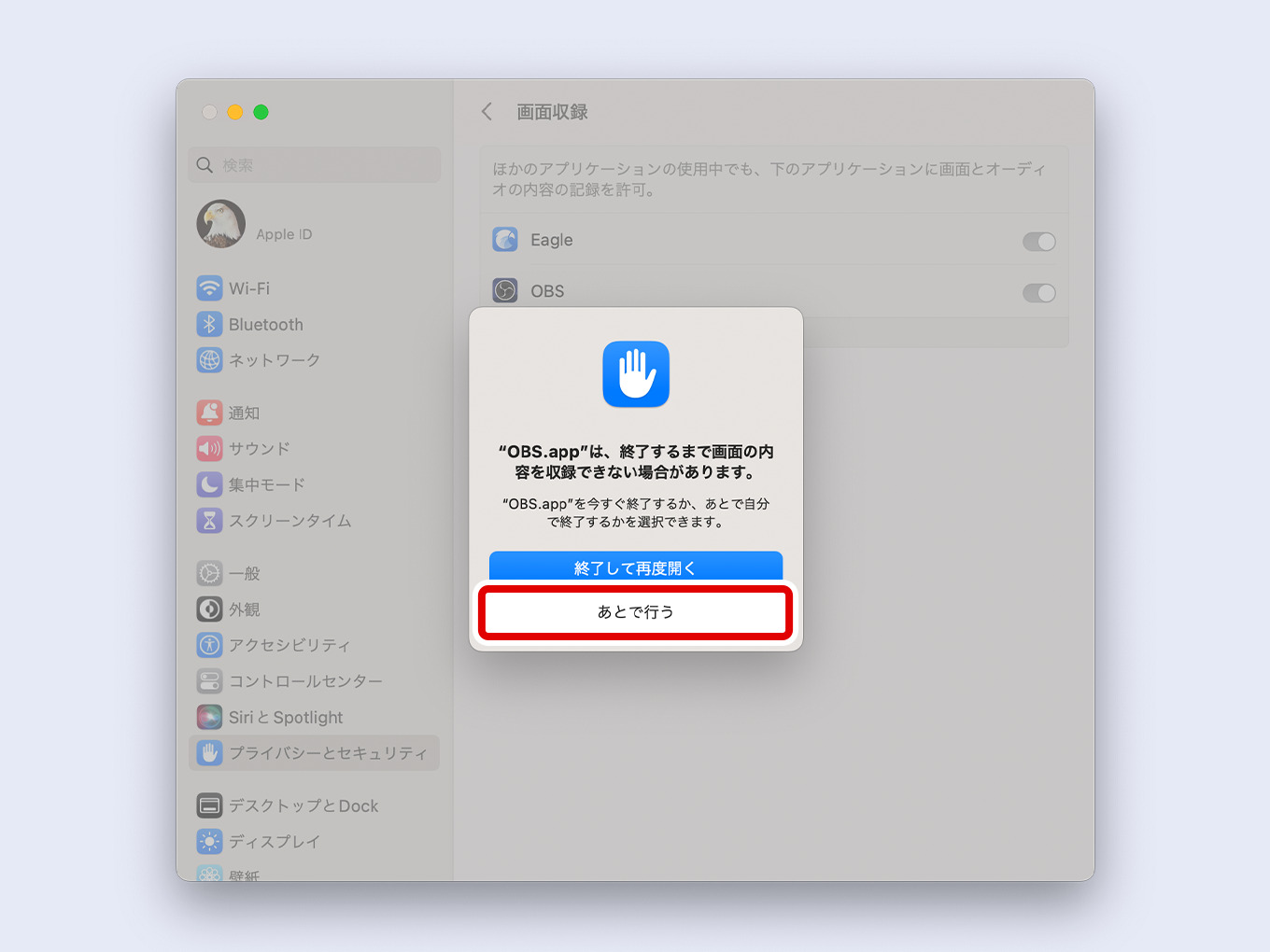
6. カメラの アクセス権を要求 をクリックする
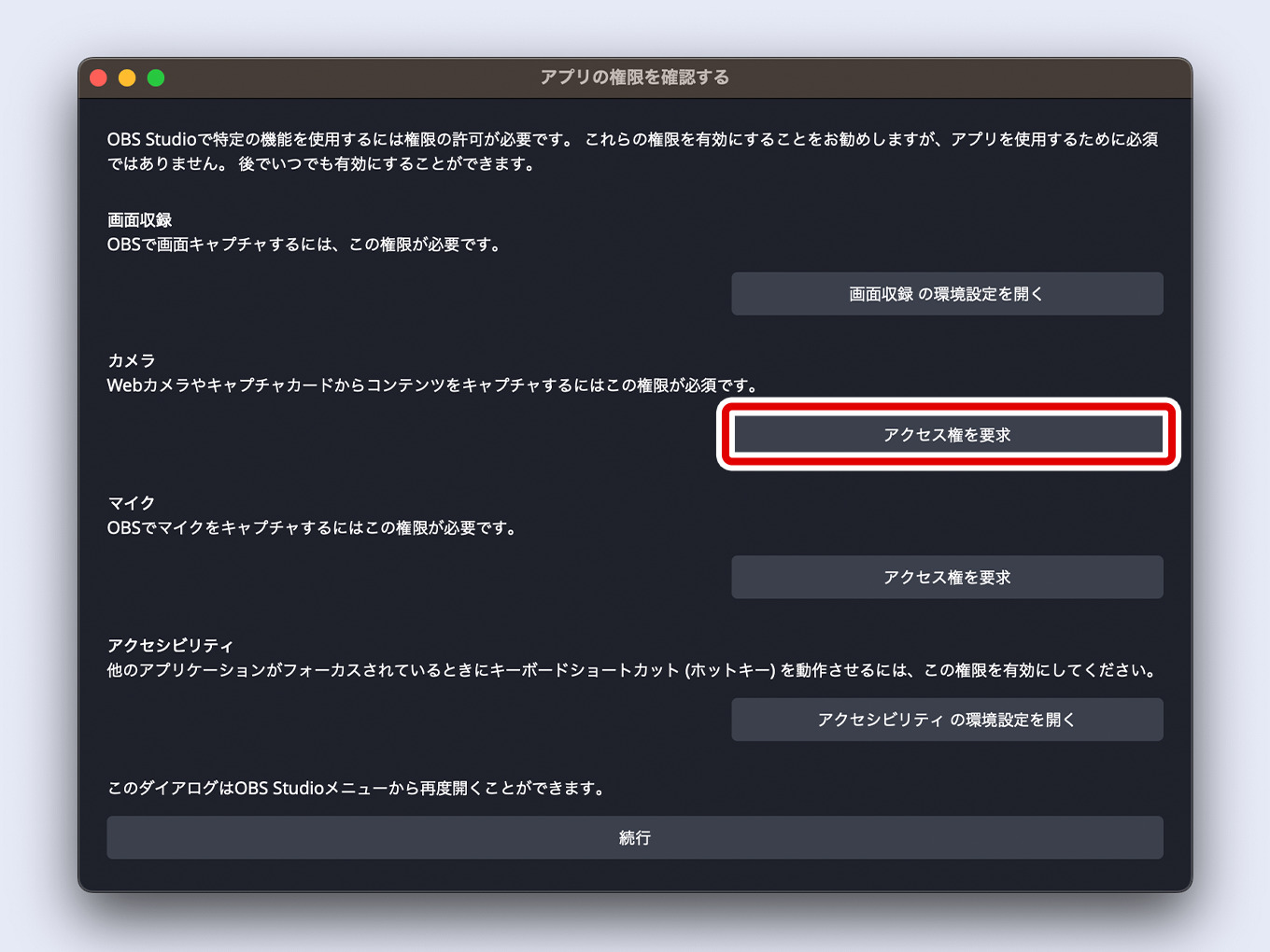
7. OKをクリックする
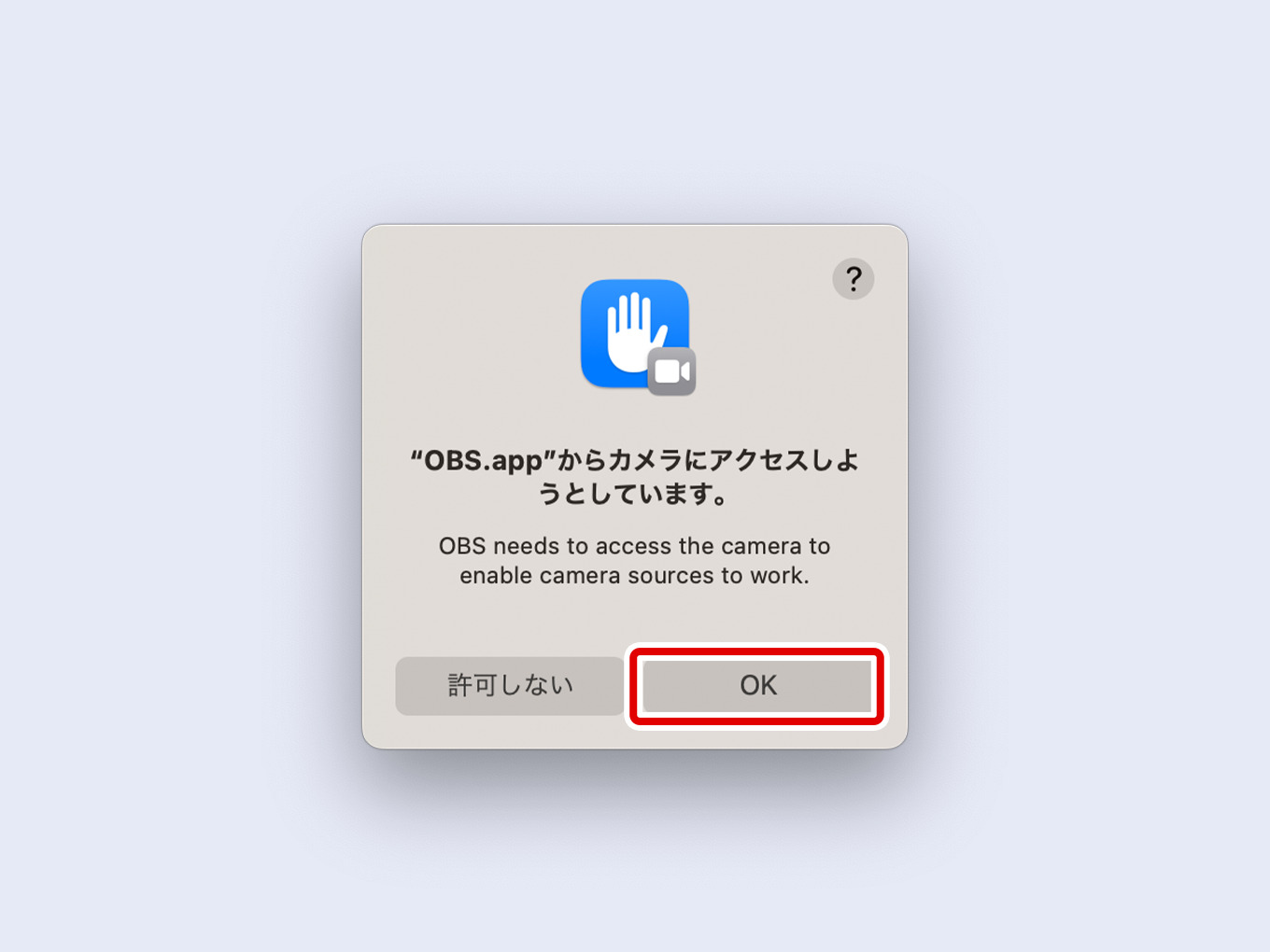
8. マイクの アクセス権を要求 をクリックする
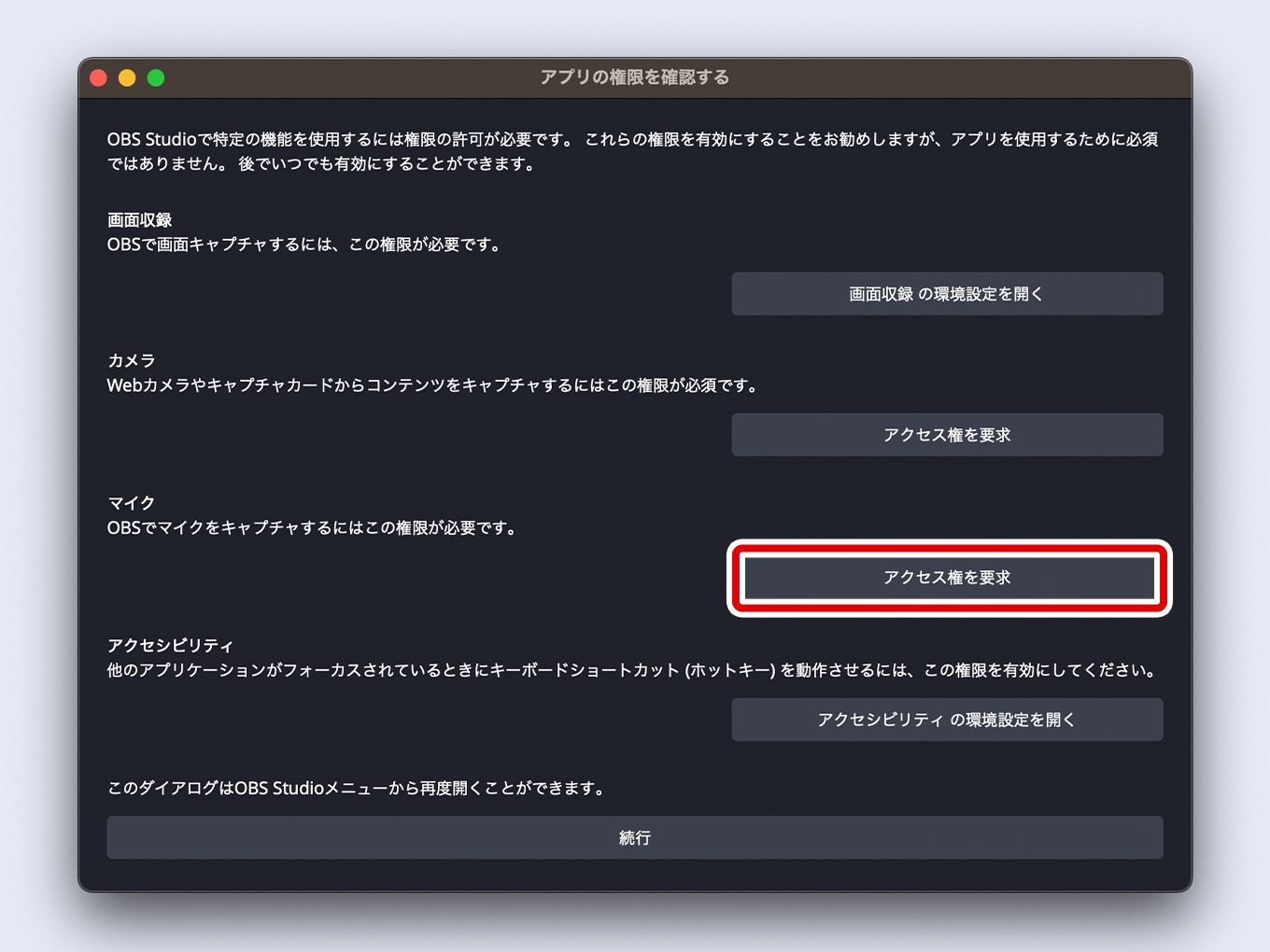
9. OKをクリックする
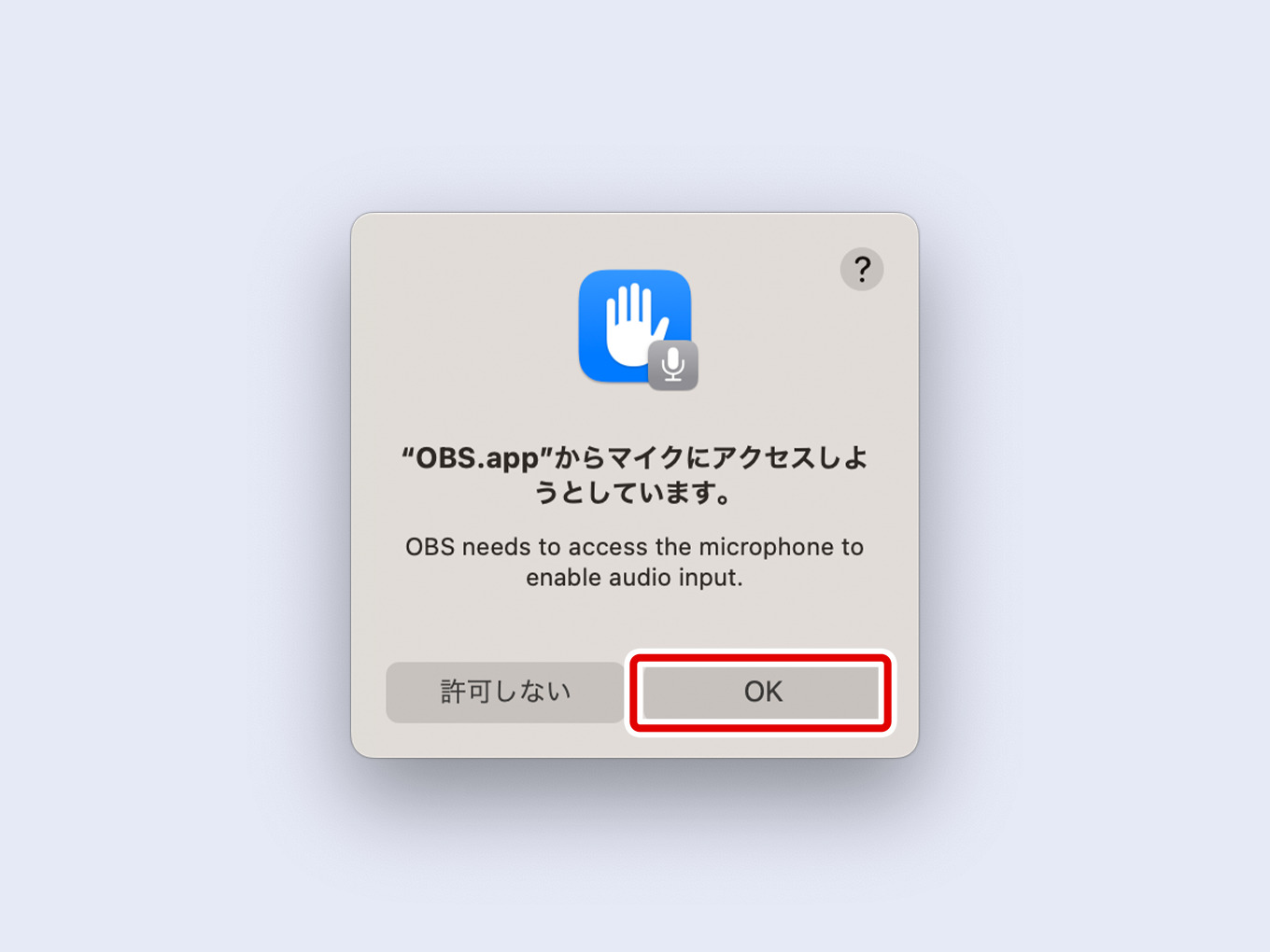
10. アクセシビリティの アクセシビリティの環境設定を開く をクリックする
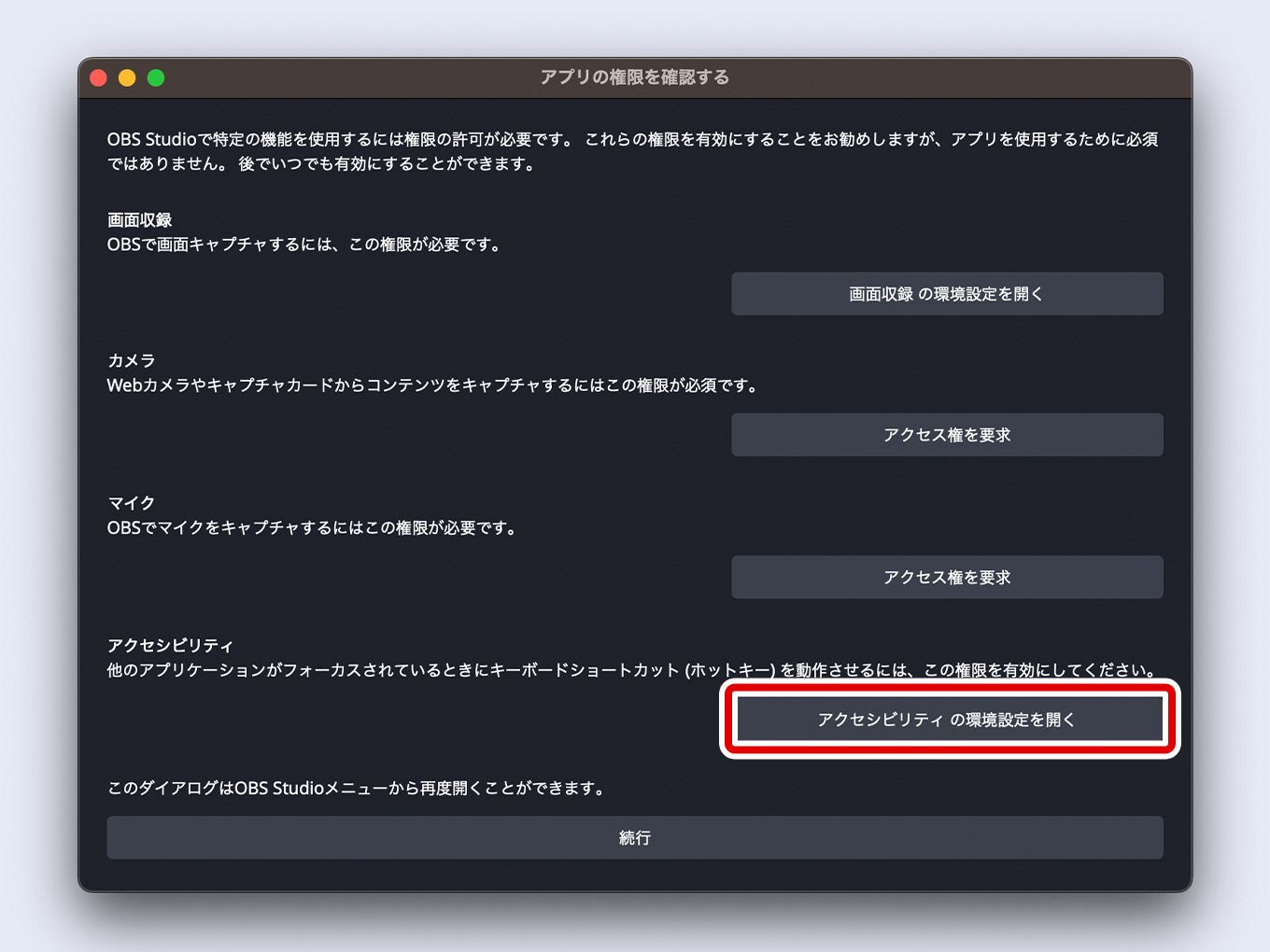
11. チェックをONにする
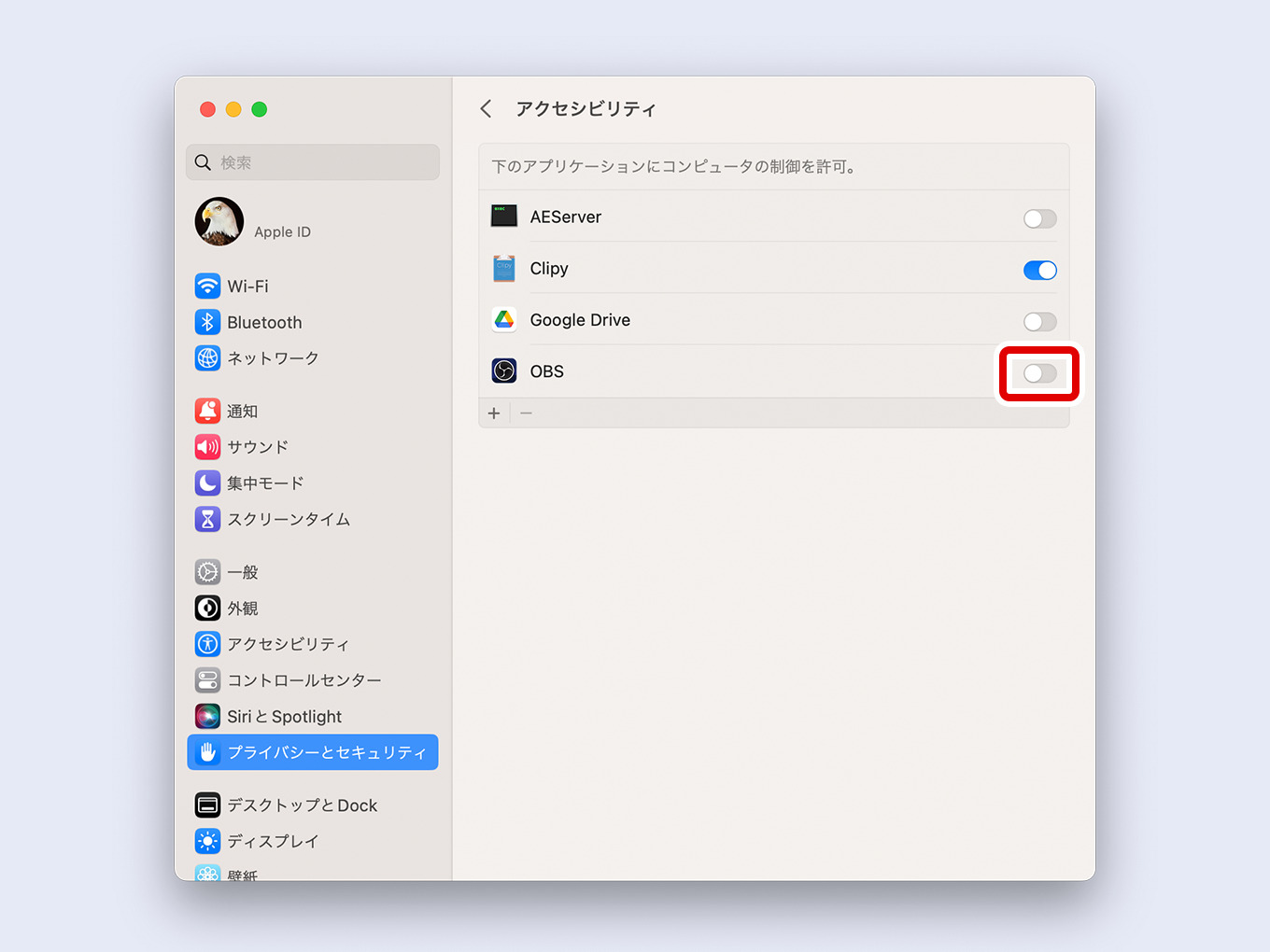
パスワードもしくはTouchIDで許可します
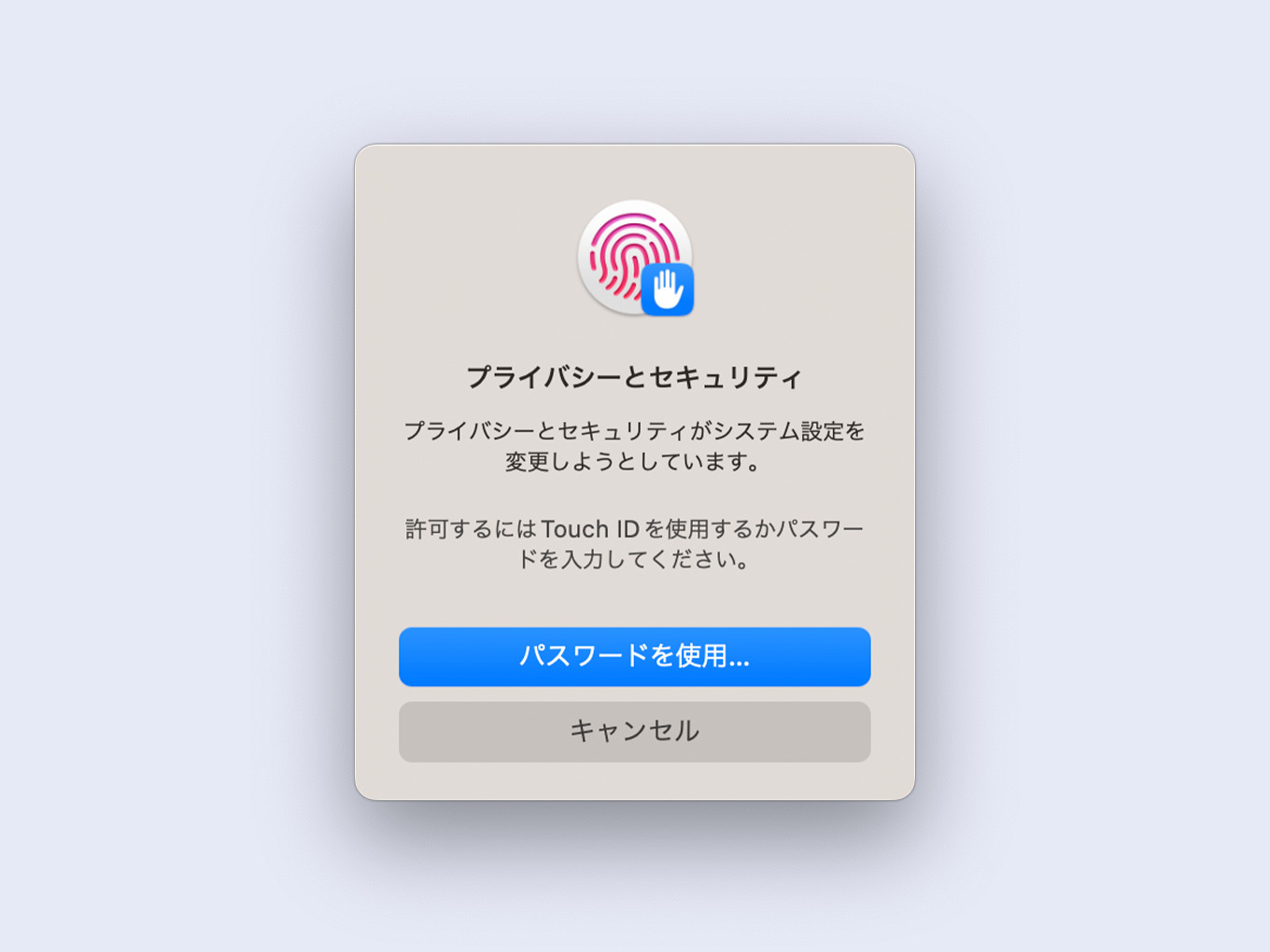
12. いちばん下のにある続行をクリックする
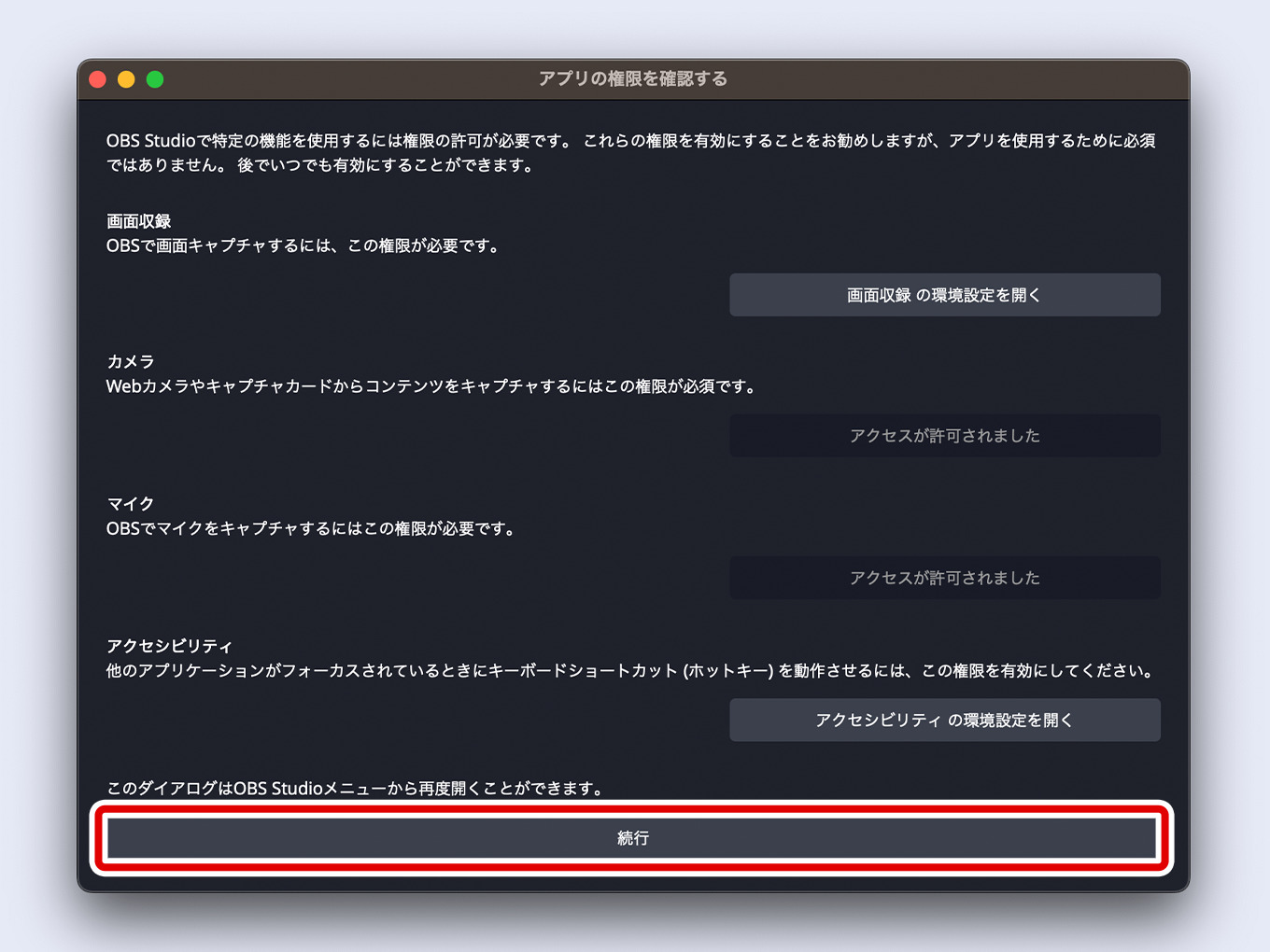
13. 自動構成ウィザードはキャンセルする
自動で設定してくれる機能ですが、かんたんな設定しかできないので、ここではキャンセルをクリックします
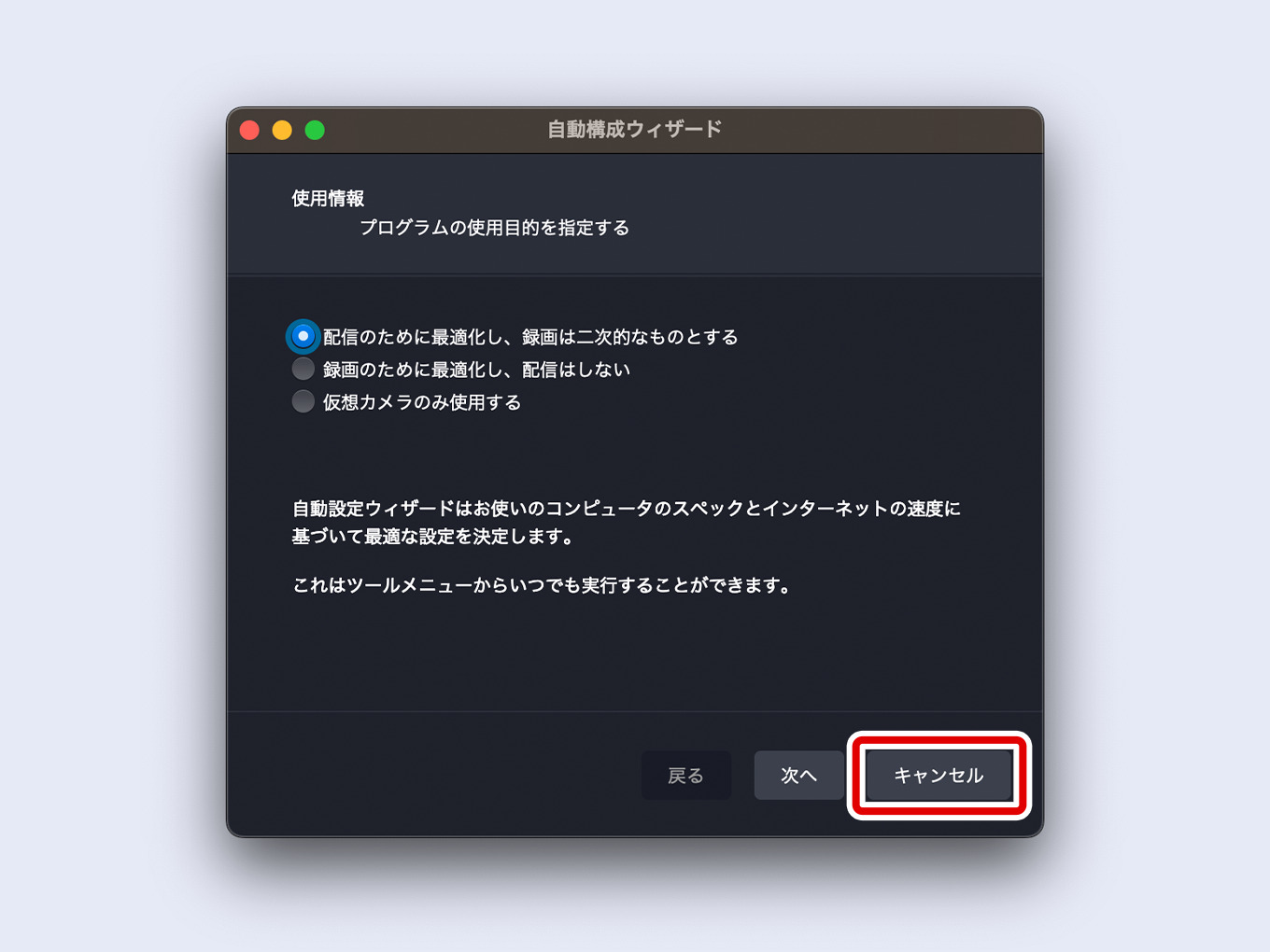
14. キーボードの ⌘Command + Q をおしてOBSをとじる
権限許可の設定を反映させるために、一度OBSをとじます
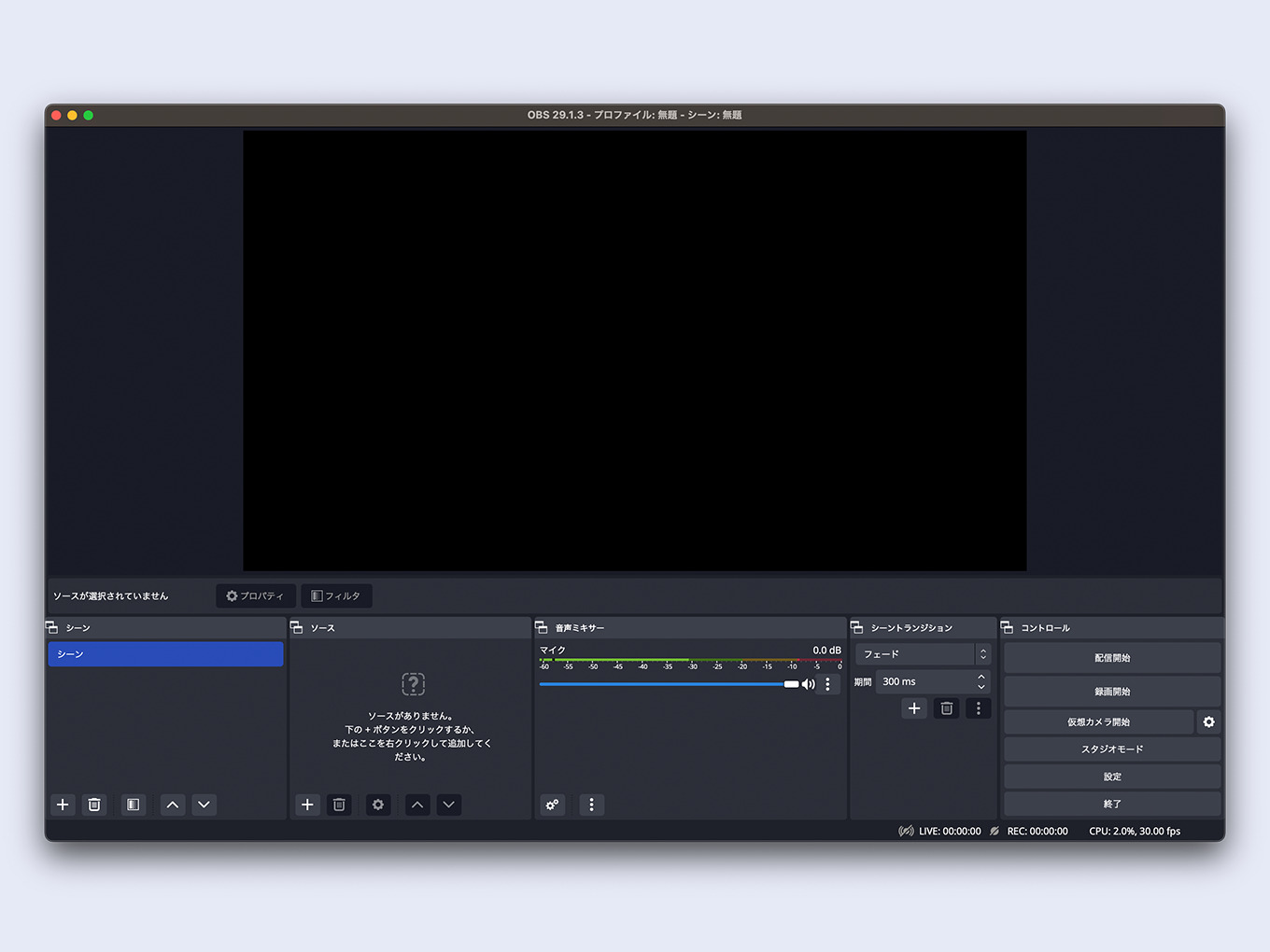
15. アプリケーションから「OBS.app」をひらく
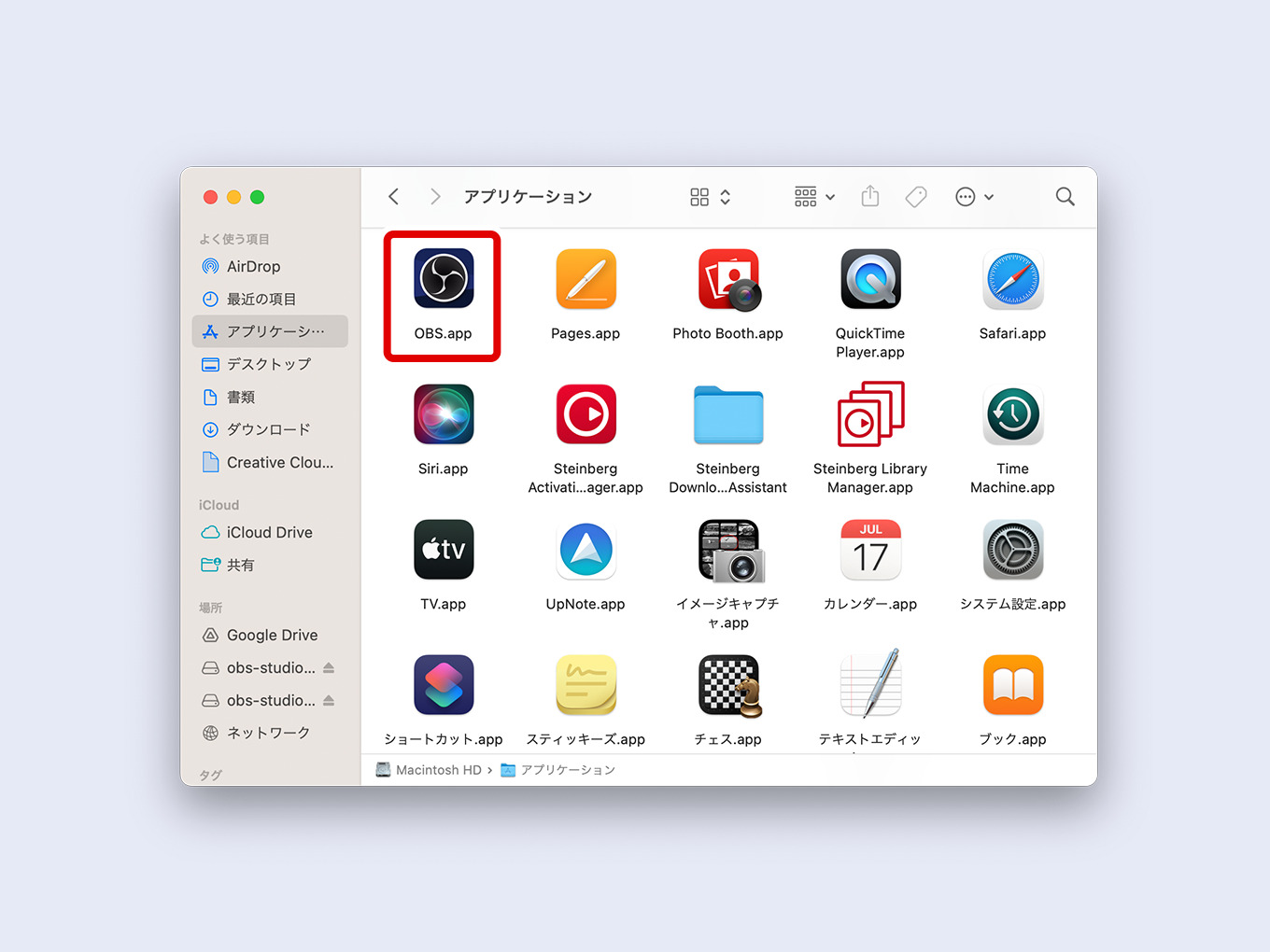
OBSが起動すると、この画面が表示されます↓
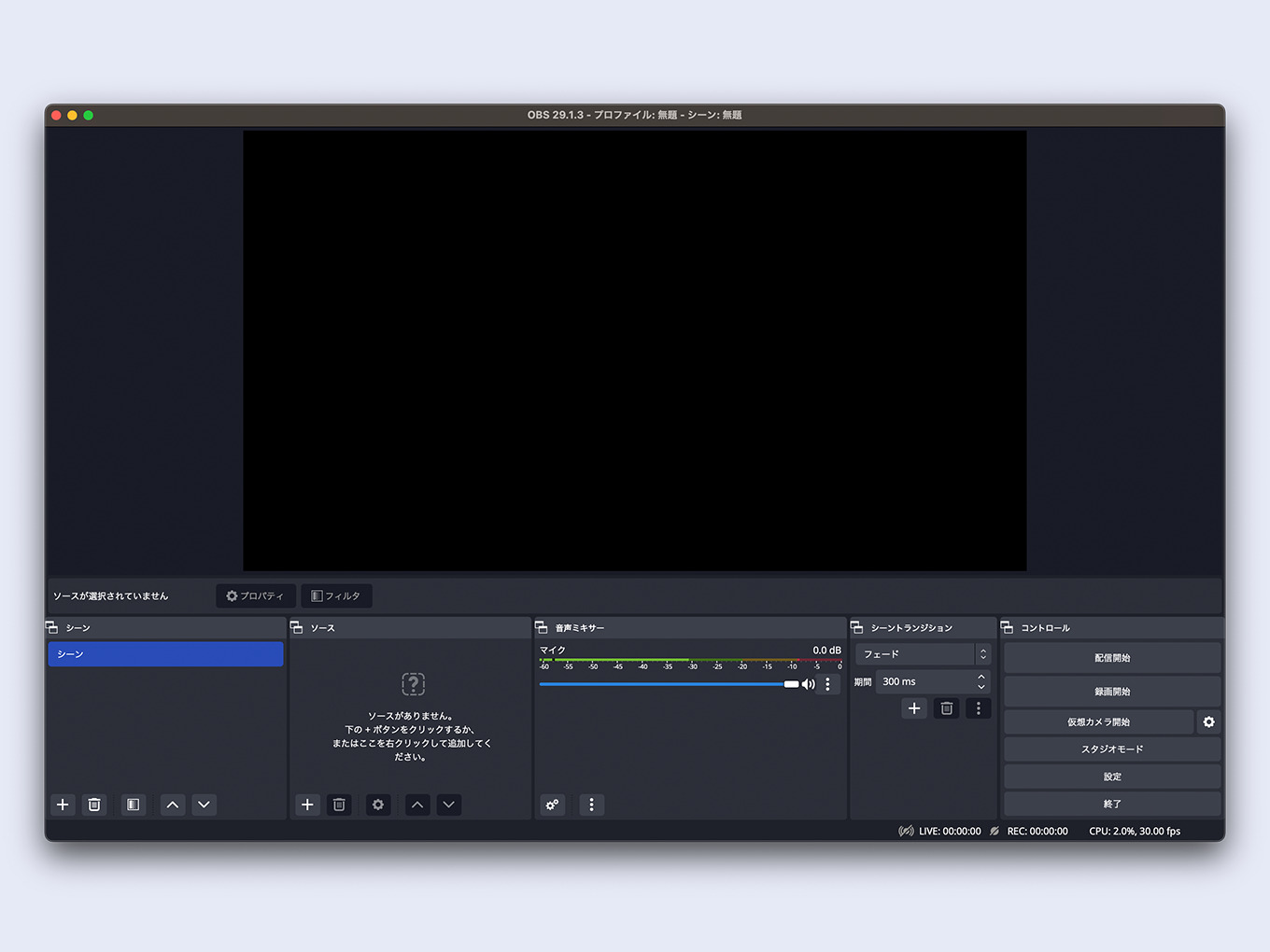
Mac版OBSのダウンロード・インストールは、これでおわりです
おつかれさまでした!
MacでOBSをダウンロード・インストールした後は?
OBSの使い方を覚えてみましょう
機能はいくつかありますが、よく使う機能だけ覚えればOKです
よく使う機能は、こちらのページにまとめています↓