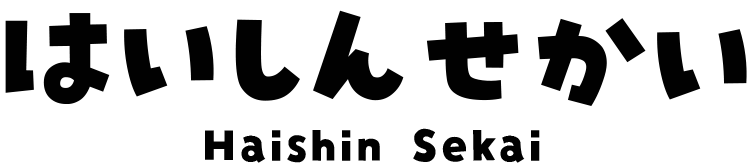OBSで高品質な配信をする方法(画質・音質を上げる)
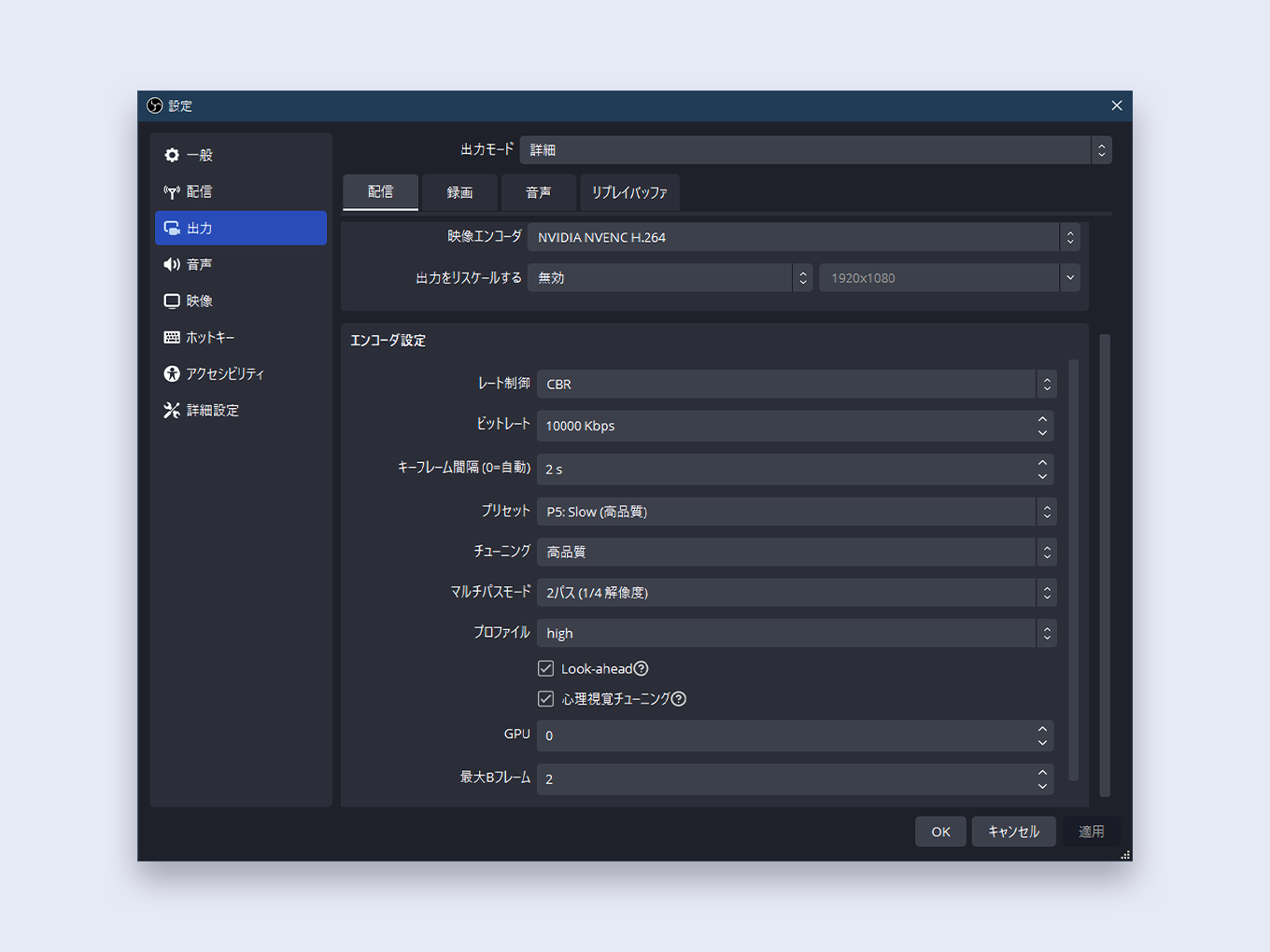
画質・音質が悪くなる原因と、高品質にする設定方法を解説します
このページを読めば、だいたいの雰囲気は分かります(おそらく)
「画質が悪いのをどうにかしたい…」という方は、ぜひ参考にしてもらえればと思います
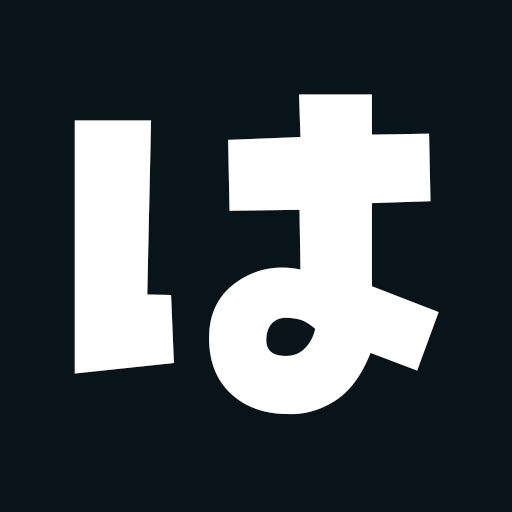
はいしんせかいは、独自に検証して執筆しています
OBSで画質・音質が悪くなる3つの原因
まずは画質や音質が悪くなる原因がどこにあるかを把握することが大切です
OBSで画質・音質が悪くなる原因は、この3つに分けられます
- 設定が悪い
- PCスペックが低い
- ネット回線が遅い
では、それぞれ説明します
1. 設定が悪い
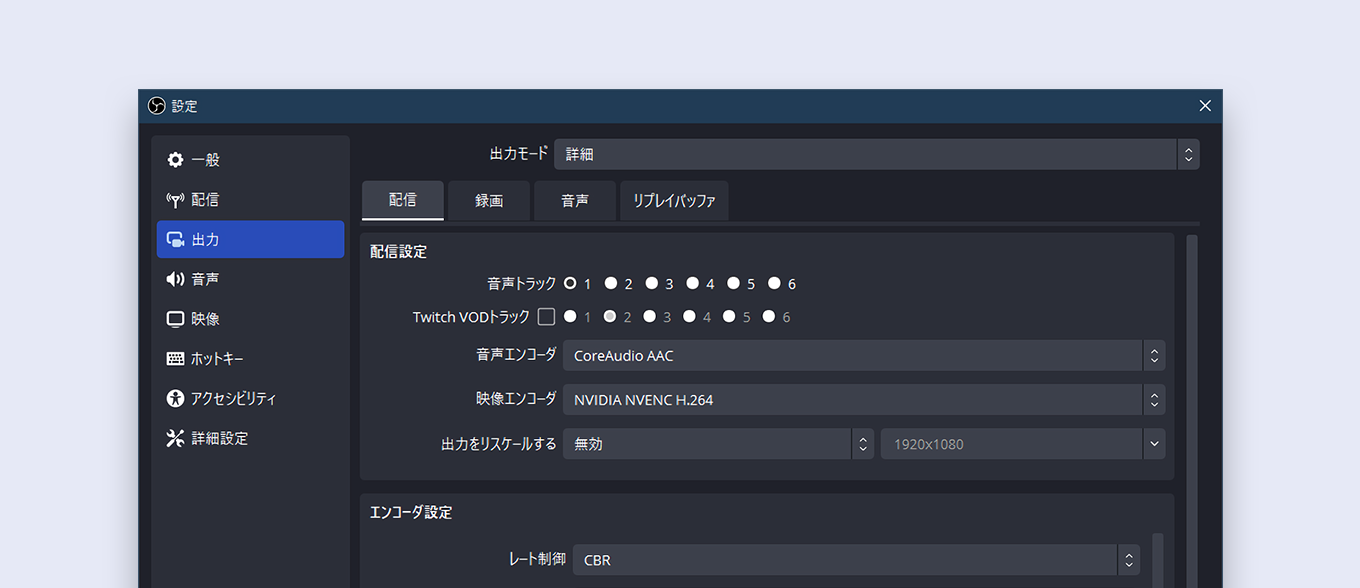
多くの場合は、設定がうまくできていないことが原因です
OBSには設定項目がたくさんあるため、適切に設定しないと画質や音質が悪くなってしまいます
設定の中では、「解像度」と「ビットレート」が特に大きく関係していて、解像度が低かったり、ビットレートが小さすぎると画質が粗くなります
本当は高画質で配信できるのに、設定が適切にできていないことに気づかず、画質が悪いまま配信してる…これは結構あるあるですね
なので、自分のPCスペックに合わせて設定することがすごく大事です
また、マイクのフィルター設定(ノイズ除去など)がうまくできていないと音質がかなり悪くなります
2. PCスペックが低い・マイク自体の音質がよくない
PCスペックが低い
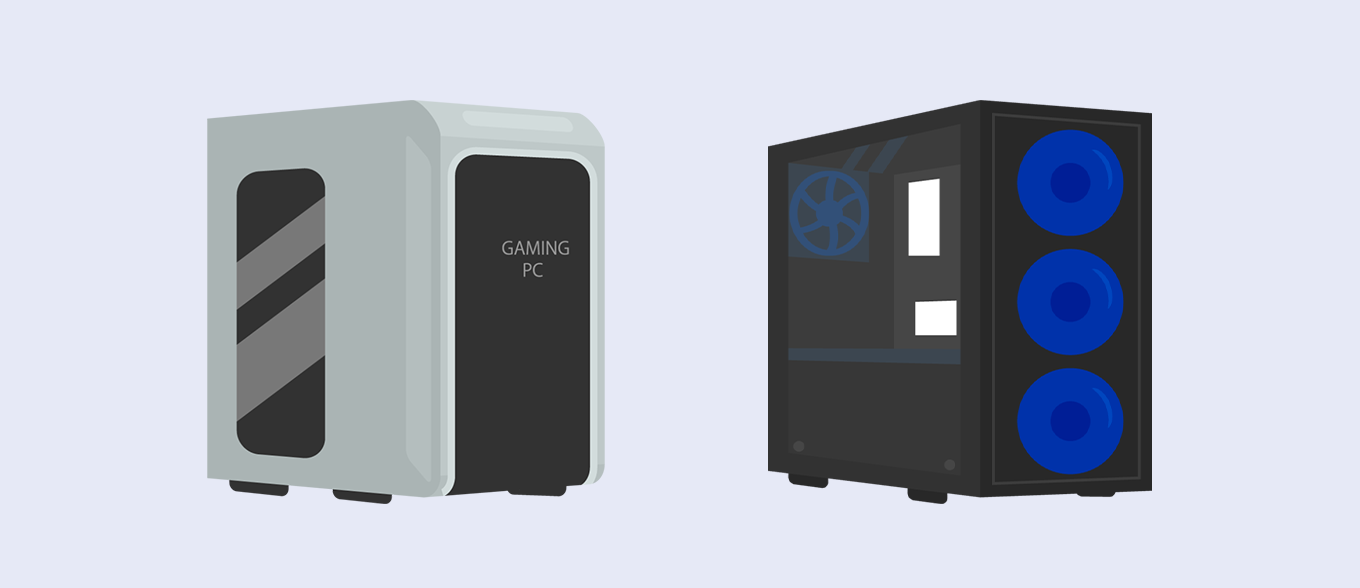
配信では、「配信をする」「ゲームを処理する」「複数のソフトを起動する」といろいろ動かすので、多くの負荷がかかります
パソコンの脳にあたるCPUや、ゲームに必要なグラボのスペックが低いと、高解像度の映像を処理しきれずにカクカクになったり、フレームドロップが発生して映像が途切れ途切れになるかもしれません
また、メモリの容量が少ないと動作が重くなり、ラグを発生させる原因にもなります
なので、ゲーミングPCのような高性能なPCであれば問題ないですが、古いPCでは設定を下げる必要があります
PCの動きがあんまり良くない・今のスペックに不満のある方は、「配信におすすめのゲーミングPC」をチェックしてみて、買い替えも検討してみることをおすすめします
配信向けPCの選び方を、初心者さん向けにやさしく解説しています↓

マイク自体の音質がよくない
声の音質の一番の原因は、マイクのフィルター設定が間違っていることです
それでも納得できない場合は、マイク自体の音質が良くないかもしれません
XLRマイク(オーディオインターフェイスを使うマイク)であれば、2万円以上のマイクに変えるだけで、体感できるレベルで高音質になります
たとえば、「AT2020」をはじめ2万円未満のマイクを使っているという方であれば、「AT4040」などのマイクに変えるだけで劇的に音質が上がります
配信におすすめのマイクはこちらにまとめています↓

3. ネット回線が遅い
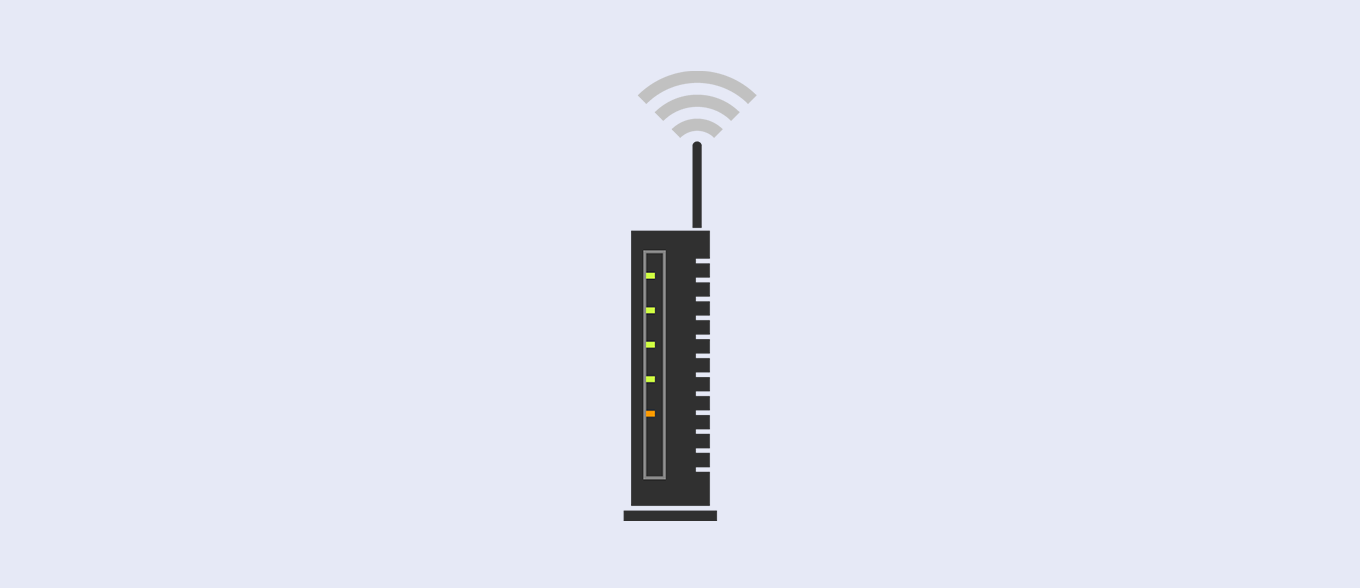
配信において、アップロードの回線速度はとても重要です(「上り速度」とも言う)
ネット回線が遅いと、ビットレートを下げるしかないので、画質と音質が悪くなってしまいます
一人暮らしでお部屋を借りるとき、無料で使える回線や、すぐに使えるネット回線があると思うんですけど、そういう回線は遅いことが多いんですよね
マンションでは、1つの回線を住人みんなで使うという感じだと遅くなりますし、そもそも最高速度が遅いということも
そうなると、高画質の配信は難しくなります
また、配信と同時に「PCゲーム」もネット回線を占領するため、余裕がないとラグくなります
ネット環境がきちんと整備されていれば、回線の問題はあまり発生しません
下の方にある項目「ネット回線の選び方↓」でも説明しているので、こちらもあわせて御覧くださいね
OBSで高画質・高音質な配信をする設定方法
ここからは、OBSで高品質な配信をする設定方法を1つずつ説明します
高画質にする設定
映像エンコーダ

映像エンコーダは、大きく分けて2つあります
- ソフトウェアエンコーダ(CPUで処理)
- ハードウェアエンコーダ(グラボで処理)
『x264』はソフトウェアエンコーダで、それ以外はハードウェアエンコーダです(基本的には)
ハードウェアエンコーダを使えば、CPUの負荷を小さくできます
そのため、グラフィックボードを搭載しているPC(ゲーミングPCなど)で配信しているのであれば、ハードウェアエンコーダを選びましょう
NVIDIAのグラボ(GTX~、RTX~とか書いてあるやつ)なら、『NVIDIA NVENC H.264』を選べばOKです
Radeonのグラボなら、『AMD HW H.264』や『AMD Hardware Encoder』を選びます
CPUがIntelでグラフィックボードが付いていないパソコン(いわゆる低スペPC)であれば、『ハードウェア(QSV)』というようなやつが選べる場合があるので、こちらを使いましょう。そしたらその下にある「高度なエンコーダの設定〜」にチェックを入れて、エンコーダプリセットを『Quality』にします
CPUがRyzenでグラフィックボードが付いていないパソコンであれば、選択肢に『AMD HW H.264』『AMD Hardware Encoder』があればこちらを選びます
レート制御

レート制御は『CBR』を選びます
どの配信サイトでも『CBR』を推奨しているためです
ビットレート

ビットレートの決め方は、次のとおりです
- ネット回線の「アップロード速度」を測る(測定はこちら)
- 配信サイトの「ビットレート上限」を調べる
- 低いほうを入力する
各配信サイトのビットレート上限は、下のリンクから確認できます(公式ページのリンク)
ビットレートの目安を表にまとめてみました
参考程度にどうぞ
| YouTube (60fps) | 1920×1080 | 10,000kbps |
| YouTube (30fps) | 1920×1080 | 8,000kbps |
| Twitch (60fps) | 1920×1080 | 4,500 ~ 6,000kbps |
| Twitch (60fps) | 1664×936 | 6,000kbps |
| ツイキャス | 1920×1080 | 5700 ~ 5800kbps |
ビットレートはネット回線の速度に大きく関係します
配信におけるネット回線の影響については下にある項目「原因:ネット回線が悪い↓」で説明しているので、こちらもチェックしてみてください
キーフレーム間隔

キーフレーム間隔は『2s』にします
どの配信サイトでも『2秒』を推奨しています
プリセット
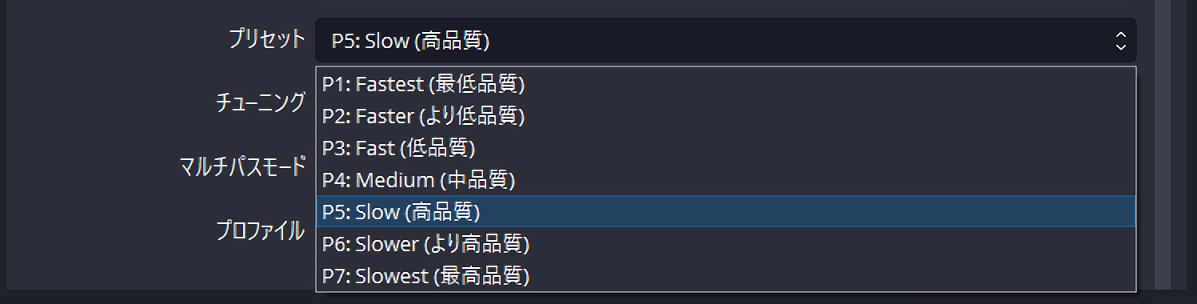
プリセットは『P5: Slos(高品質)』でいいでしょう
最高品質になるほど画質は上がりますが、負担も大きくなります
それほど大きい変化ではないため、『P5: Slos(高品質)』を選びます
チューニング

チューニングは『高品質』のままでOKです
マルチパスモード

マルチパスモードは『2パス(1/4解像度)』のままで大丈夫です
レート制御が『CBR』の場合は『1パス』でいいかもしれませんが、詳しいところではいろいろあるようで、実際のところはどうなのかよくわかりませんでした
そのため、ここではデフォルト設定の『2パス(1/4解像度)』のままにしています
プロファイル

プロファイルは『high』にします
『main』は、『High』に比べて負荷は軽くなりますが、画質が落ちます
『baseline』はPCスペックがとても低いPCのときに選びます
Look-ahead

Look aheadは、キーフレーム間隔を最適化するものです
基本的にはONでいいと思います
GPU使用率が高くなるようであれば、OFFにしてください
心理視覚チューニング

心理視覚チューニングは、チェックを入れたままでOKです
GPU

GPUは『0』のままにします
最大Bフレーム

最大Bフレームは『2』にします
どの配信サイトでも『2』を推奨しています
基本(キャンバス)解像度

基本(キャンバス)解像度は、PCモニターの解像度が表示されます
ここは変更する必要はありません
よくいわれる「解像度」は、次の項目で設定します
出力(スケーリング)解像度

出力(スケーリング)解像度は、配信で使う解像度を入力します
基本的には「1920×1080」にするといいでしょう
Twitchの場合は、ゲーム配信をするとビットレート上限の6,000kbpsだと足りないことがあるため、解像度を少し落として「1664×936」にしている方はたまに見かけます
配信で「936p」と表示されている方は、この数値にして配信されています
さきほど説明で記載した解像度とビットレートの目安↑も参考にしてみてください
縮小フィルタ

縮小フィルタは、縮小するときにどのような処理をするかというものです
おすすめは「ランチョス」です
状況にもよりますが、基本的にはランチョスがいちばんきれいに見えやすいです
「基本(キャンバス)解像度」と「出力(スケーリング)解像度」の値が違う場合に選べるようになり、同じ値だと選べません(使う必要がないため)
FPS(共通値)

まず『FPS共通値』にします
ヴァロラントなどFPSのような動きの滑らかさが重要なゲームだと『60』fpsがおすすめです
雑談配信であれば、60fpsも必要ないため30fpsにしてもOKです
VTubeStudioの場合だと、VTubeStudioの設定を60fpsにしているのであれば、OBSも60fpsにします(60fpsのほうが滑らかに動きます)
高音質にする設定
音声エンコーダ

音声エンコーダは『CoreAudio AAC』にします
『CoreAudio AAC』は、『FFmpeg AAC』よりも音質がいいです
ただし、CoreAudio AACは標準では入っていません
入れ方はかんたんで、ただiTunesをいれるだけ
(ただ最近のアップデートでFFmpeg AACの音質が上がったので、デフォルトでもいいかもしれません)
音声ビットレート
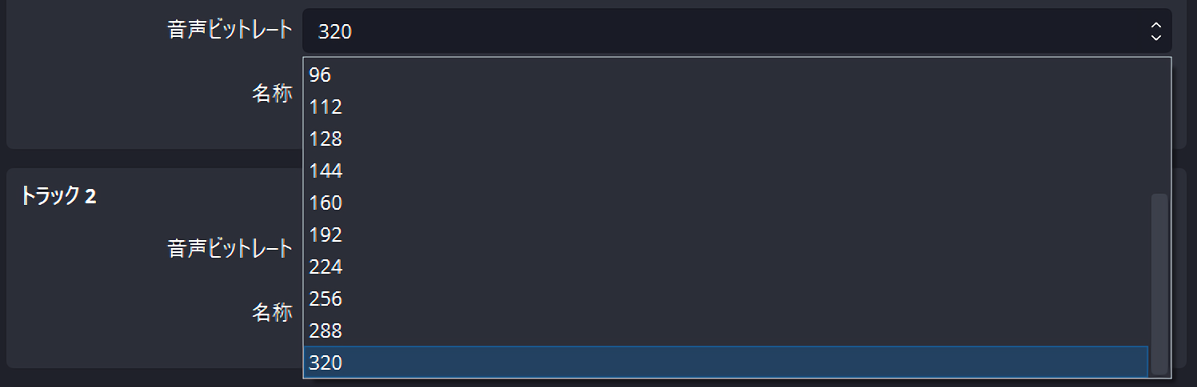
音声ビットレートは、『160』でも悪くはありません
いいマイクを使っている場合は、『192』『256』『320』と上げたほうがいいでしょう
音声ビットレートをあげても映像にはそこまで影響がないため、個人的には上げていいと思います
192kbpsを超えてくると、高音質という感じがありますね
最高音質にしたいのであれば、320kbpsにします
歌枠をするのであれば、『320』にしておいていいと思います
サンプリングレート

サンプリングレートは、どちらでも構いません
ただし、オーディオインターフェイスを使っている場合は、オーディオインターフェイスのサンプリングレートと合わせましょう
OBSとオーディオインターフェイスのサンプリングレートを合わせるのであれば、どちらも48kHzにするのがおすすめです
オーディオインターフェイスのサンプリングレートの設定は、オーディオインターフェイスのドライバーのソフトなどから設定できるので、確認してみてください
PCスペックとネット回線はどう影響する?
「PCスペック」と「ネット回線」が配信にどう影響しているのかを、表にまとめてみました
PCスペックの影響
| CPU | 映像のエンコードはCPUにかなり負荷がかかる。CPUの性能が低いと、PCの動きが悪くなってうまく処理できなかったり、クーラーが高速回転してうるさい音が出てくる。 |
| メモリ(RAM) | 高解像度の映像や、複数の素材を使うときメモリをたくさん消費する。同時に他ソフトも起動すると、そこでもメモリが消費される。 |
| グラフィックボード(GPU) | ゲーミングPCなどで使われる高性能GPUがあれば、映像のエンコードをGPUに任せられる。そうすると、CPUの負荷を減らせるので動作が軽くなる。 |
| ストレージ(HDD、SSD) | 配信と同時に録画もする場合は、ストレージの容量が少ないとすぐに容量不足になる。また、高ビットレートで録画するときはデータの書き込み速度も重要。 |
ネット回線の影響
| ビットレート不足 | ネット回線の速度が遅すぎると、映像がカクカクしたり、途切れたり、ラグが発生することがある。 |
| 他ソフトによる回線占領 | OBSの他にも通信しているアプリ(ゲームなど)があると、回線を圧迫してしまって、配信に影響が出ることも。 |
| ゲームのラグ | 回線が圧迫していると不安定になりやすくなり、ラグが起こることがある。 |
OBSの画質・音質を上げるためにはどうしたらいい?
OBSの音質・画質を上げるためにできることを、原因別にまとめてみました
それぞれチェックしてみてください
設定を見直す
OBSの画質・音質を上げるために、以下の設定を確認してみてください
- 解像度をあげる
- ビットレートをあげる
- ソースを見直す
- マイクのフィルター設定を見直す
解像度をあげる

映像が全体的にぼやけている場合は、OBS設定の「解像度」が低い可能性があります
『1280×1024』で設定している方は『1920×1080』に変更してみてください
Twitchでゲーム配信をする場合は、ビットレート上限の兼ね合いもあって『1664×936』にすることがあります
ビットレートをあげる
映像ビットレートについて

映像が動いているときにブロックノイズ(画面が粗くなるノイズ)が出るときは、OBS設定の「映像ビットレート」が低い可能性があります
配信サイトごとにビットレート上限があるので、その値まで上げてみてください
雑談配信のような動きの少ない配信であればビットレートは少ないのですが、ゲーム配信のような動きの激しい映像だとビットレートがたくさん必要になるので、上げないとブロックノイズが表示していまいます
音声ビットレートについて
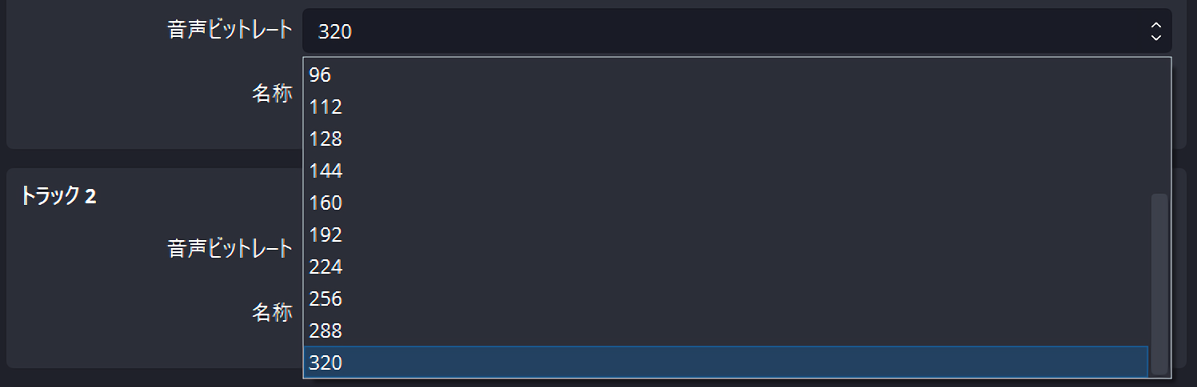
音声ビットレートは上げるほど音質が良くなります
160kbpsあればそこそこ音質はよくて、192kbpsを超えてくると高音質です
聴き分けるのが難しくなるレベルの音質になってきますが、音質を最大限上げたい方は320kbpsにするといいでしょう
配信のビットレートは、「映像ビットレート」と「音声ビットレート」の合計値です
■各配信サイトの推奨ビットレート
推奨値は、各配信サイトの公式ページにて公開されています
ソースを正しく取り込む
ソースを正しく取り込めていないと、画質が悪くなることがあります
- 素材を拡大・縮小している
- テキストのサイズ変更方法が間違ってる
- PCゲームのキャプチャ方法
- 取り込む素材が小さい
1. 素材を拡大・縮小している
素材を大きくしたり小さくすると、画質が下がります
そのときは、「スケールフィルタ」を使うときれいにしてくれます
スケールフィルタの「ランチョス」はきれいに見えることが多いのでおすすめ
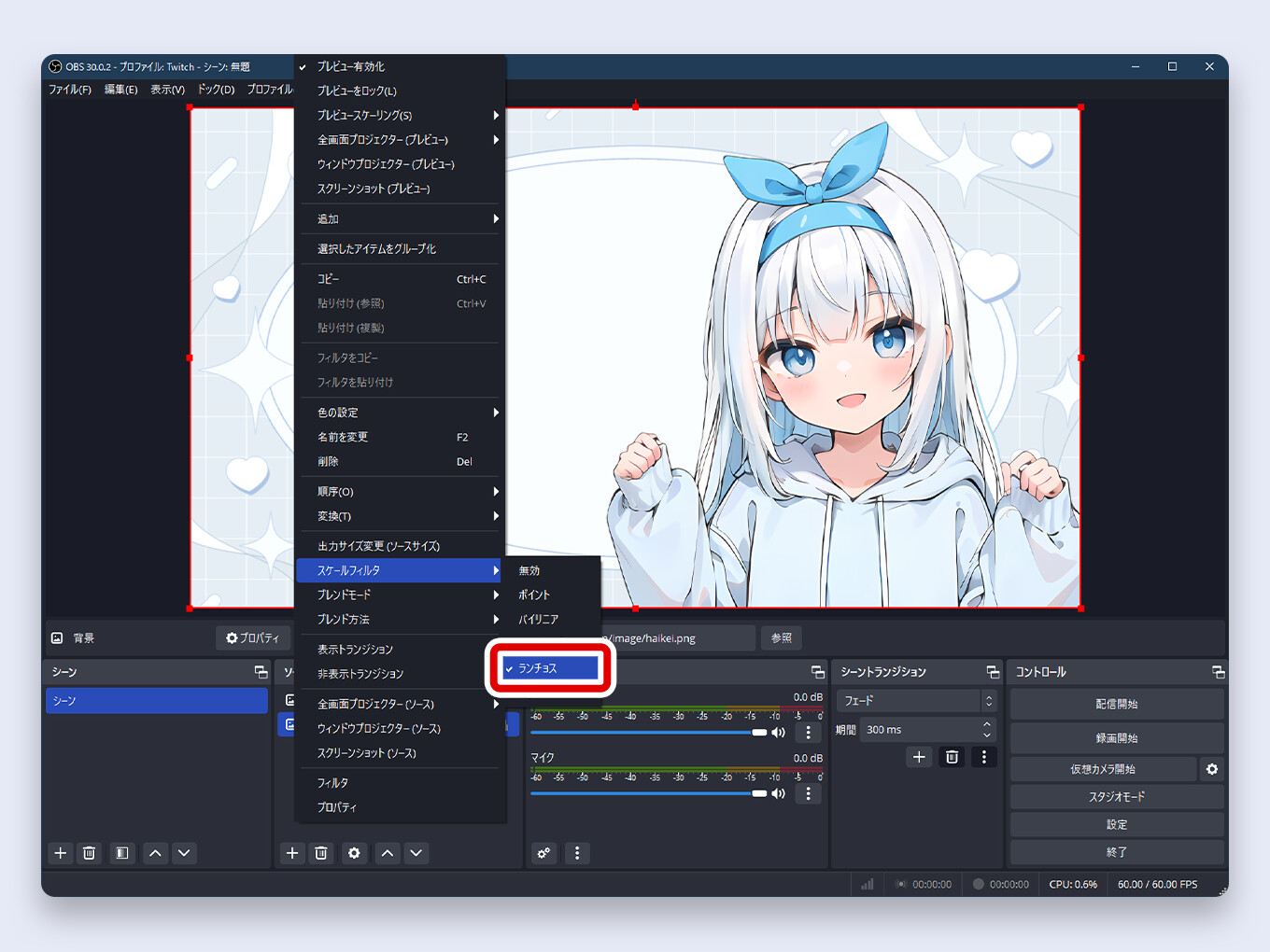
映像や画像などのソースで利用できます
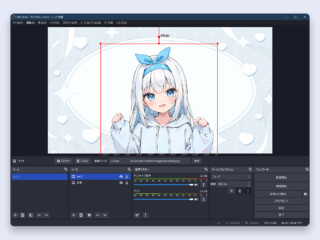
2. テキストのサイズ変更方法が間違ってる
マウスでそのまま大きくすると、文字がぼやけます
テキストのサイズ変更は、プロパティにある「Size」の数値で調整しましょう

そうすれば、ぼやけません
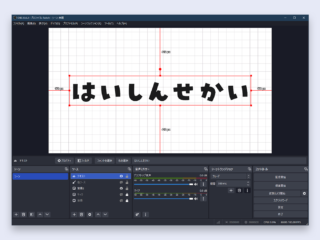
3. PCゲームのキャプチャ方法
たとえば、PCゲームの画面を取り込むとき、ゲームキャプチャではなくウィンドウキャプチャで取り込むと少しだけ画質が低下することがあります
※ゲームによってはウィンドウキャプチャのほうがいいこともあり
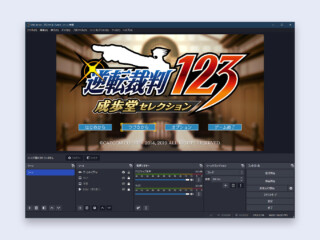
4. 取り込む素材が小さいまま、キャプチャしてる
取り込む素材が小さいと、OBSで大きくしたときに粗くなります
PCゲームなら、ゲーム内の設定にある解像度を上げましょう
VTubeStudioをゲームキャプチャで取り込む場合は、VtubeStudioのウィンドウを最大化していないと画質が悪くなるので気をつけてくださいね
VtubeStudioの映像をOBSに取り込むなら「spout2」というプラグインを使ったほうがおすすめです
マイクのフィルター設定を見直す
マイクの音質が悪いときは、フィルターの設定を見直すことをおすすめします
- ノイズ除去の設定
- フィルタをかける順番
この2つは音質を下げる原因なことがとても多いです
コンプレッサーは、うまく調整できていると聞き心地がよくなります
高性能なゲーミングPCにする
あなた配信で使っているパソコンの性能が高くなければ、ゲーミングPCにするだけで動作がかなりサクサクになると思います!
ゲーミングPCには、「グラフィックボード(グラボ)」というPCパーツがあるんですけど、これはゲームの処理だけではなく、OBSの配信のときに行う『エンコード』という作業にも使えます
「グラボ」がなければ「CPU」を使うしかないので、パソコンの動きが悪くなってしまうのです…
配信用PCの選び方
配信用のゲーミングPCの選び方は、『マウスコンピューター』というメーカーのものであれば、値段で決めてもらってOKです(本体のみの値段)
配信の用途だと、20万円を超えるくらいのものがコスパいいです(そこそこの性能なので)
ただ、大金を払って購入するわけなので、20万円以上のゲーミングPCのだと困ることが少なくなって安心感はありますね
配信にはマイクやオーディオインターフェイスも買わないといけないですし、とにかく最低限のものがほしいという方であれば、10〜16万円くらいものを選ぶといいでしょう
値段というより、問題なく配信ができる性能のゲーミングPCが欲しい方であれば、24万円以上のゲーミングPCにするのがおすすめです

速度の速いネット回線に変える
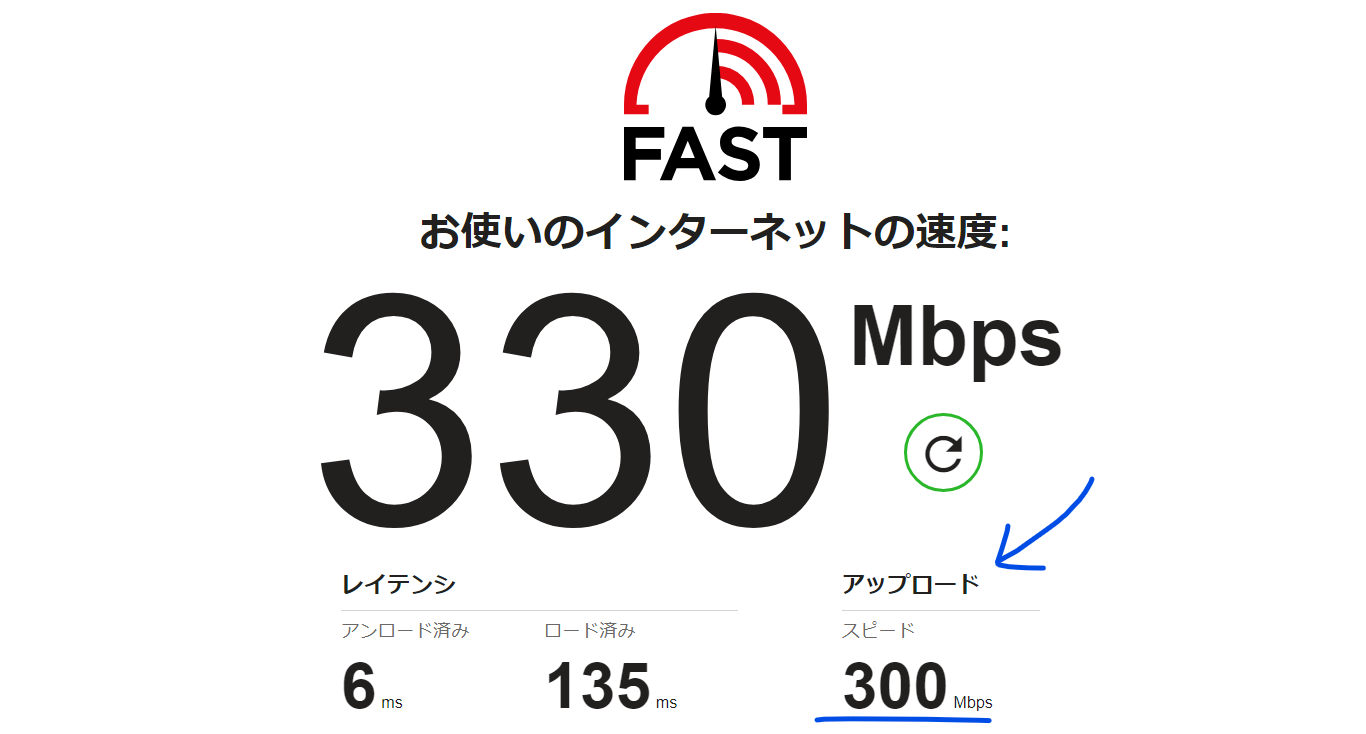
ブラウザでYouTubeを見るとか、ふだんは「ダウンロード速度(下り)」が重要ですが、配信では「アップロード速度(上り)」の回線速度が重要です
回線速度を計測してみる→ Fast.com
※アップロード速度は[詳細を表示]から見れます
ネット回線の選び方
配信&ゲームの用途で、ネット回線を選ぶポイントはこちら
- アップロード速度が速い
- 回線が安定してる
- たくさん通信しても制限がない
これがすべて当てはまっているのが「光回線」です
モバイルWiFiを使っている方は、光回線を導入すると世界が変わって見えるでしょう
光回線の中にもいくつか会社があるのですが、その中で「配信やゲームをする人」におすすめ回線はこの2つです
どちらも独自回線なので、余裕で100Mpbs超えます
まずは、リンクから詳細ページにアクセスし、じぶんの家に回線を引けるかどうか確認してみましょう
回線の安定はリスナーさんの維持率にも関係してきます
今の環境があまり良くないという方は、ネット回線の見直しも検討してみてください