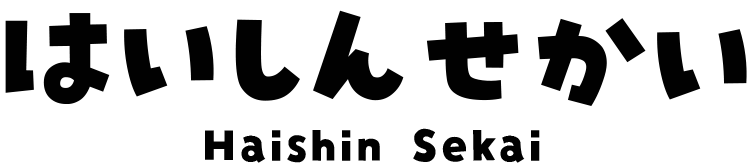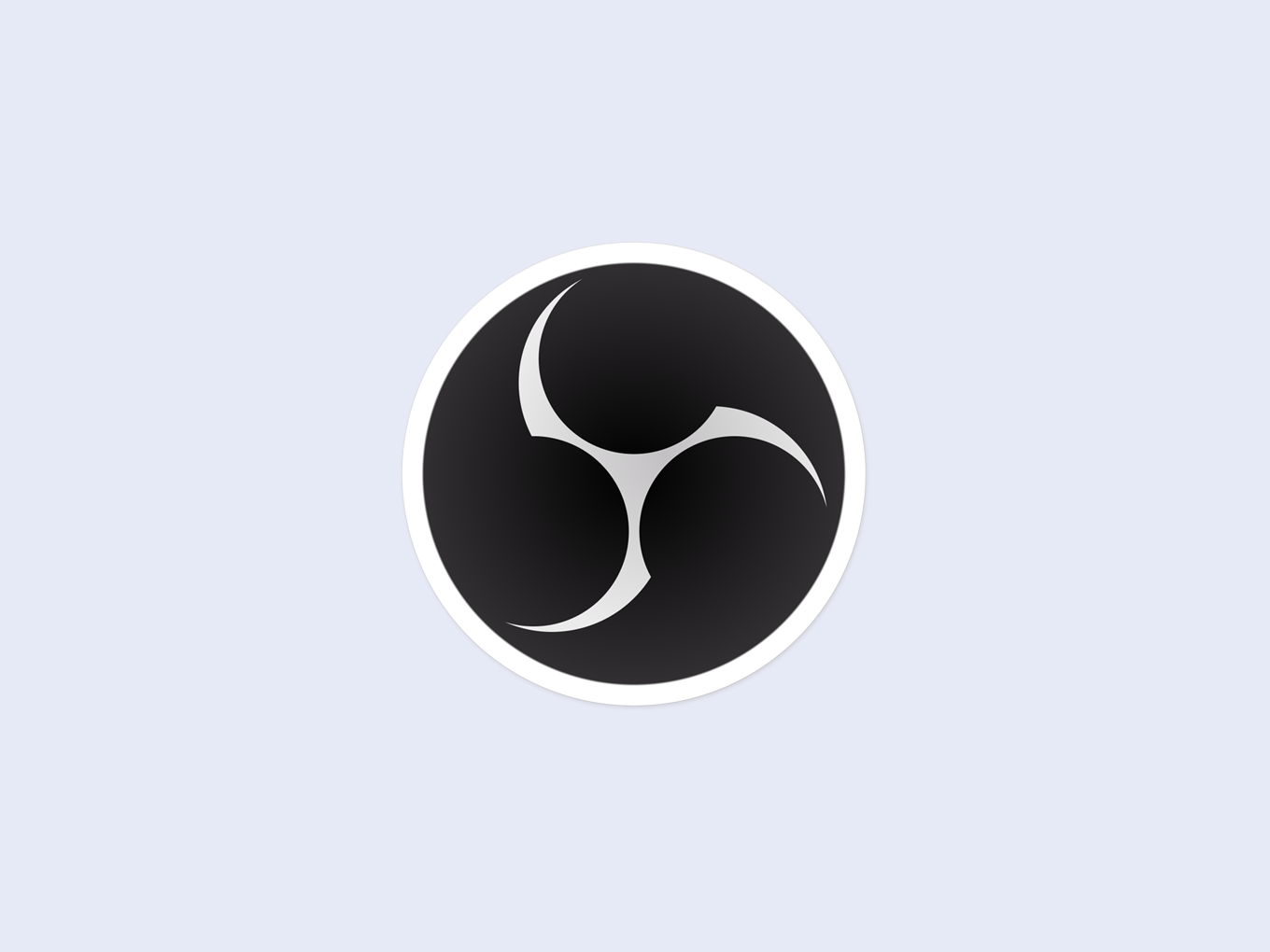OBSに文字をいれる方法(基本まとめ)
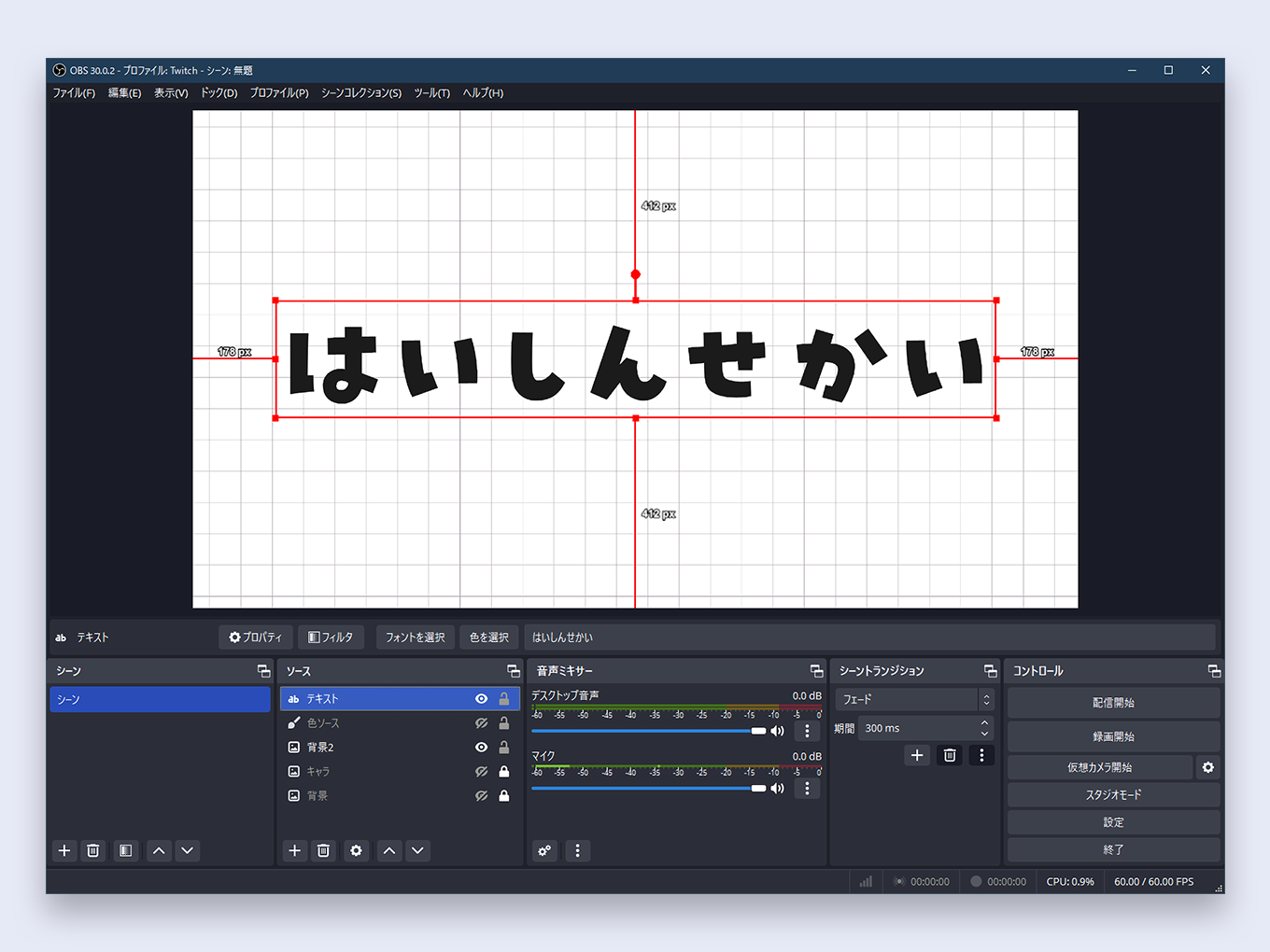
OBSに文字(テロップ)をいれる方法を解説します
文字に色をつける、フォントを変える、大きくする、縁取りする、背景をつける、など、基本的なことをまとめています
これだけ覚えればいいという項目には★をつけています
順番にチェックしてみよう!
- OBSに画像をいれる
- OBSにBGMを流す
- OBSに文字をいれる ←今ここ
- OBSにゲーム画面を映す
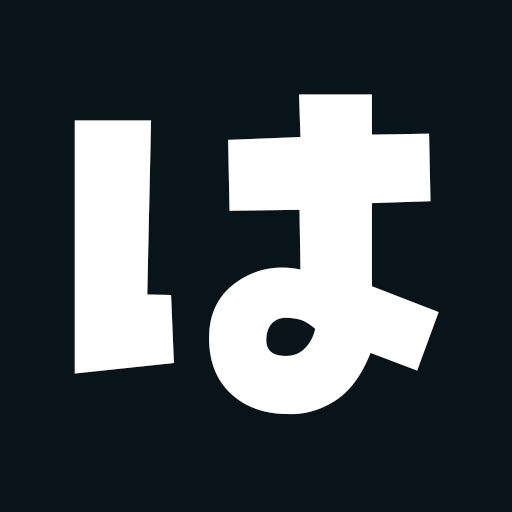
はいしんせかいは、独自に検証して執筆しています
OBSに文字をいれる方法
OBSのソースにある「テキスト」の各種設定について説明します
文字を追加する ★
OBSの基本操作である、文字を追加する方法です
ソースにある「+」から「テキストGDI+」を選びます
1. ソースの+をクリックします
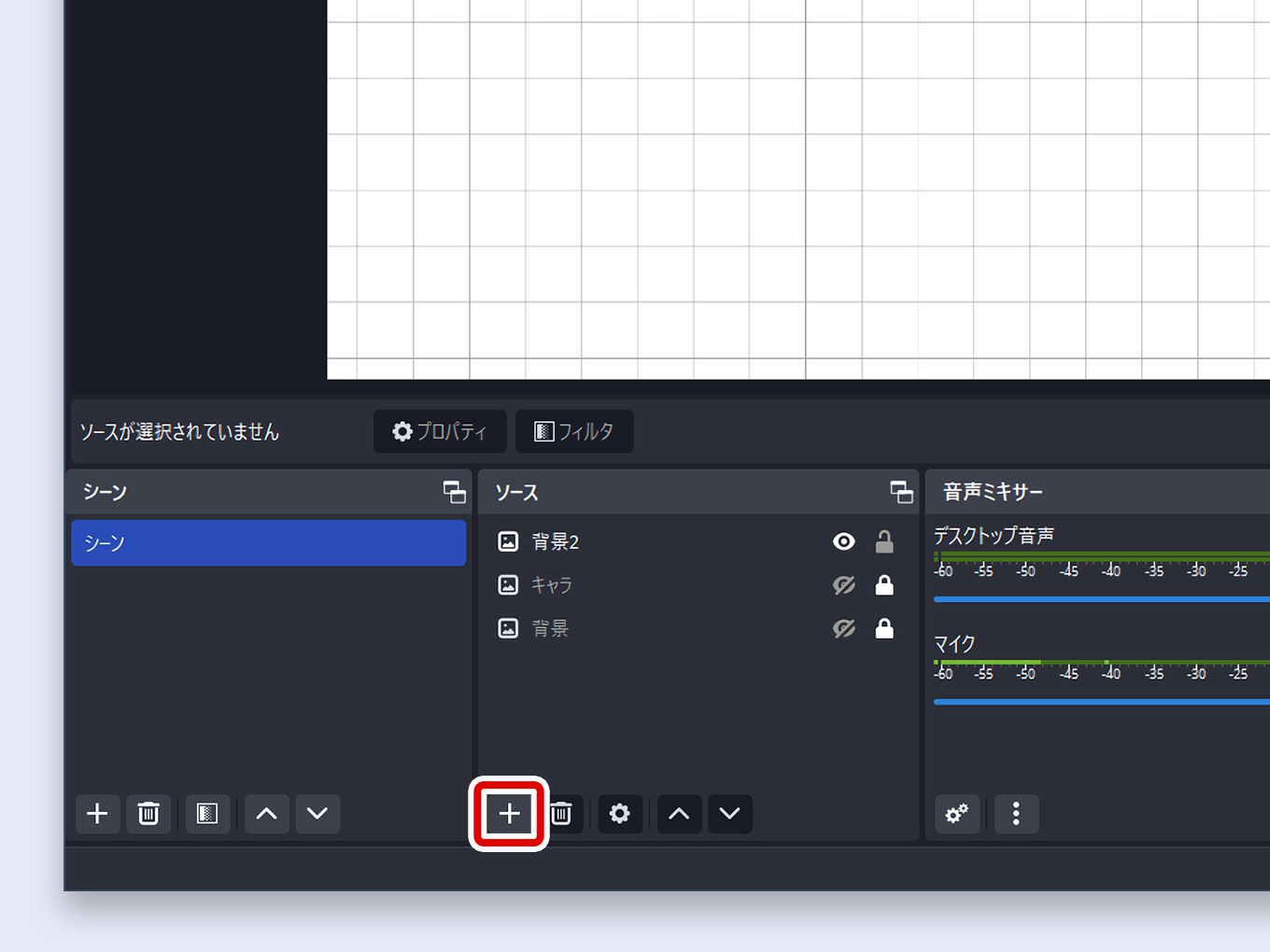
2. テキスト(GDI+)をクリックします
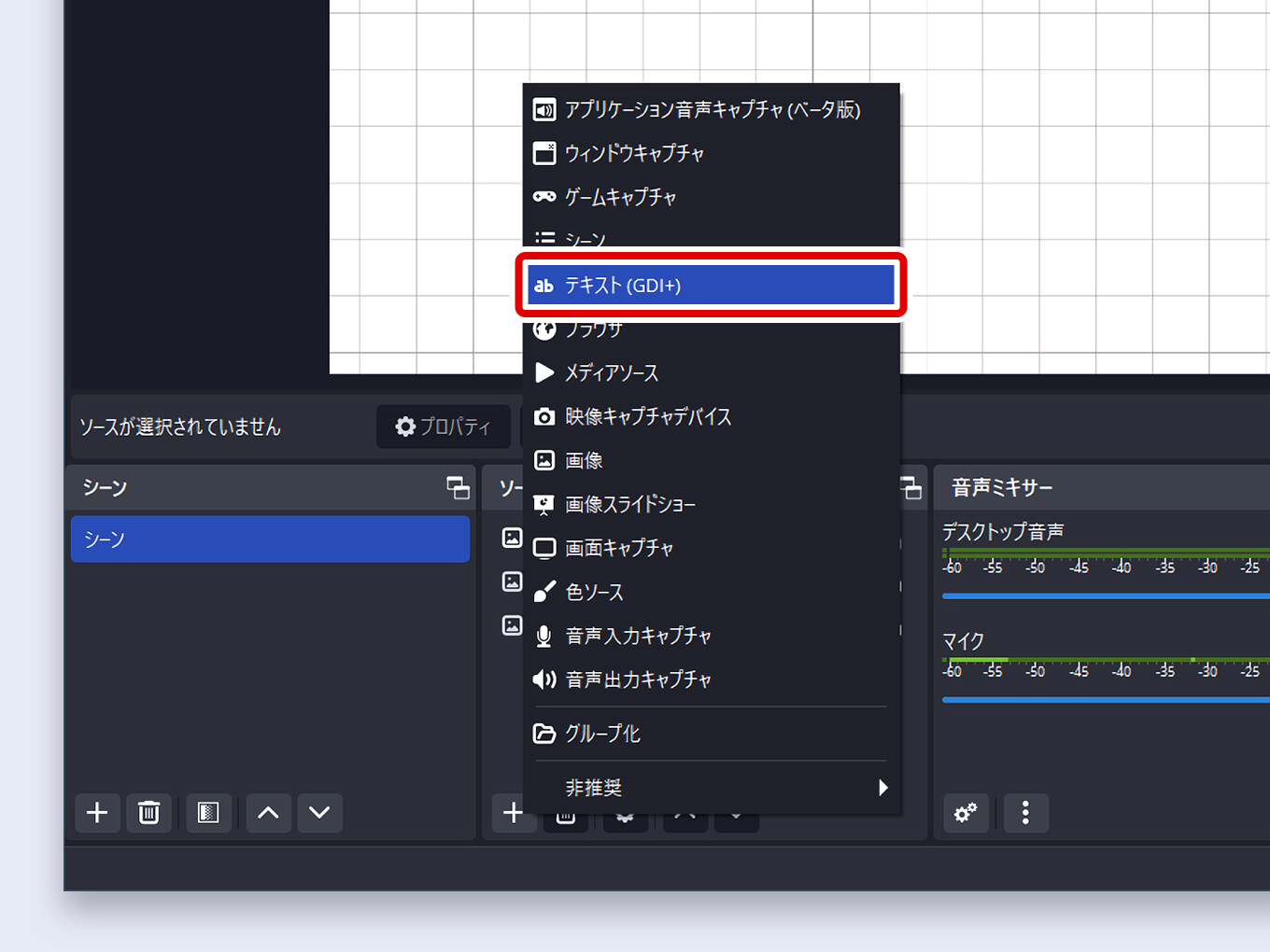
3. 文字ソースの名前(なんでもOK)をつけて、OKをクリックします
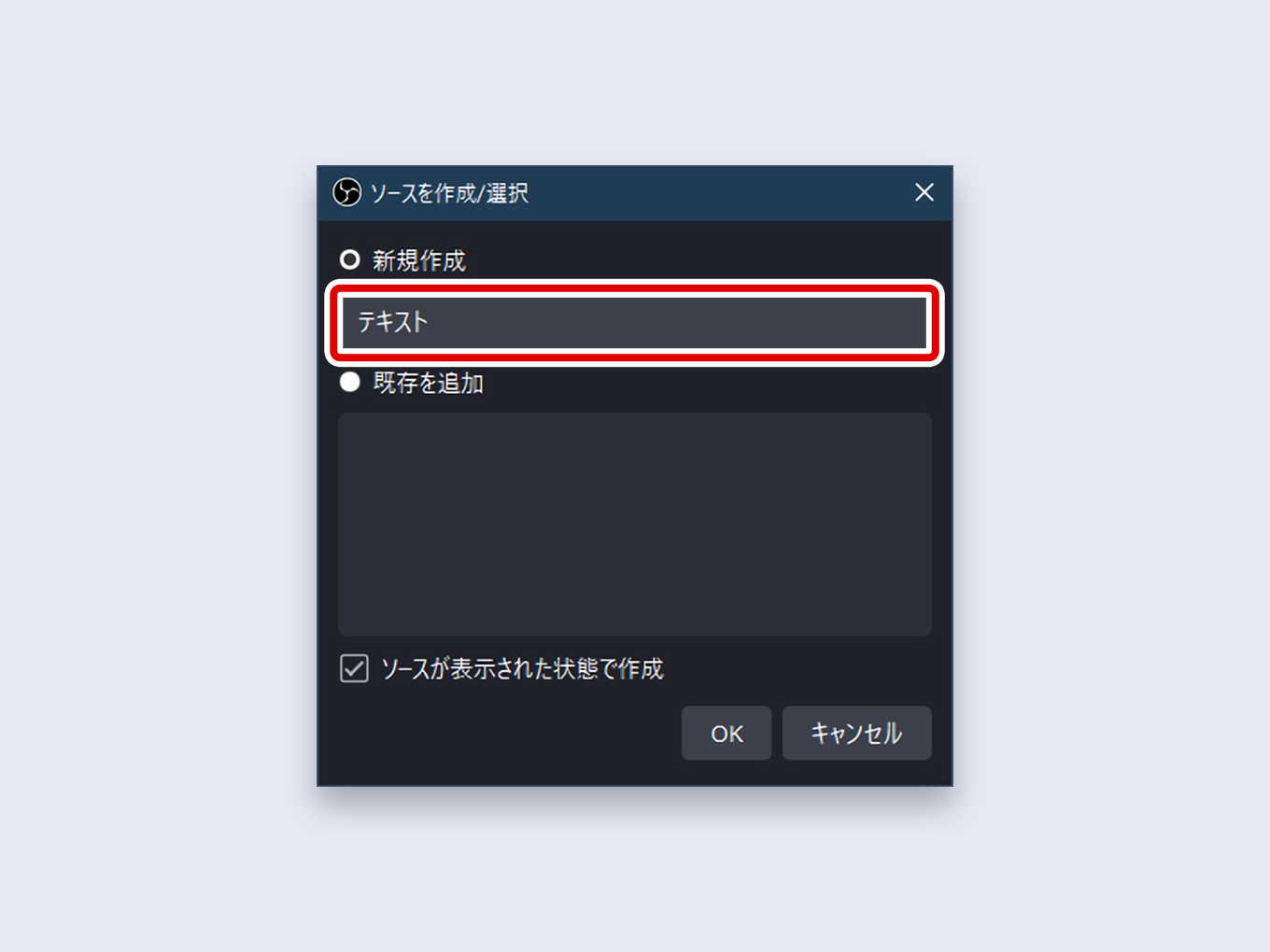
4. 「テキスト」に表示したい文字を入力します
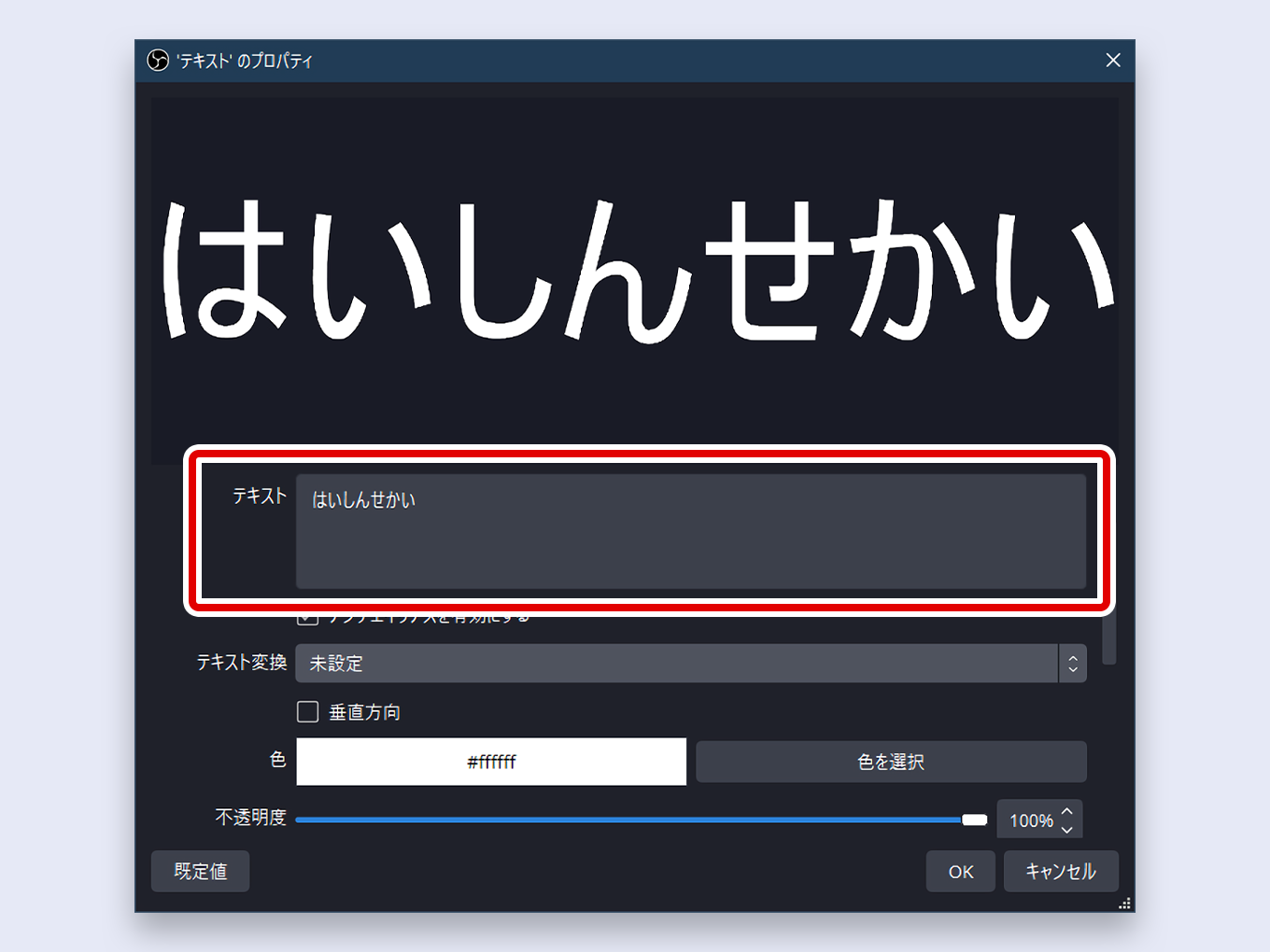
5. 表示したい文字を入力したら、OKをクリックします
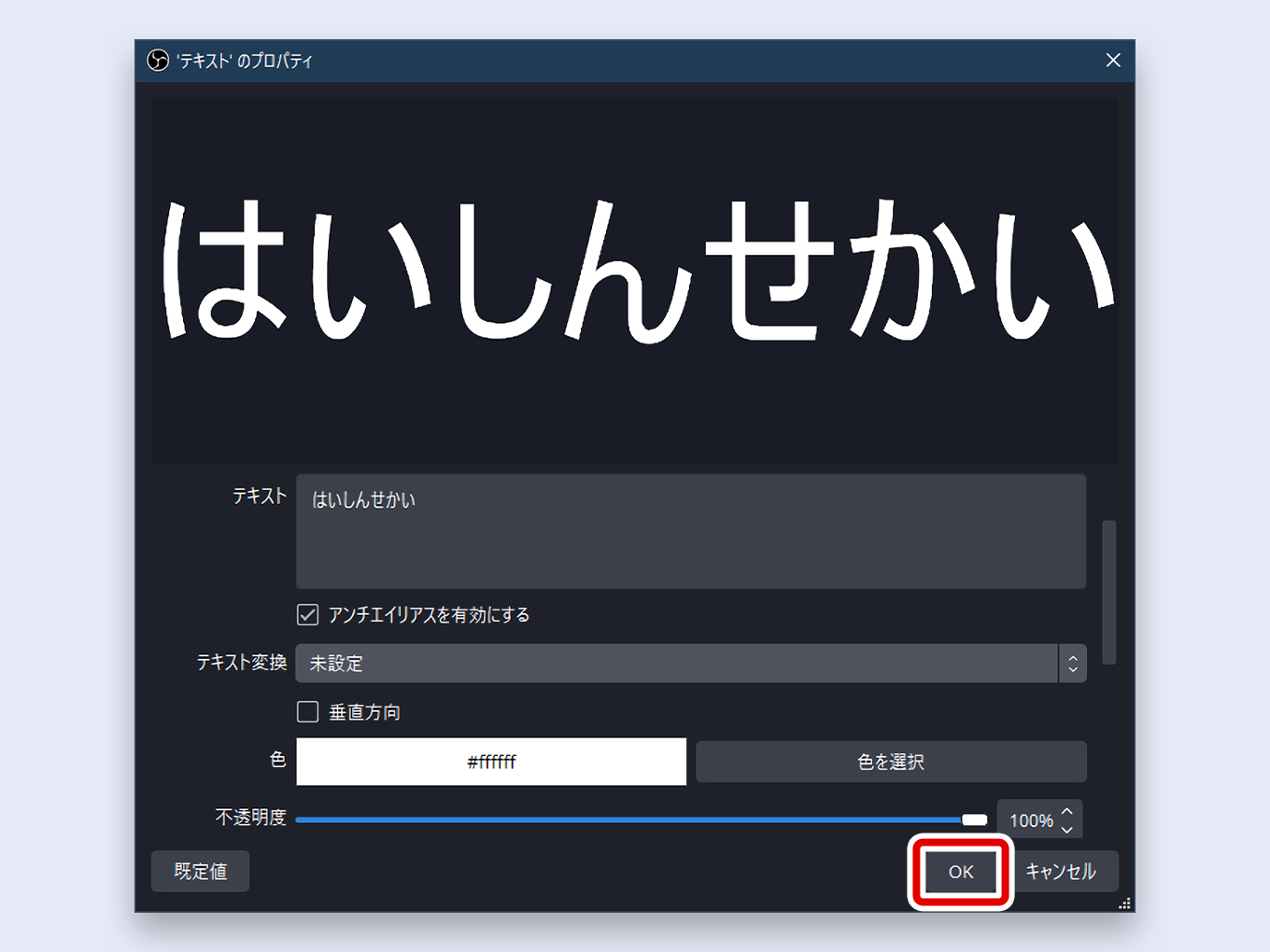
OBSの配信画面に、文字が表示されました
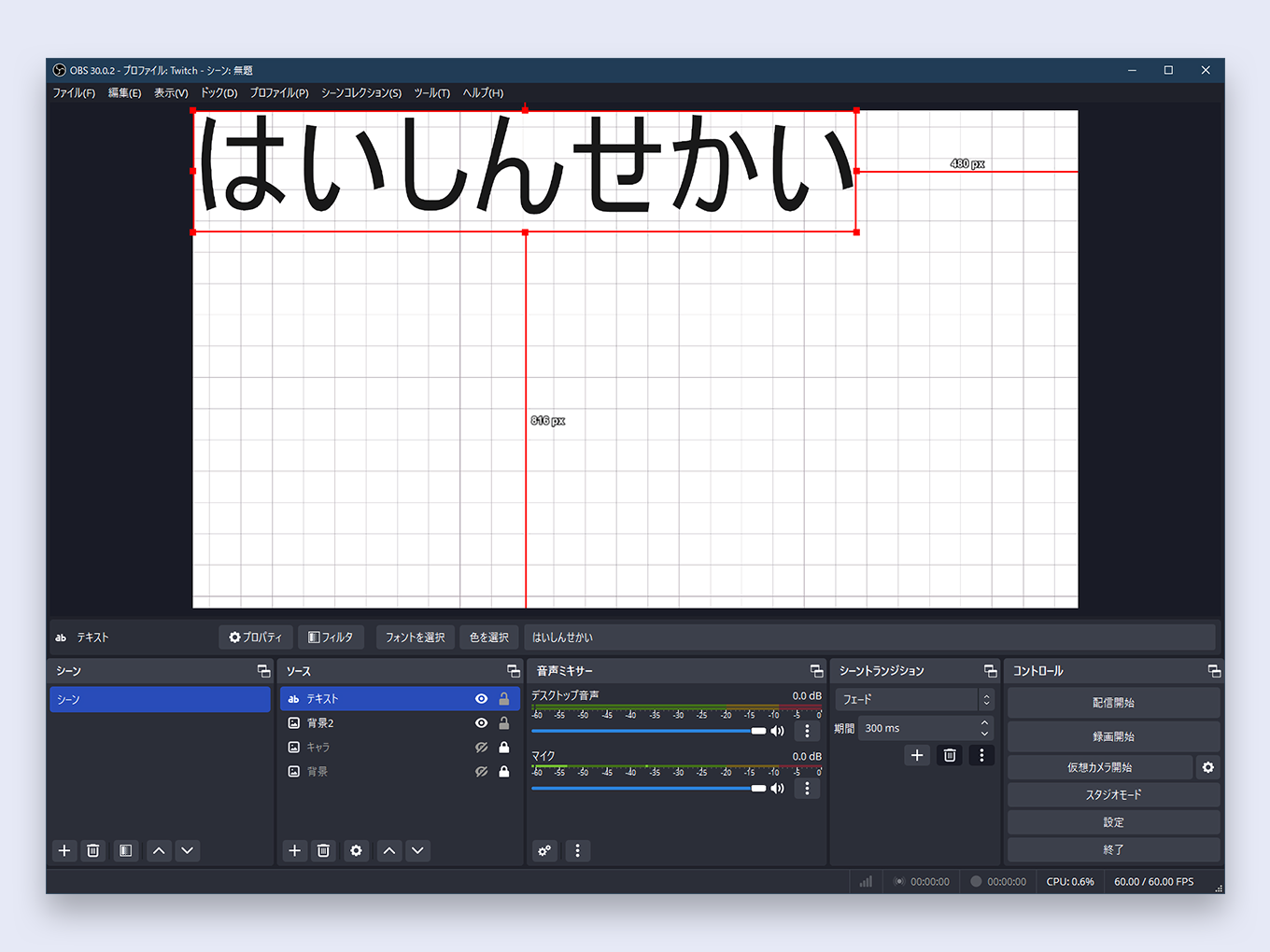
文字を配置する ★
文字をトラッグすると、好きなところに動かせます
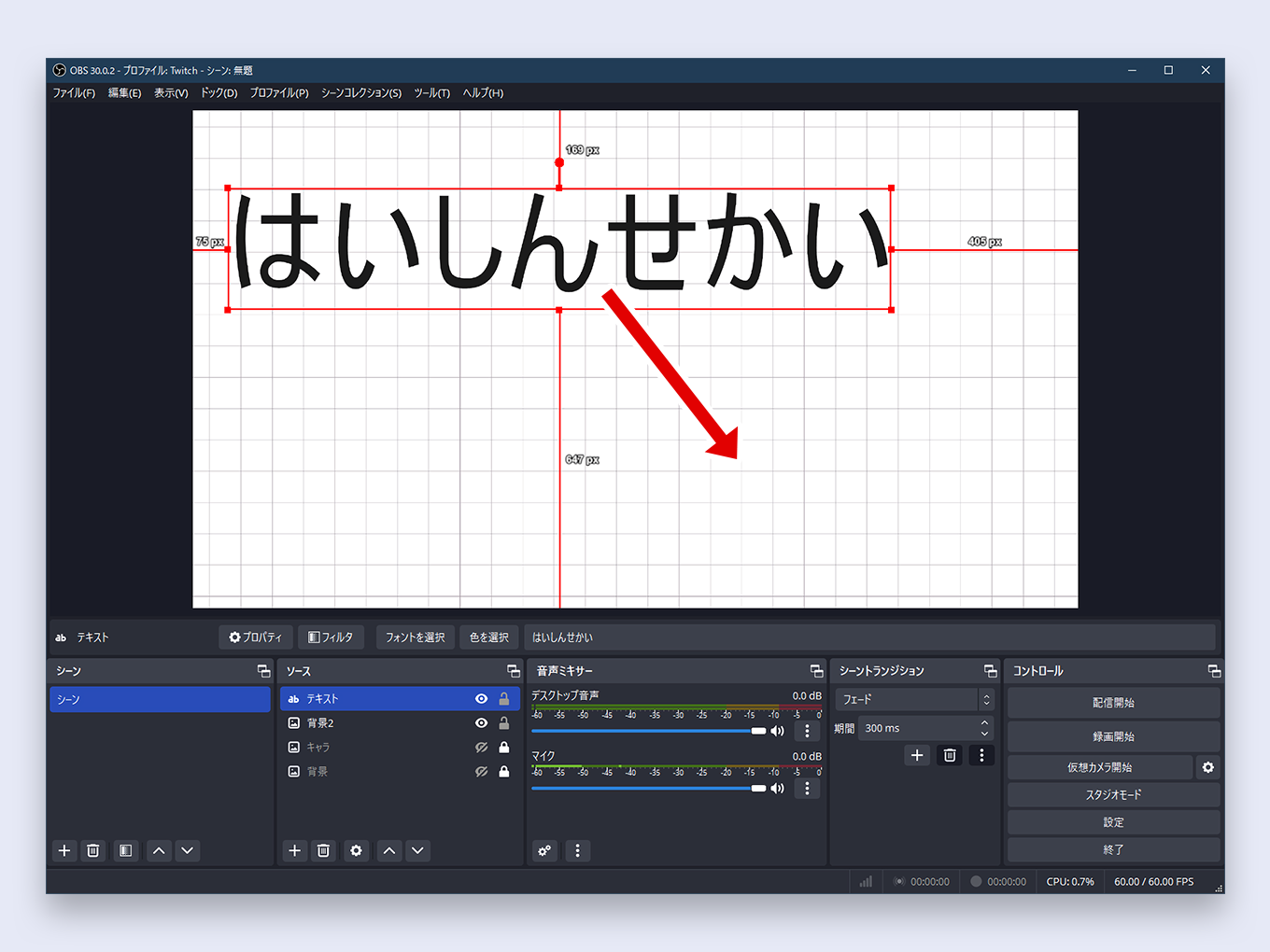
文字のフォントを変える ★
文字のフォントは、「フォントを選択」から変更できます
1. 文字ソースをクリックします
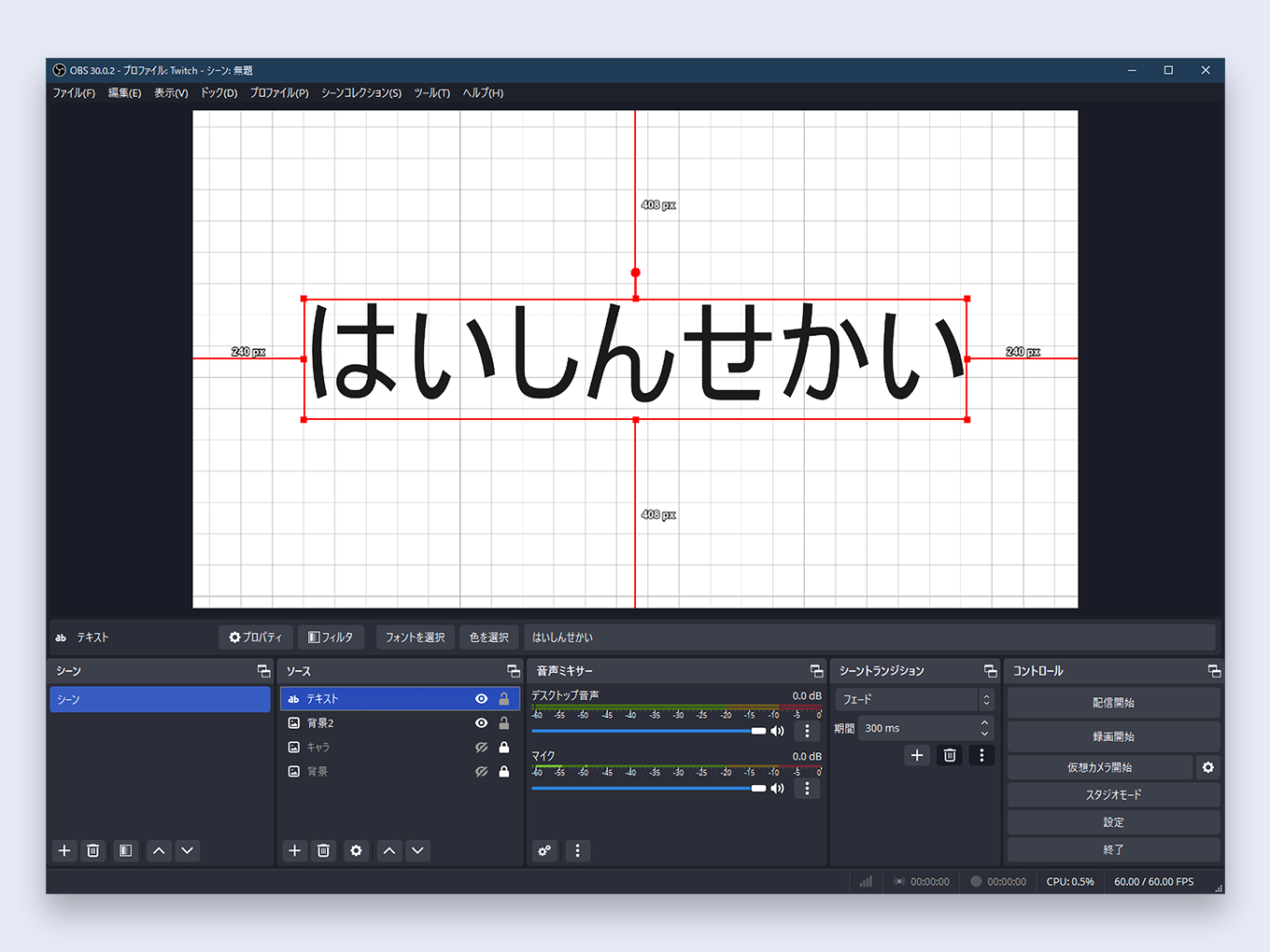
2. フォントを選択をクリックします
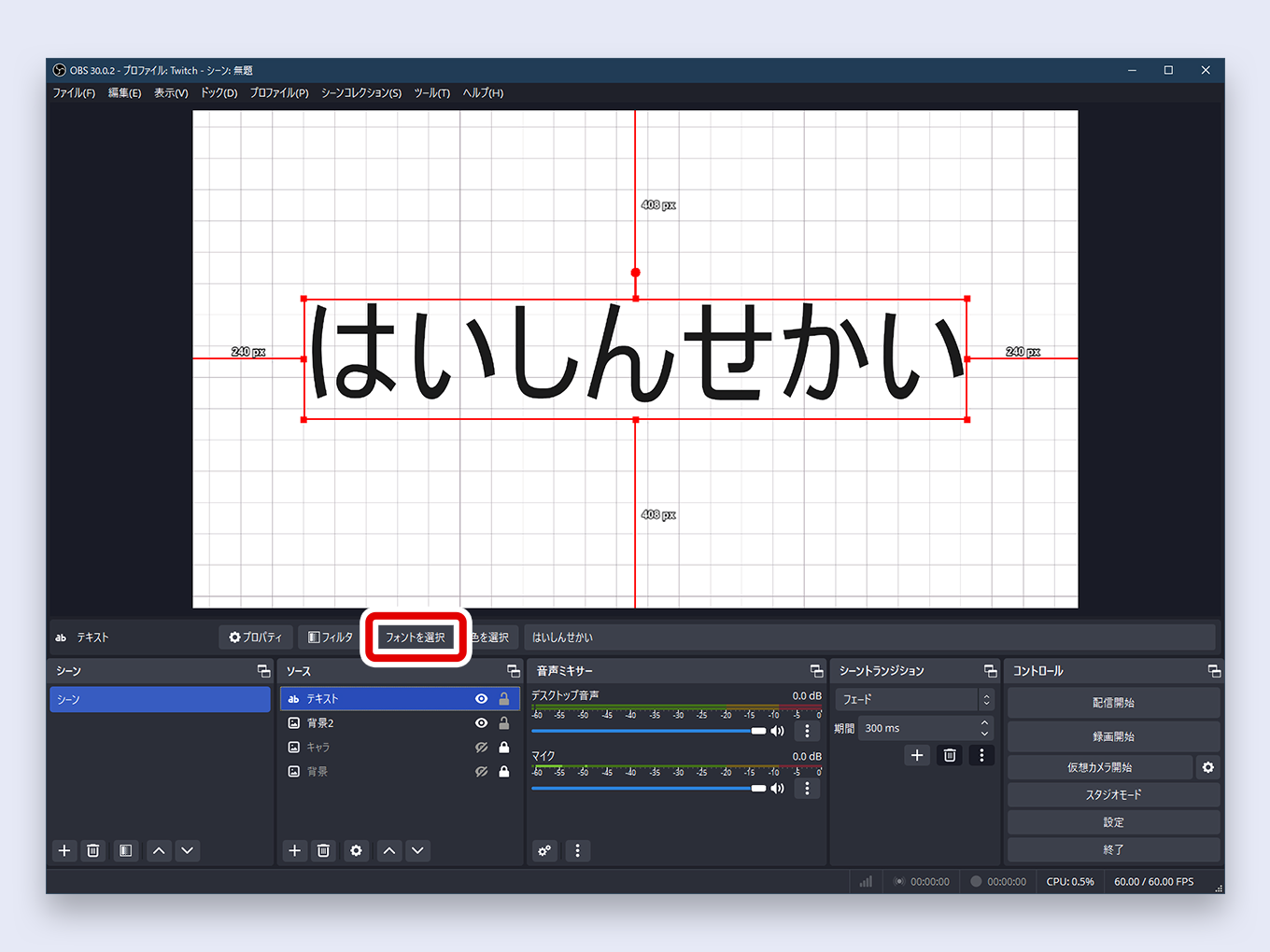
3. 「Font」のところから使いたいフォントを選びます
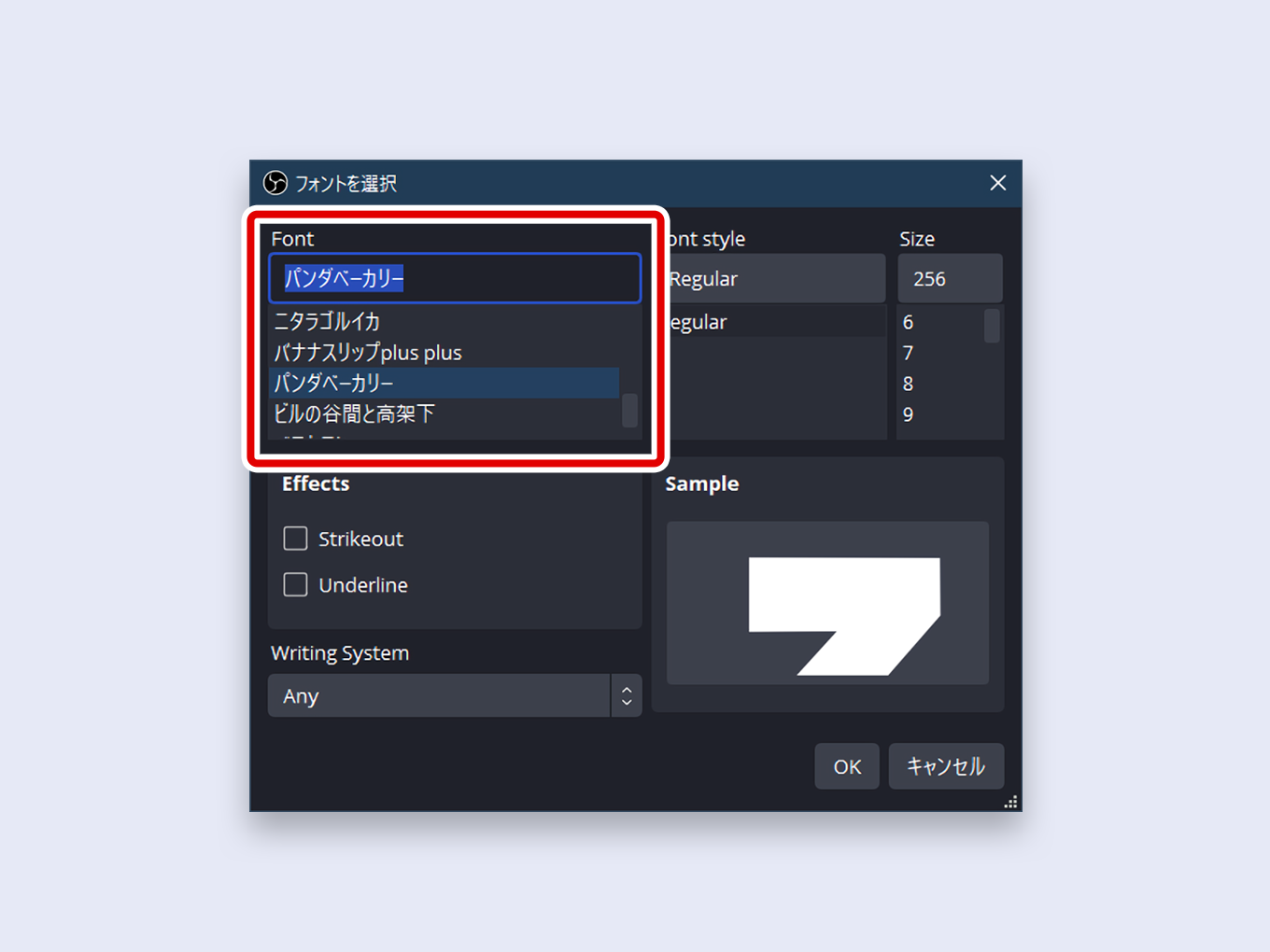
ここに入っているのは、あなたのパソコンに入ってるフォントです
フォントによっては、文字の太さがいくつか用意されているものもあり、その場合は「Font style」に表示されます
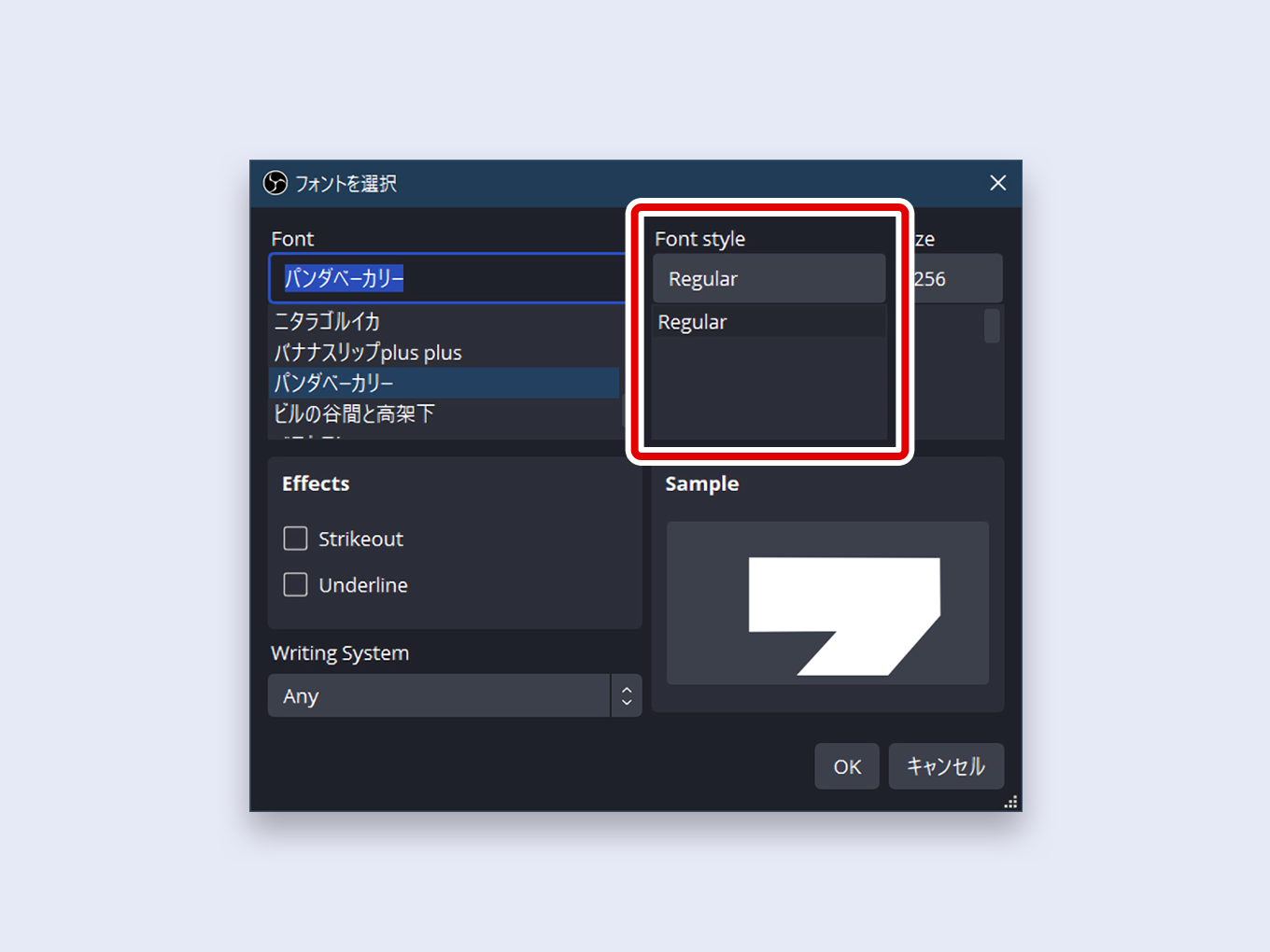
たとえば、パンダベーカリーはRegularのみなので、Regularのみ表示されています
ウィンドウの下の部分を伸ばすと、フォントが見つけやすくなります
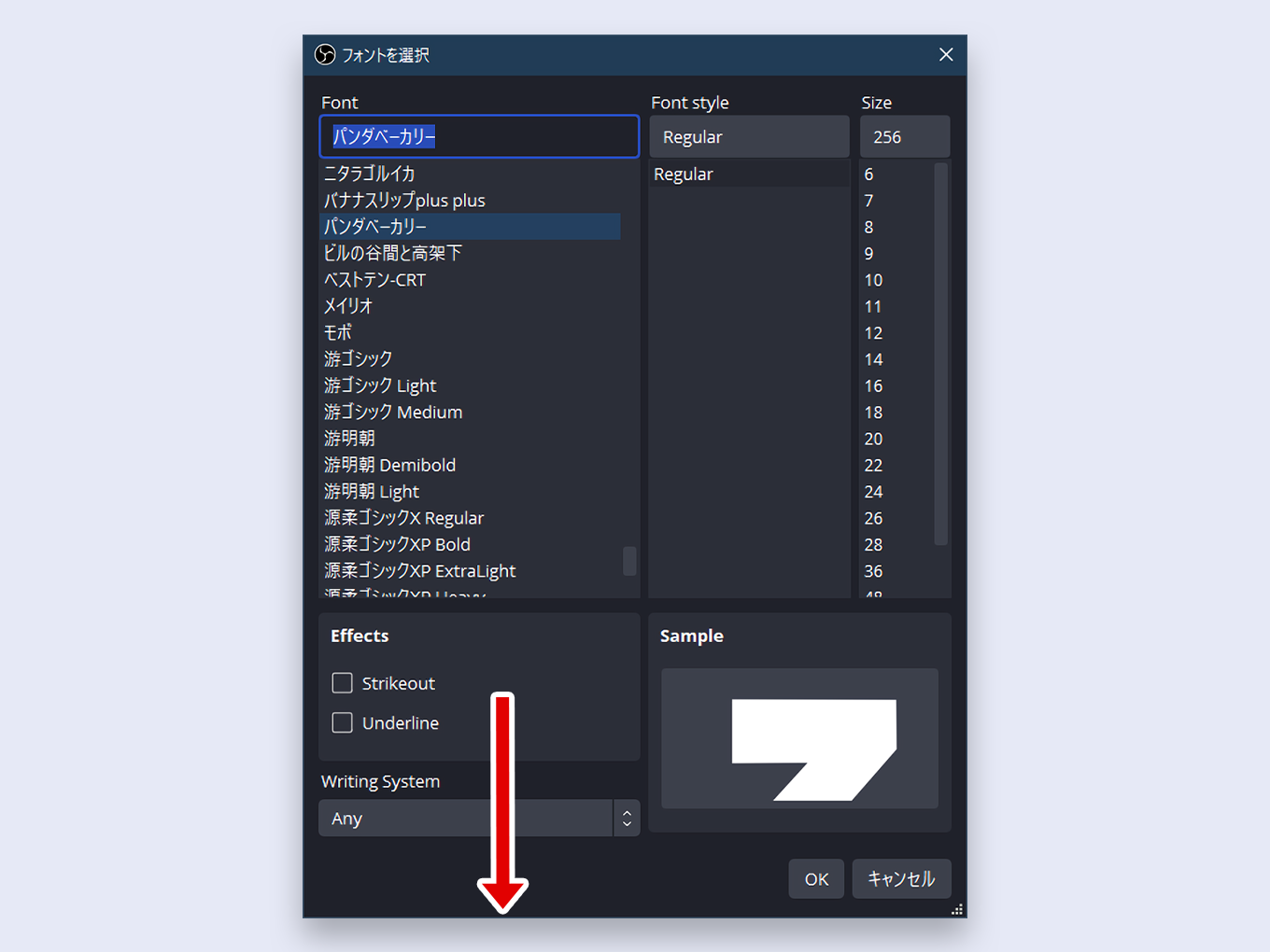
4. フォントを選んだら、OKをクリックします
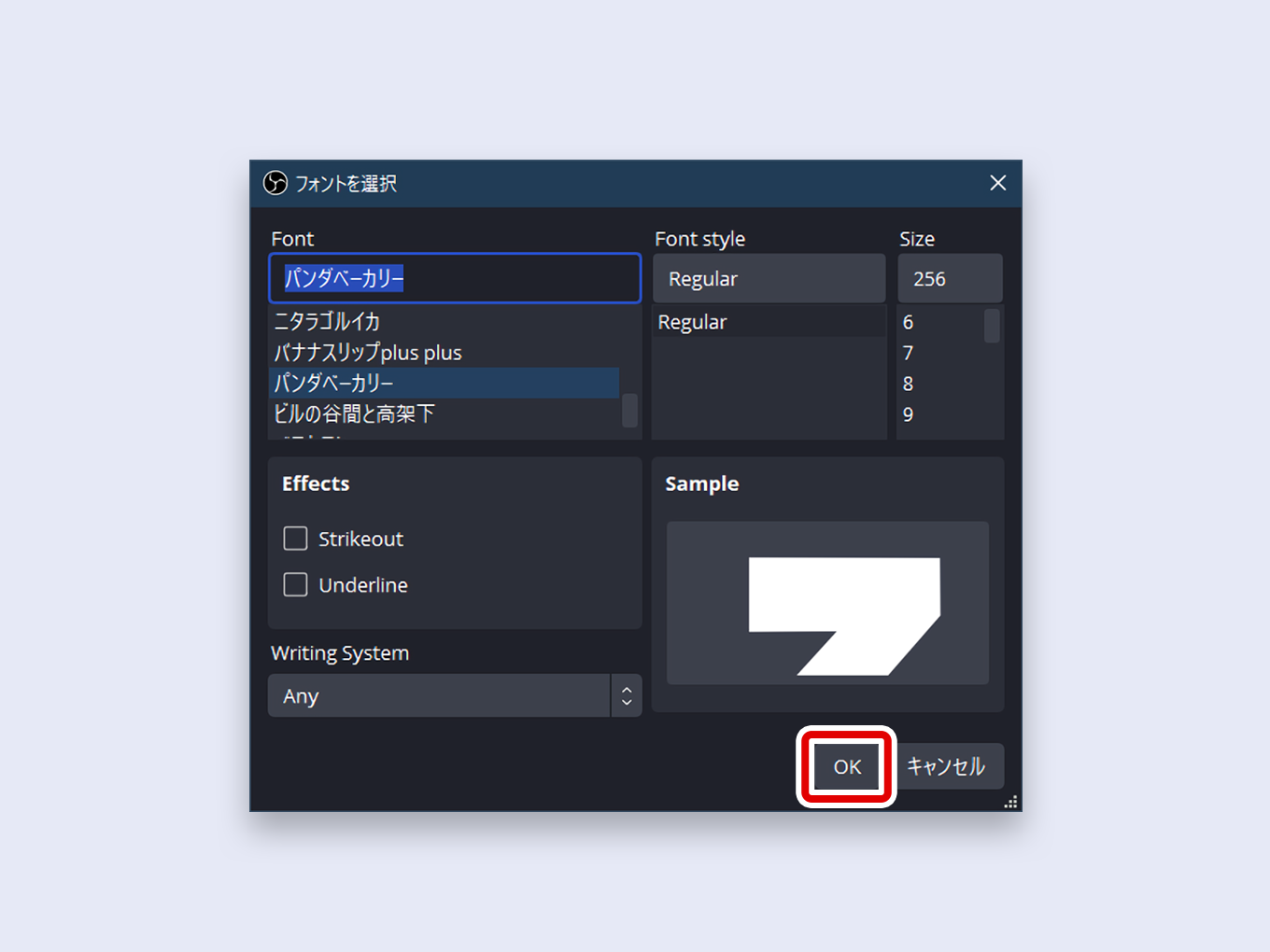
文字のフォントが変わりました
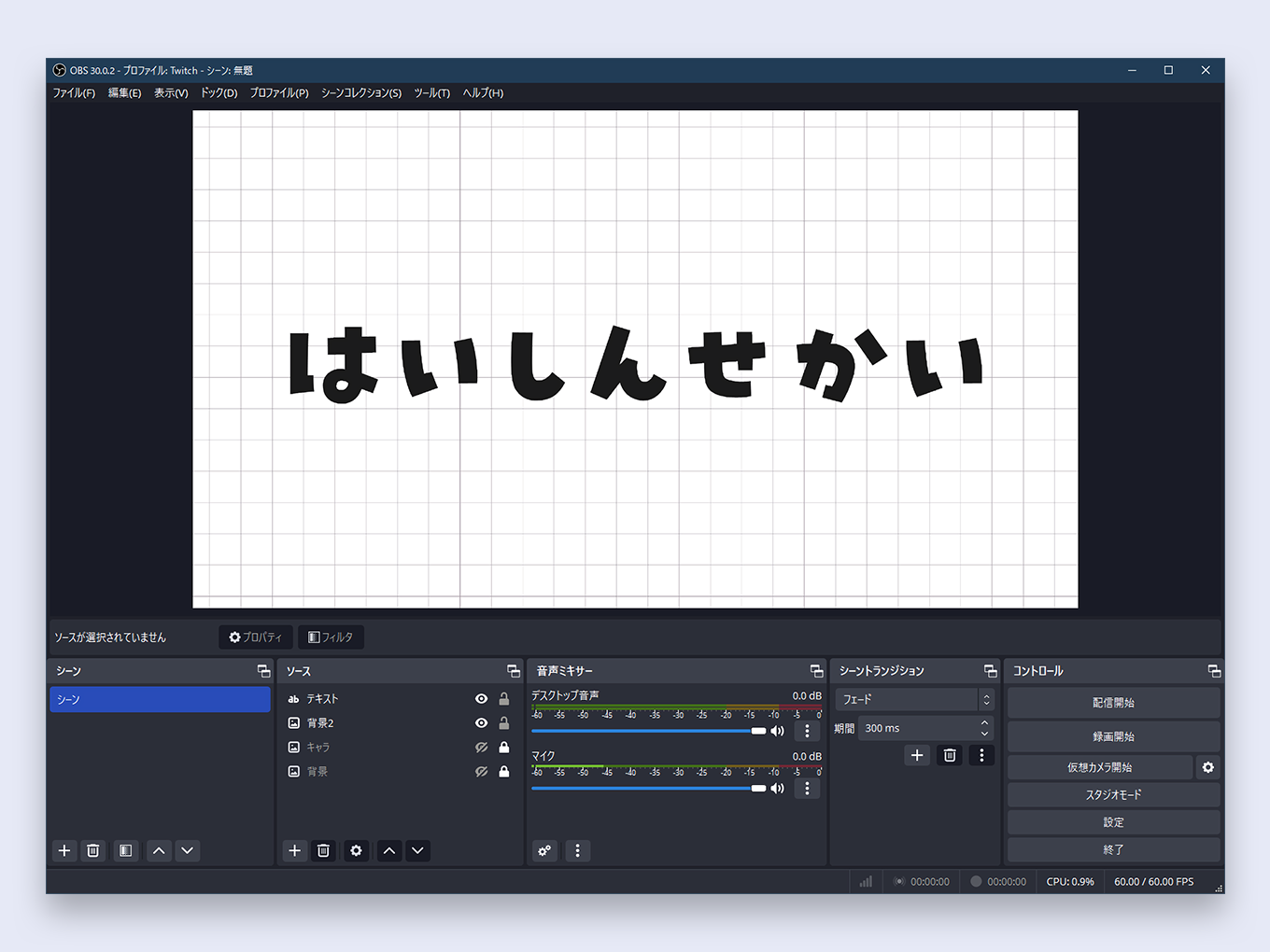
文字の大きさを変える ★
文字の大きさは、フォントのSizeの数字を調整します
文字の枠をドラッグして大きくすることもできますが、文字がぼやける(荒くなる)のでおすすめしません
下の画像は、「数字を小さいまま、文字の枠をドラッグして大きくしたもの」と「数字のみで大きくしたもの」の比較です

このように、文字を小さくするときはあまり問題ありませんが、大きくするときはぼやけてしまいます
マウスでドラッグして大きさを変えるのは、微調整として使うのがいいかもしれません
1. フォントを選択をクリックします
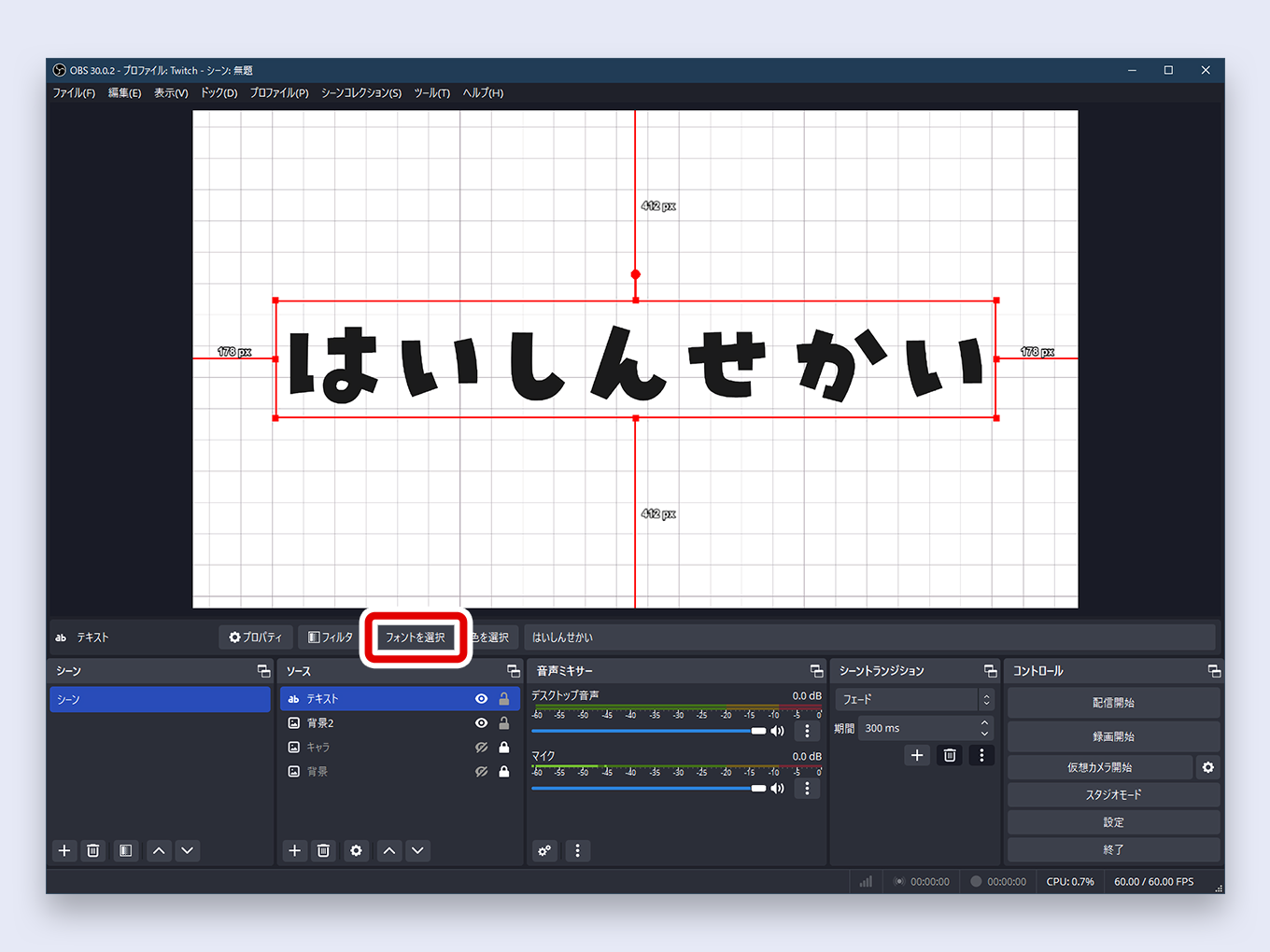
2. Sizeのところにある数字を大きく・小さくします
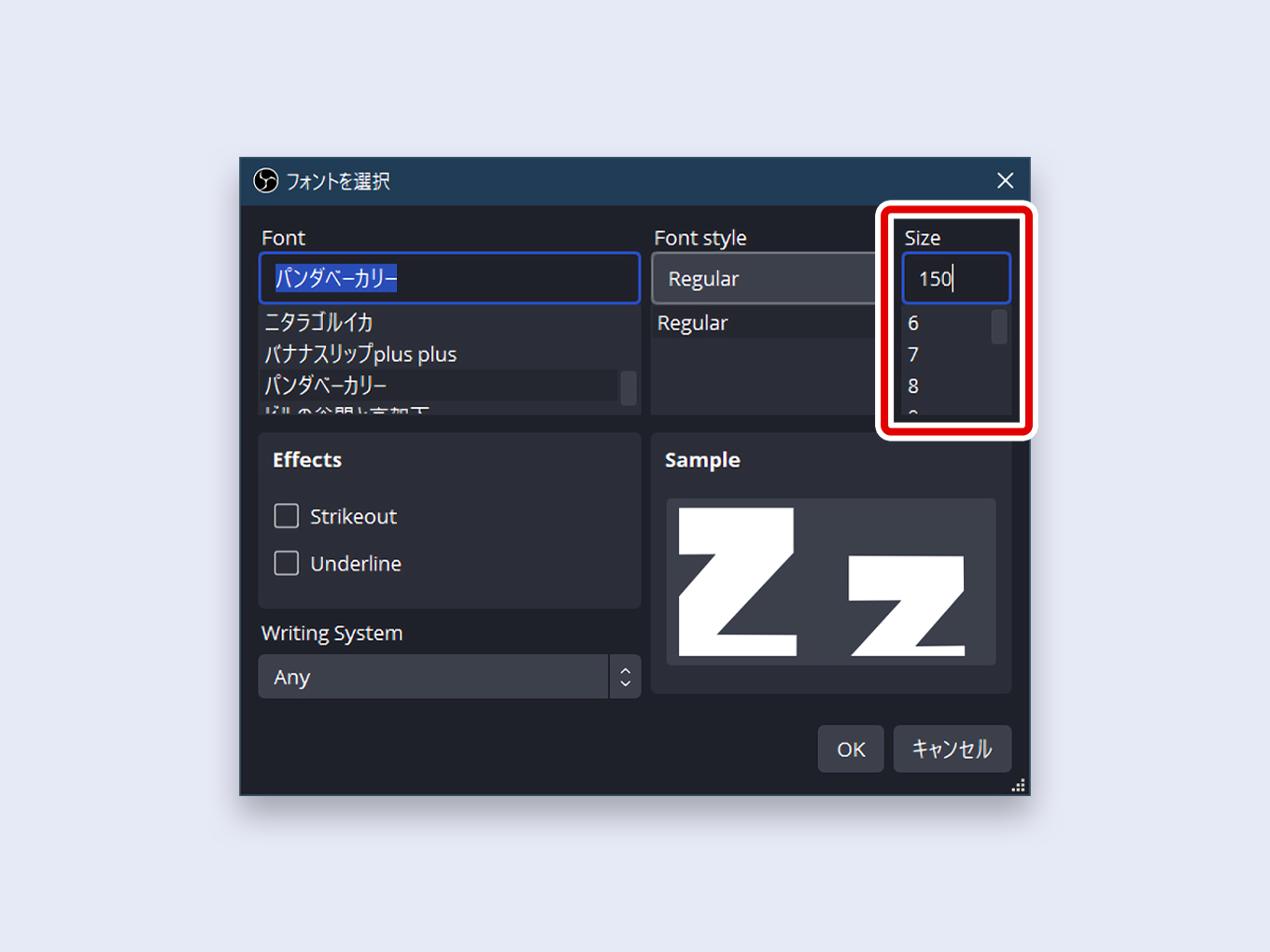
3.数字を入力したら、 OKをクリックします
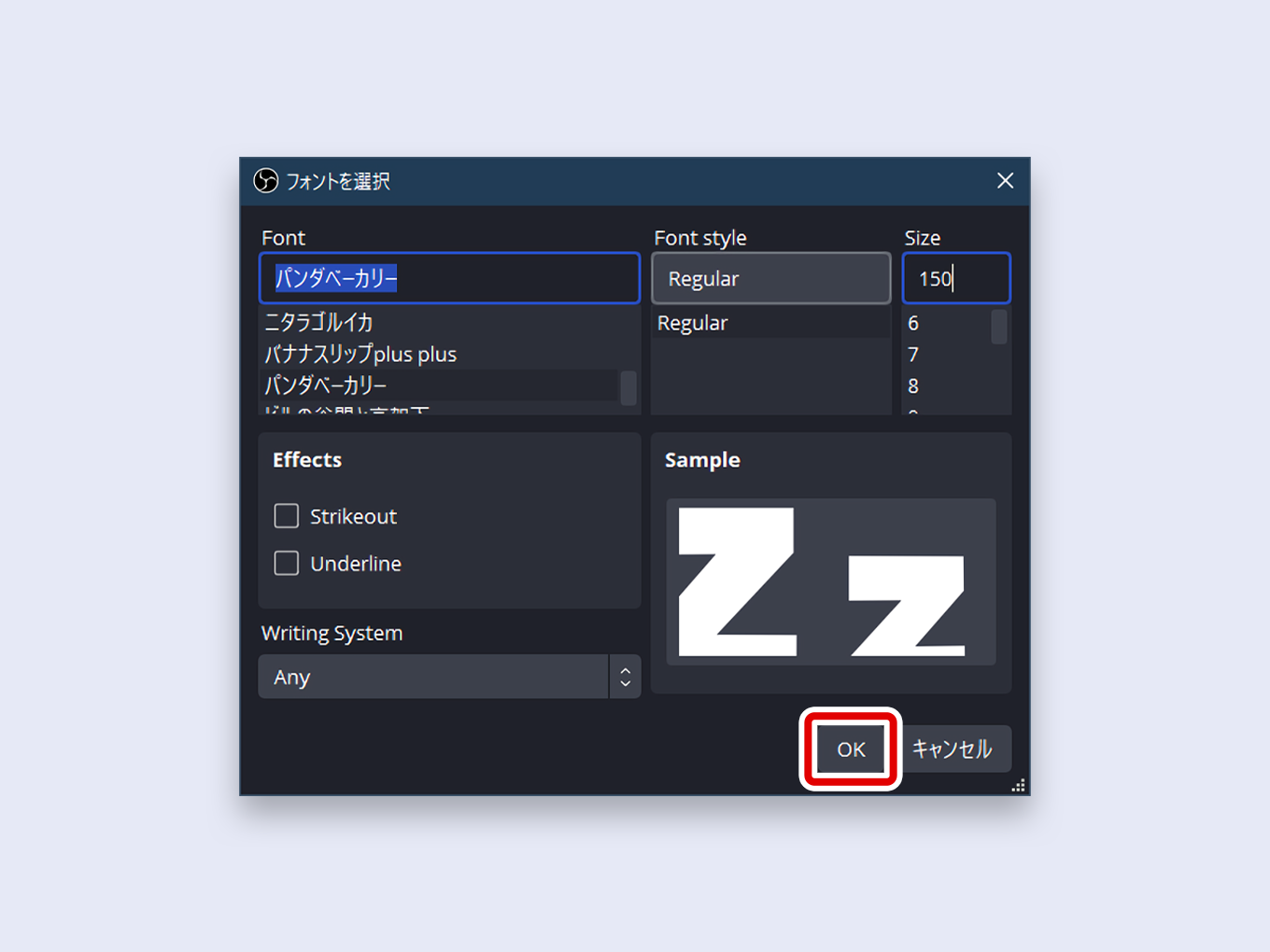
文字の大きさが変わりました
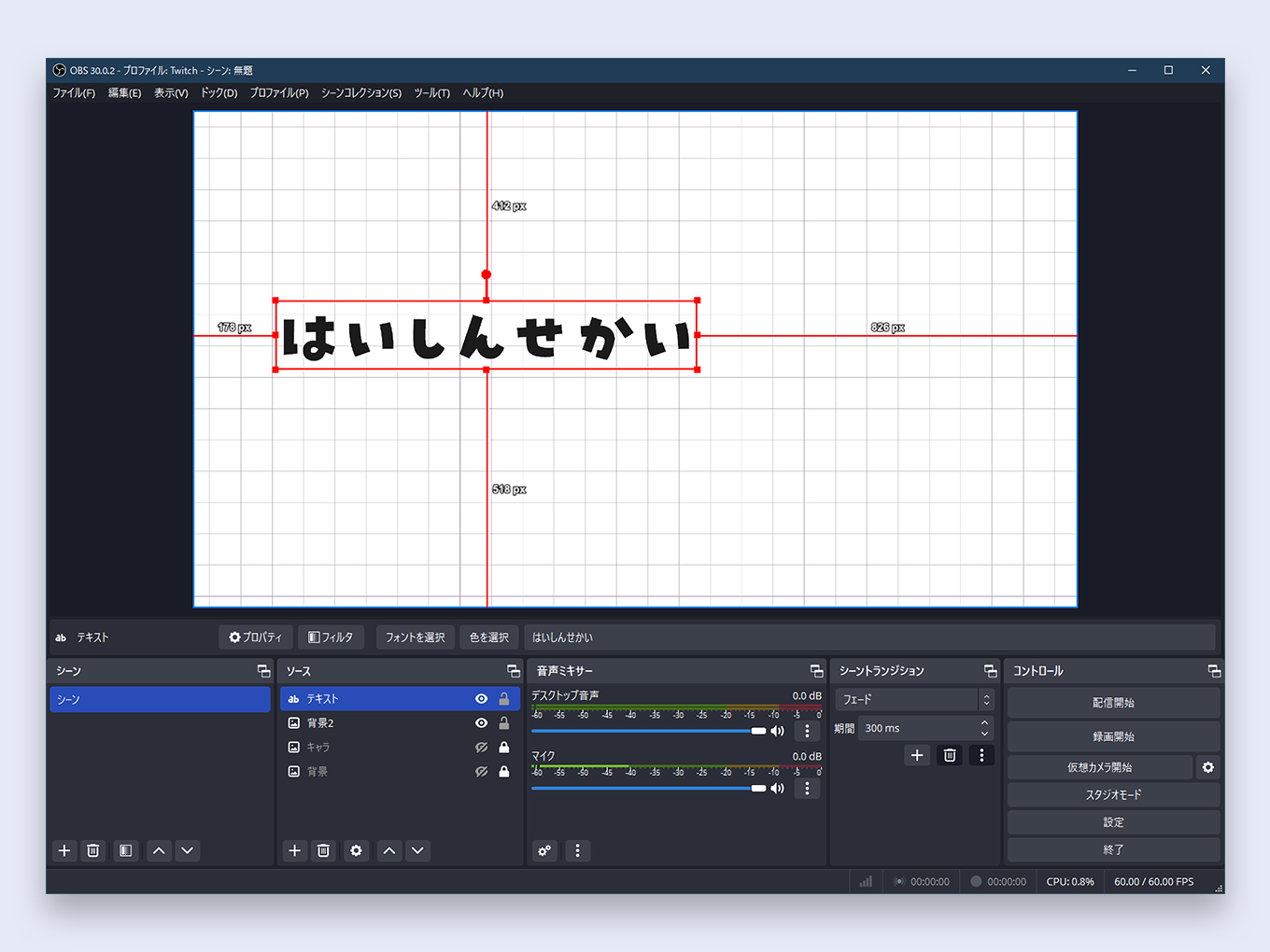
文字以外についてはOBSで高画質な配信をする方法で説明しています
文字の色を変える ★
文字の色は、「色の選択」から変更できます
1. 色を選択をクリックします
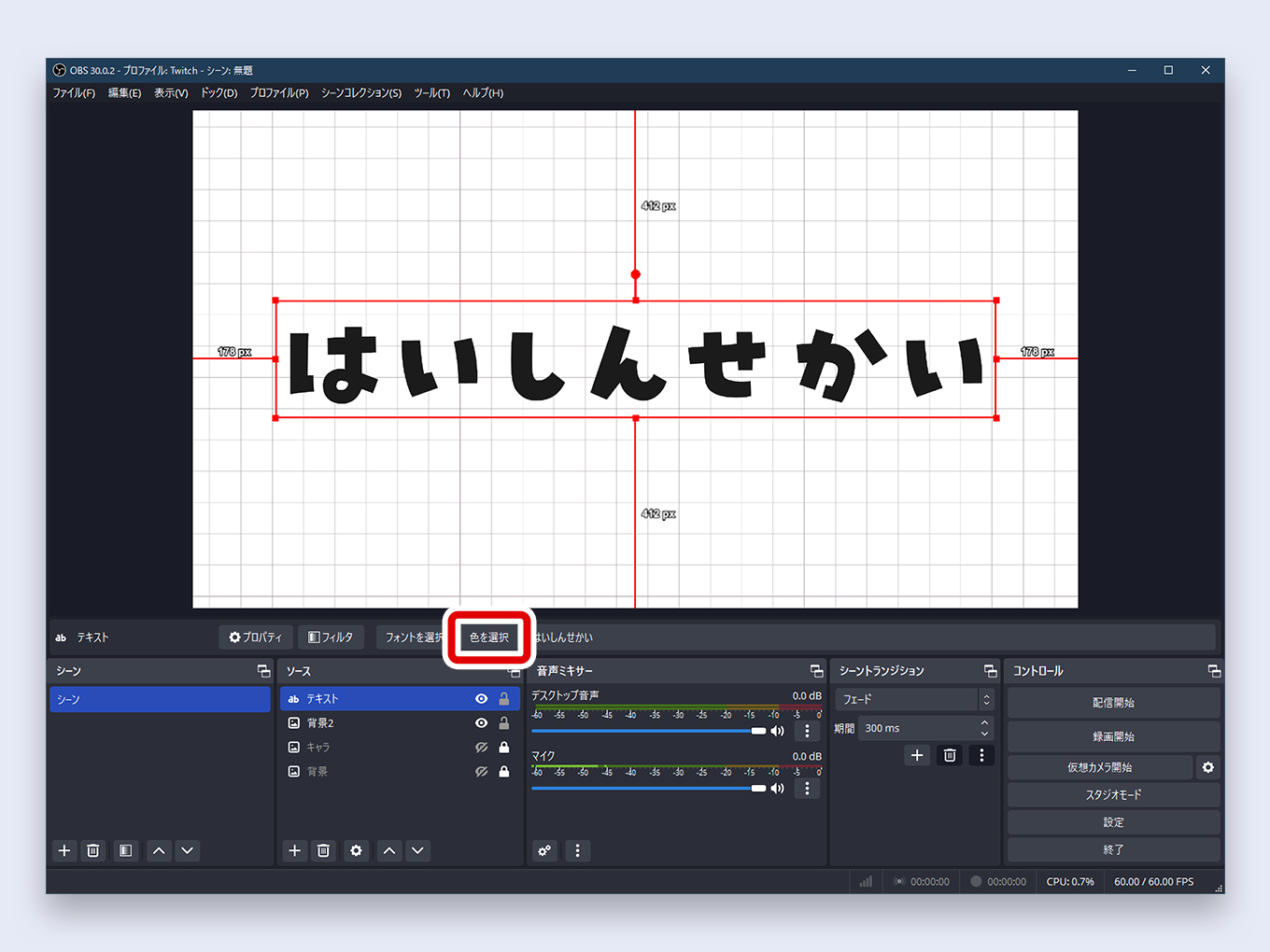
2. 変えたい色を選択しましょう
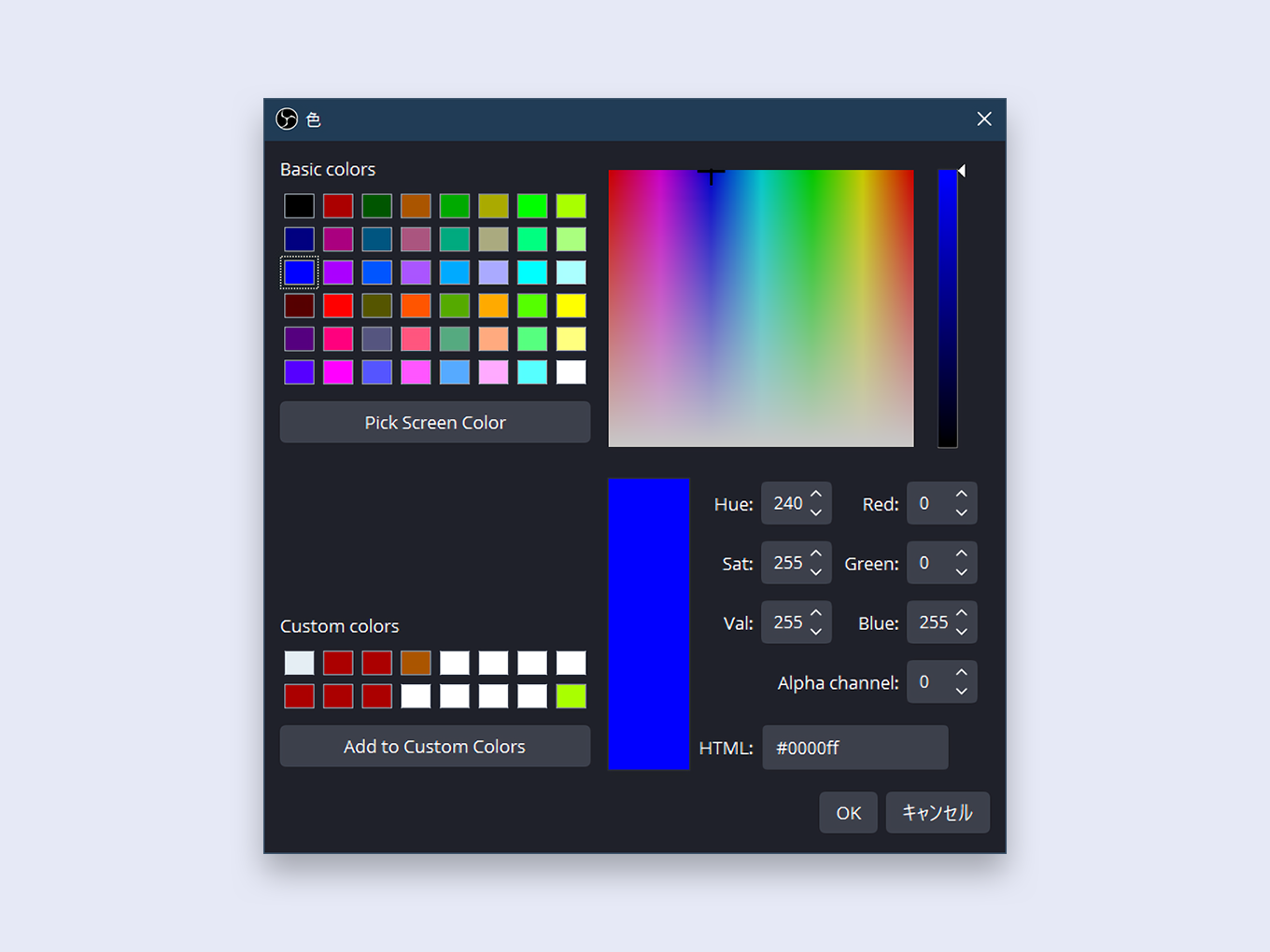
3. 色が決まったら、OKをクリックします
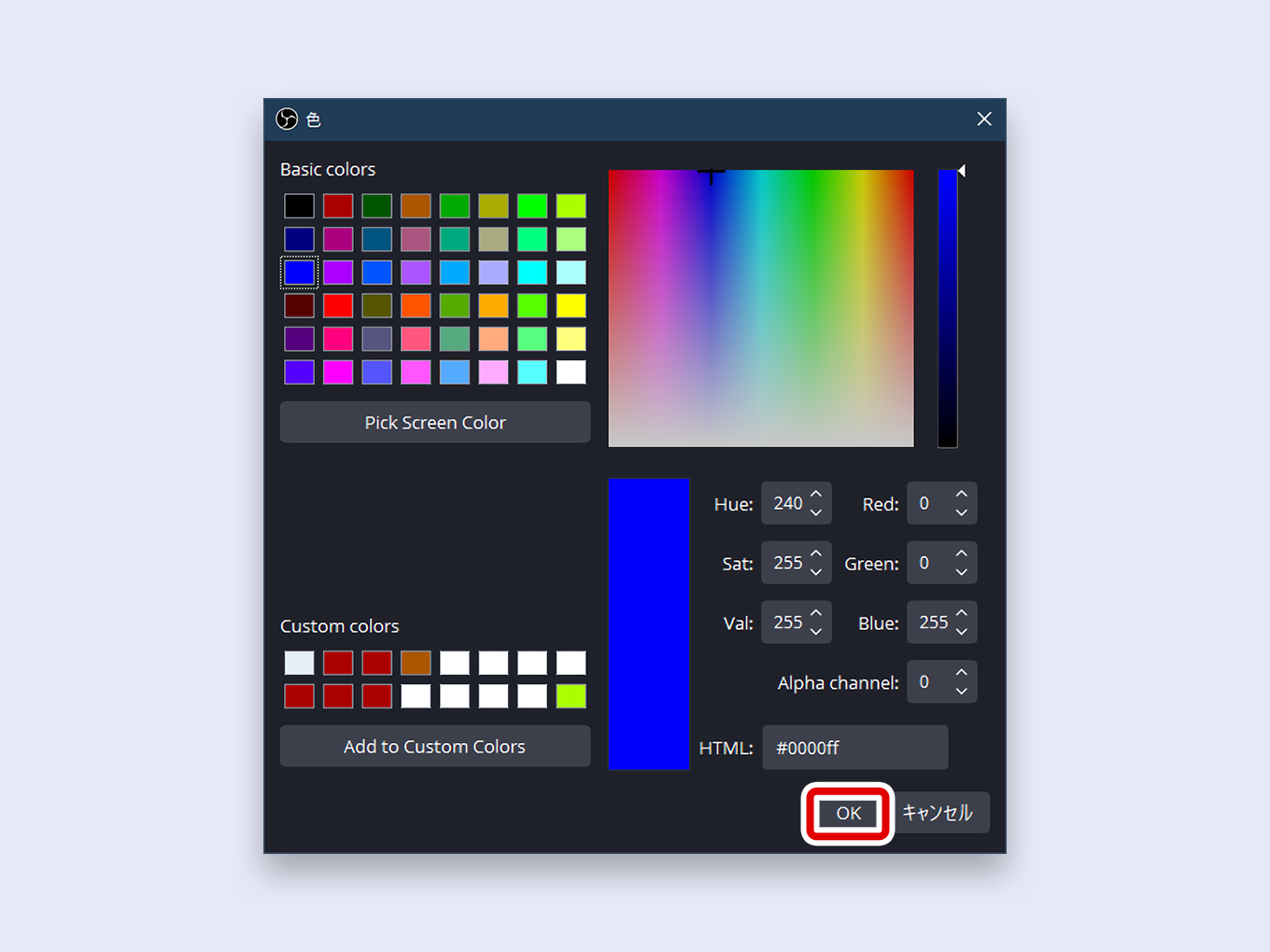
文字の色が変わりました
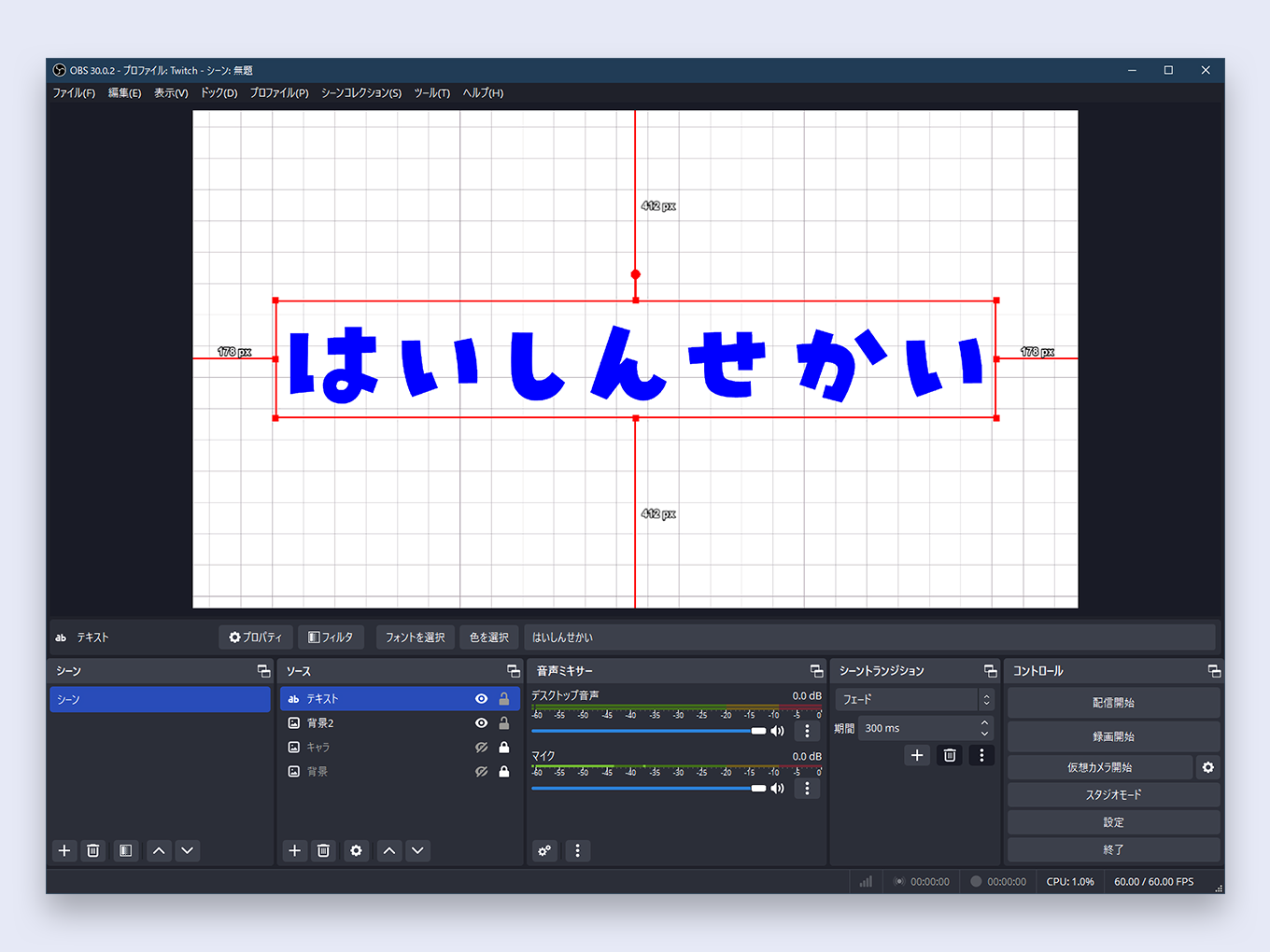
順番にチェックしてみよう!
- OBSに画像をいれる
- OBSにBGMを流す
- OBSに文字をいれる ←今ここ
- OBSにゲーム画面を映す
文字を改行する
文字の改行は、「プロパティ」の中にあるテキストボックスで改行すると、反映されます
1. プロパティをクリックします
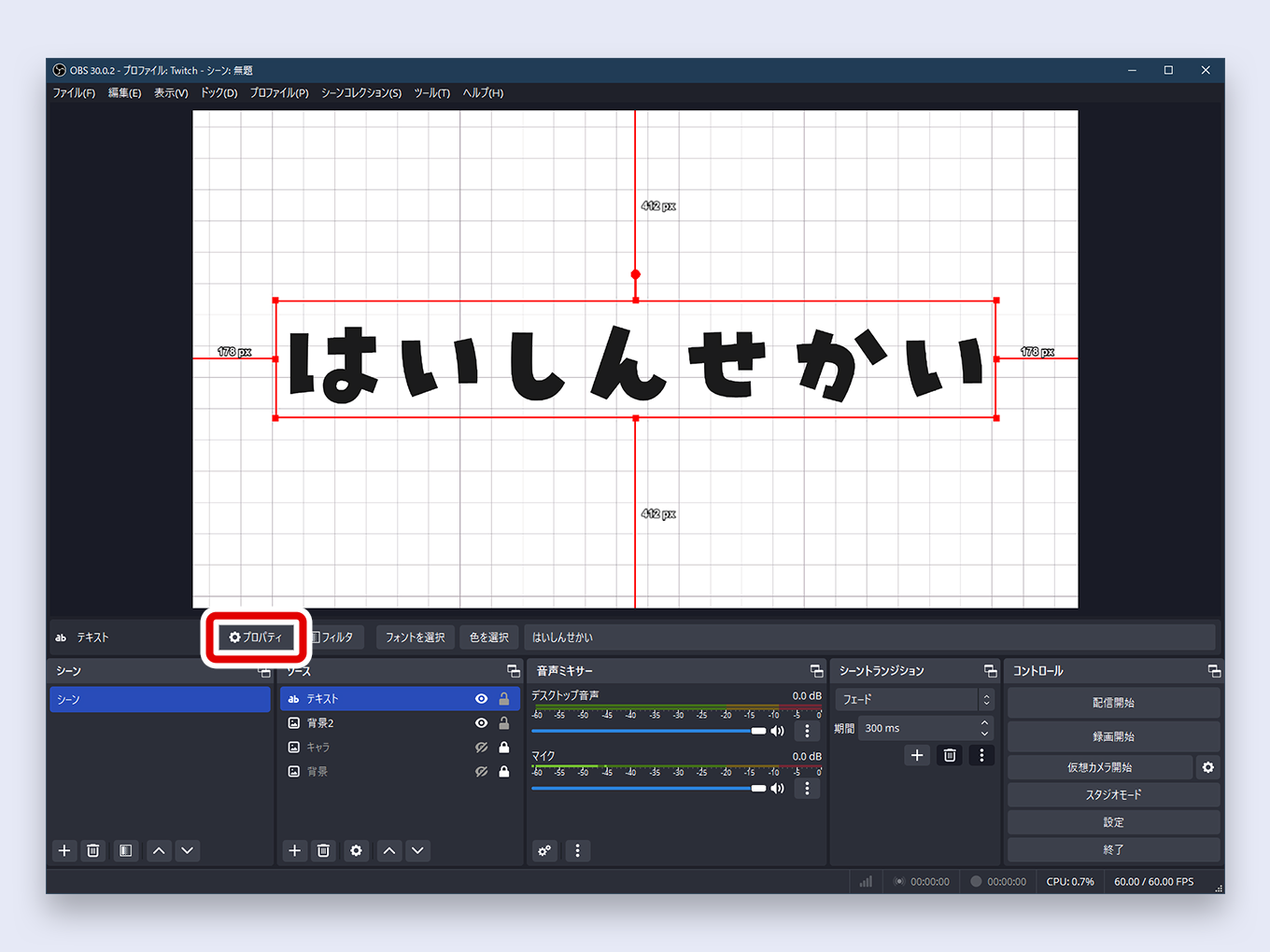
2. 「テキスト」のところでエンターを押します
改行して文字を入力できました
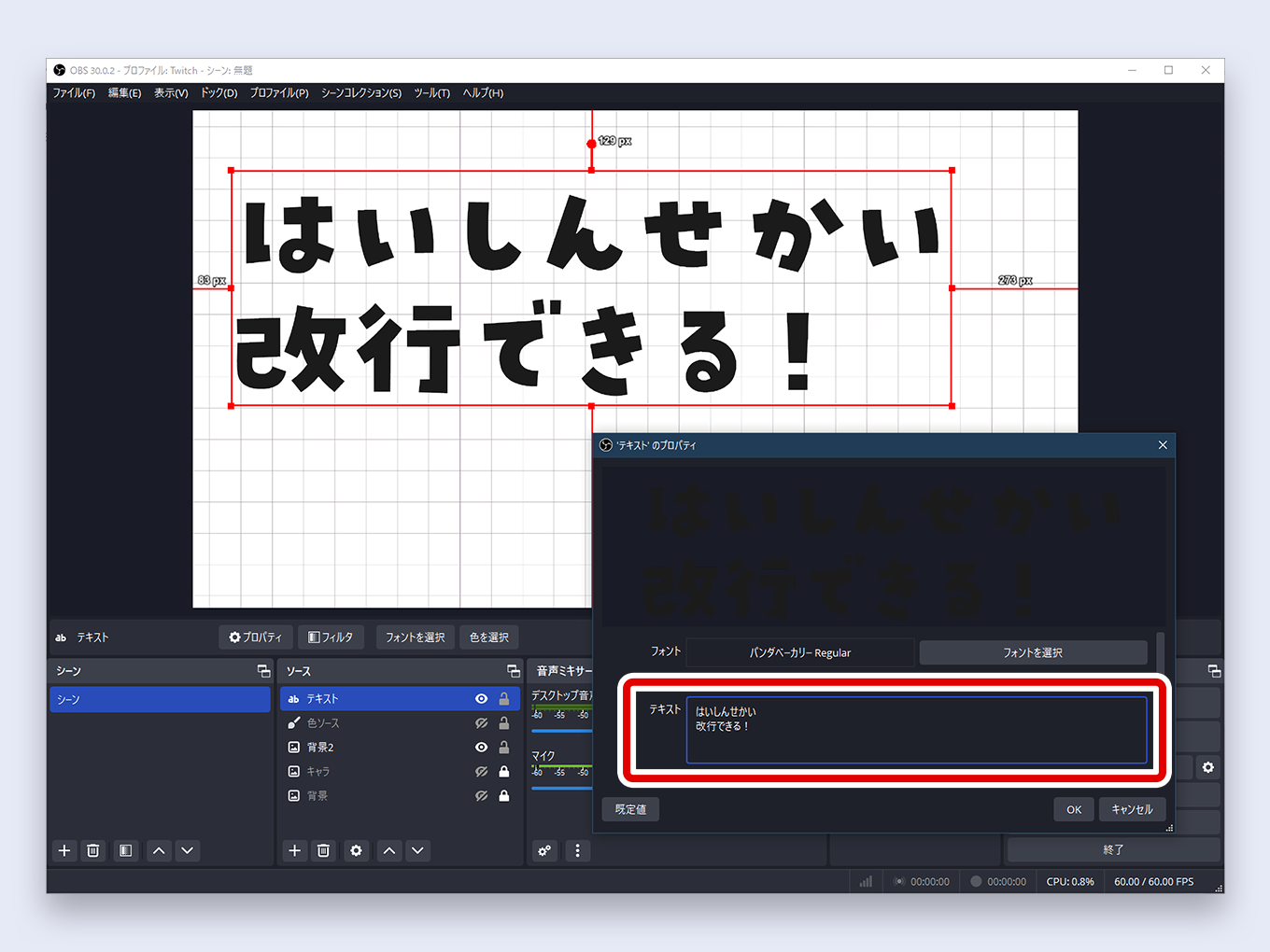
文字を縁取りする
文字の縁取りは、「プロパティ」の中にある「輪郭」にチェックをいれると設定できます
1. プロパティをクリックします
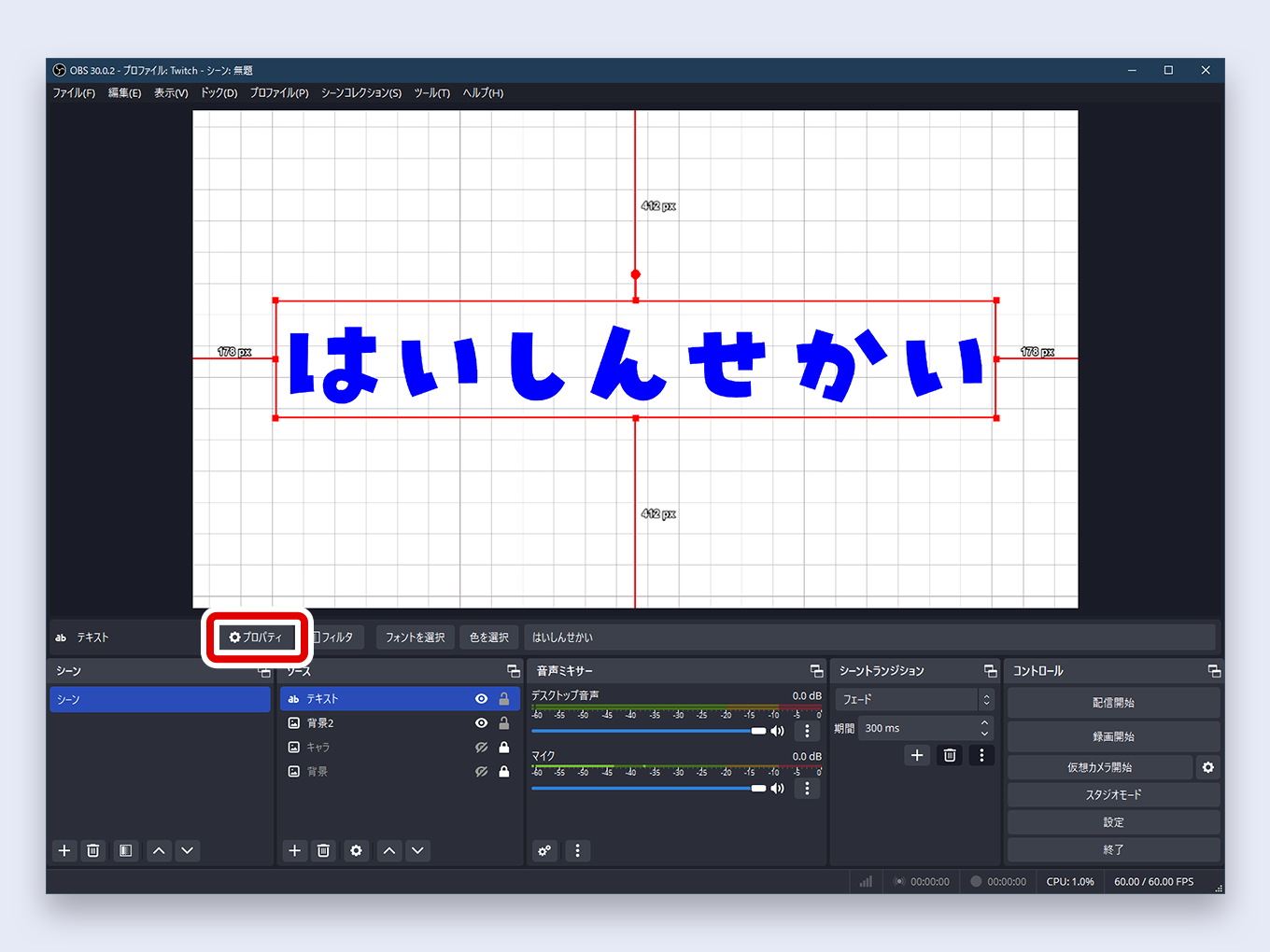
2. [ ]輪郭をクリックして、チェックを入れます
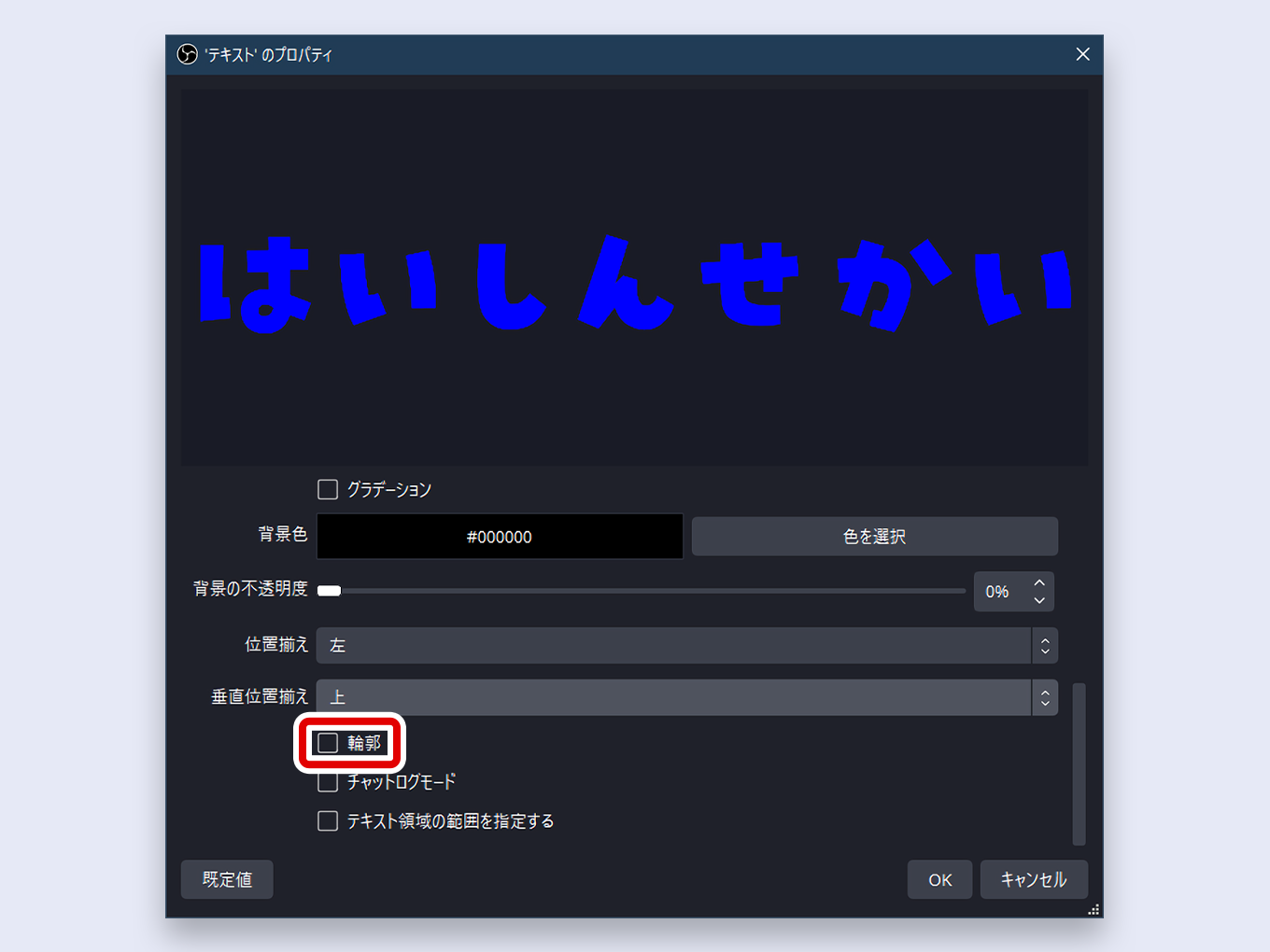
3. 「輪郭の色」にある色を選択をクリックして、輪郭(縁取り)の色をえらびます
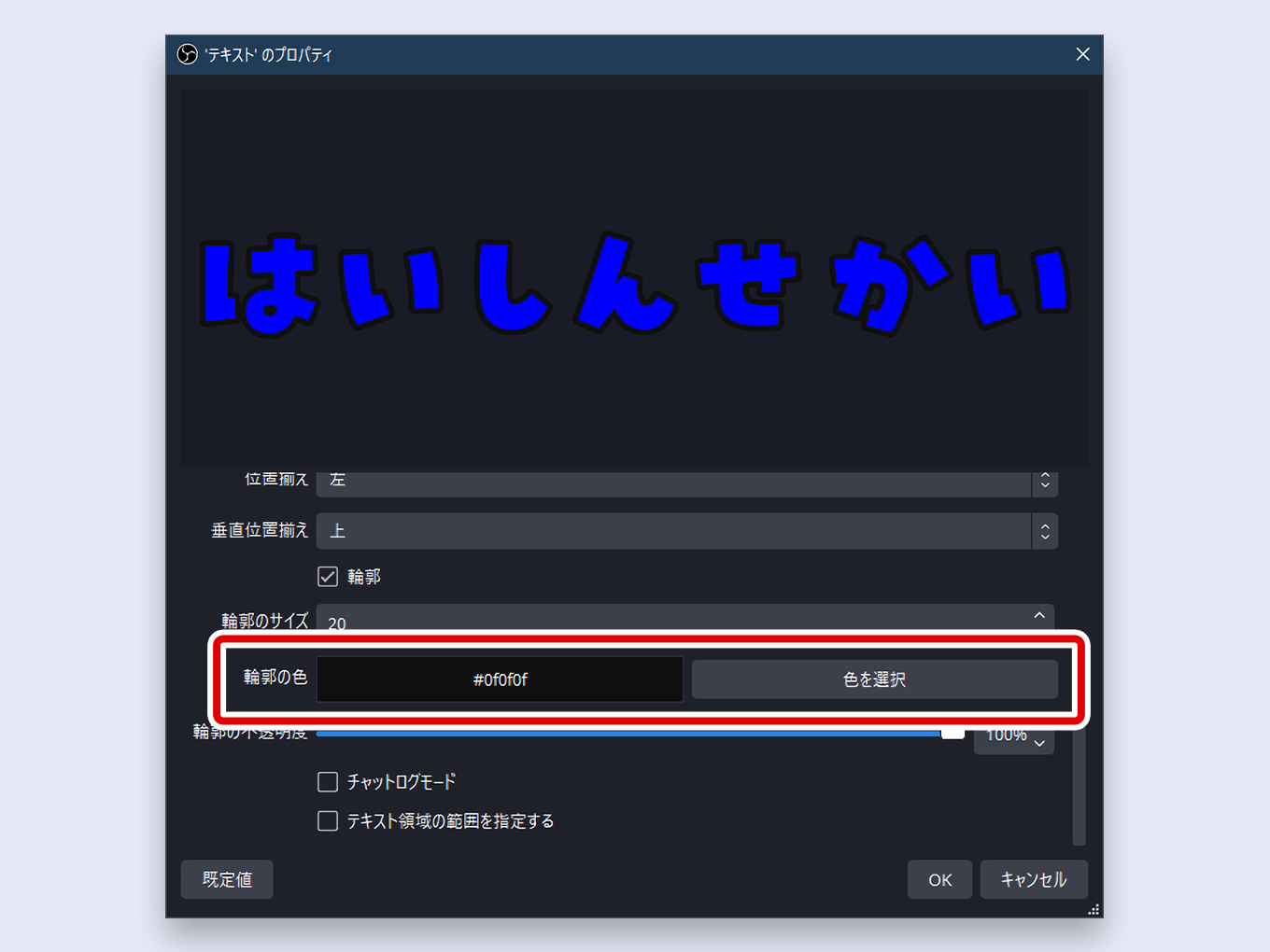
4. 輪郭のサイズの数字で、輪郭(縁取り)の太さを決めます
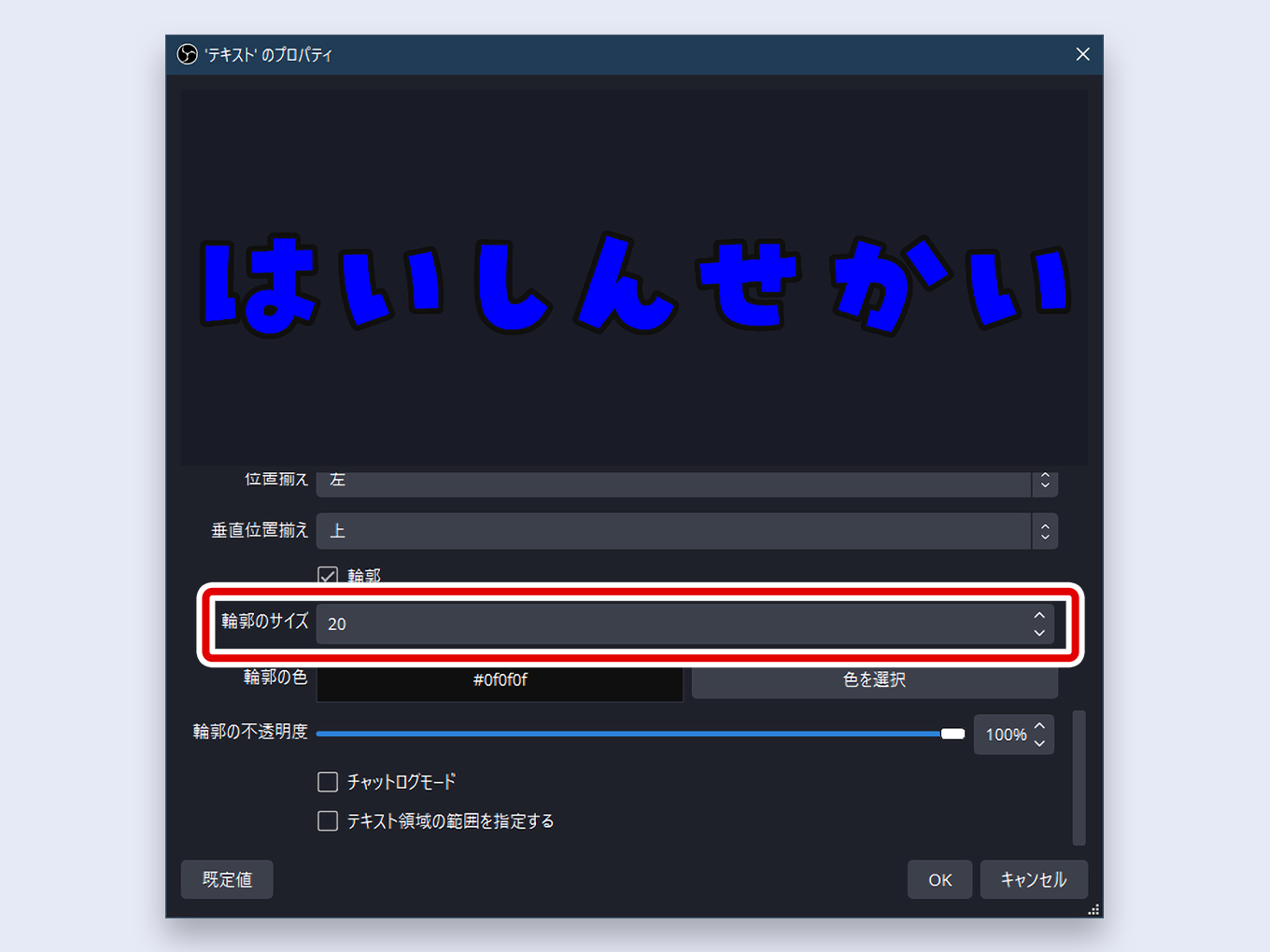
5. 縁取りができたら、OKをクリックします
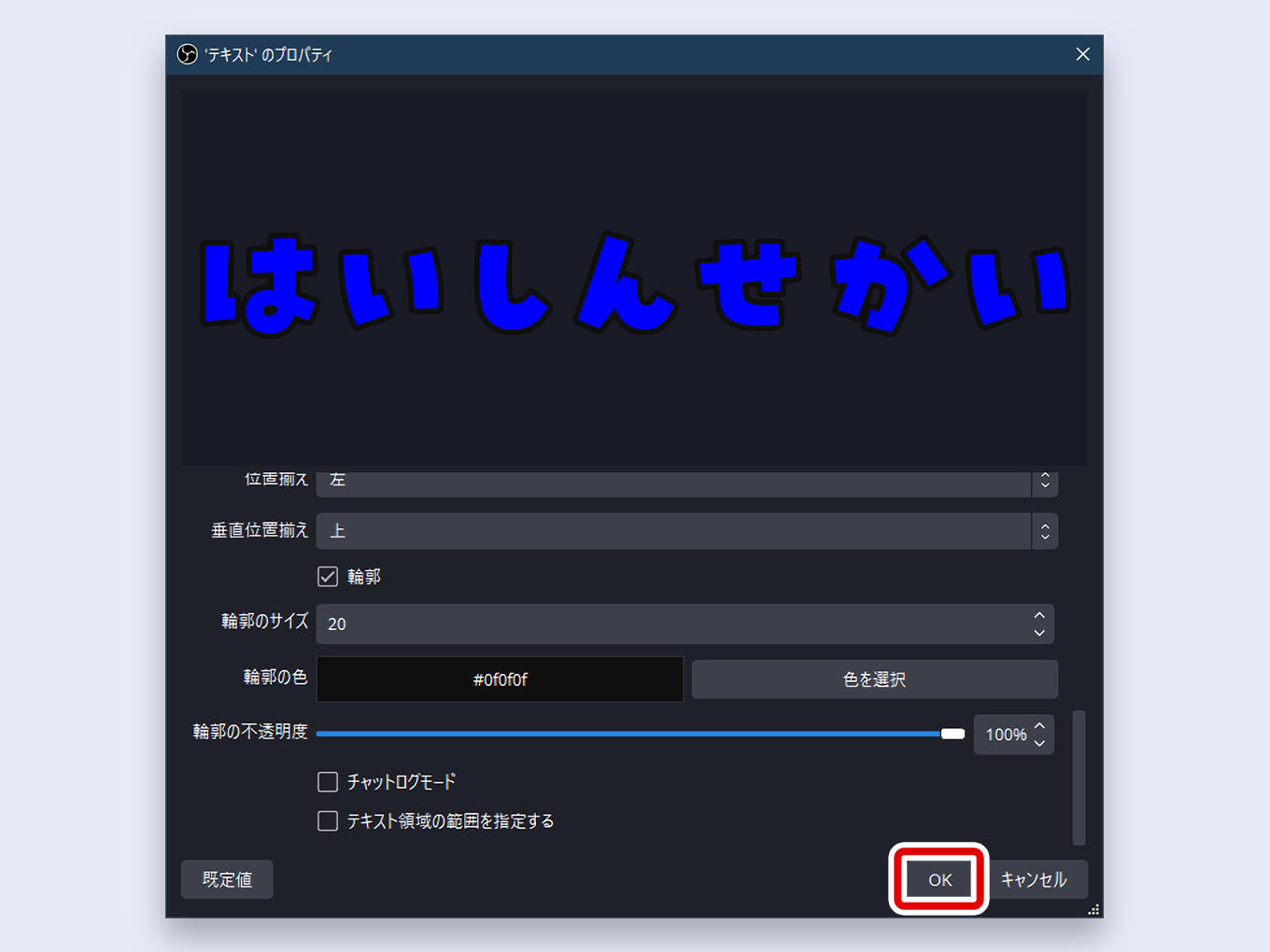
縁取りできました
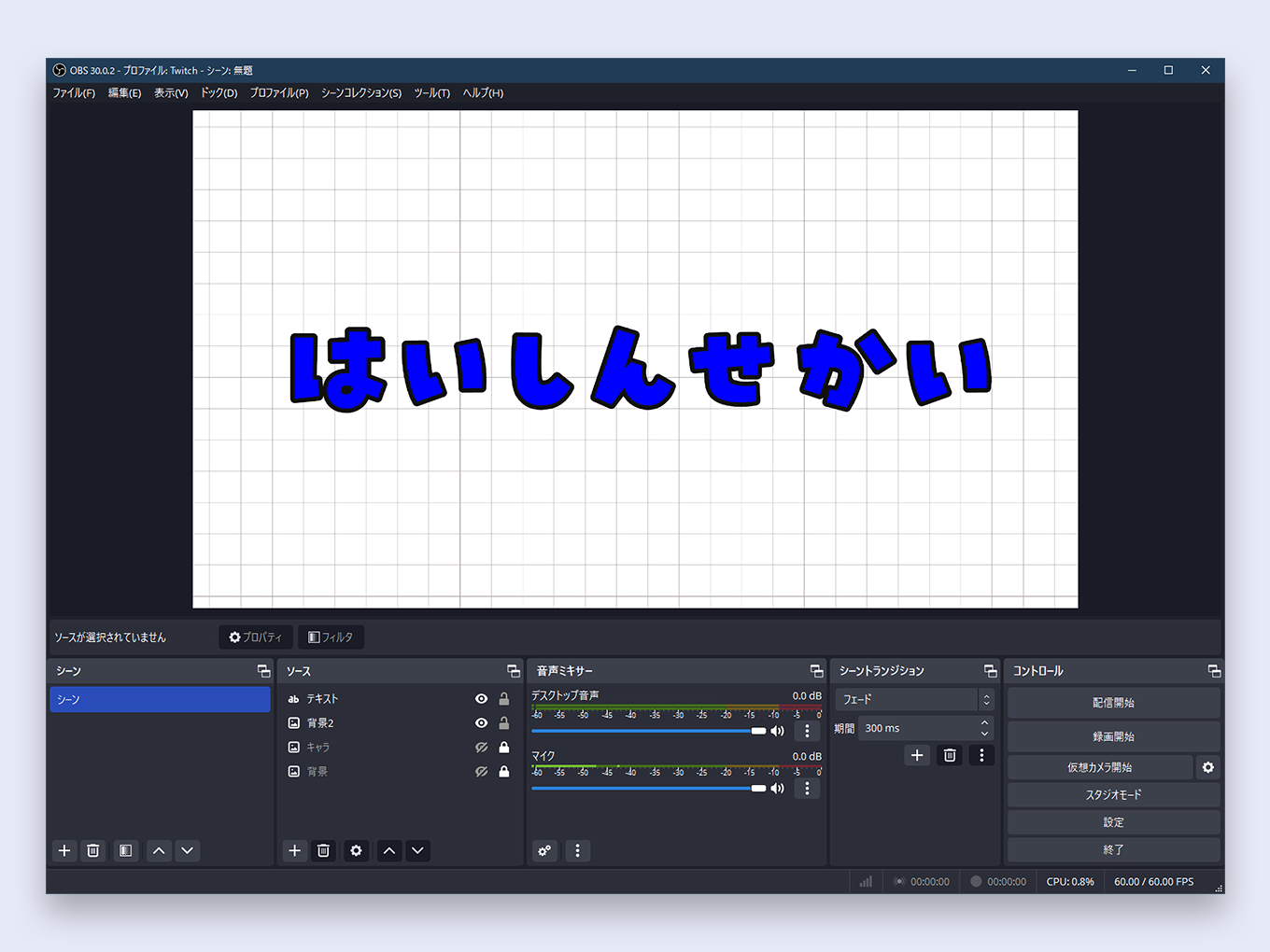
文字に背景をつける
文字に背景をつける方法は2つあります
①は文字のプロパティにある「背景色」から変更するのもので、②は背景素材をべつに作って重ねるというものです
プロパティから変更する方法
1. プロパティをクリックします
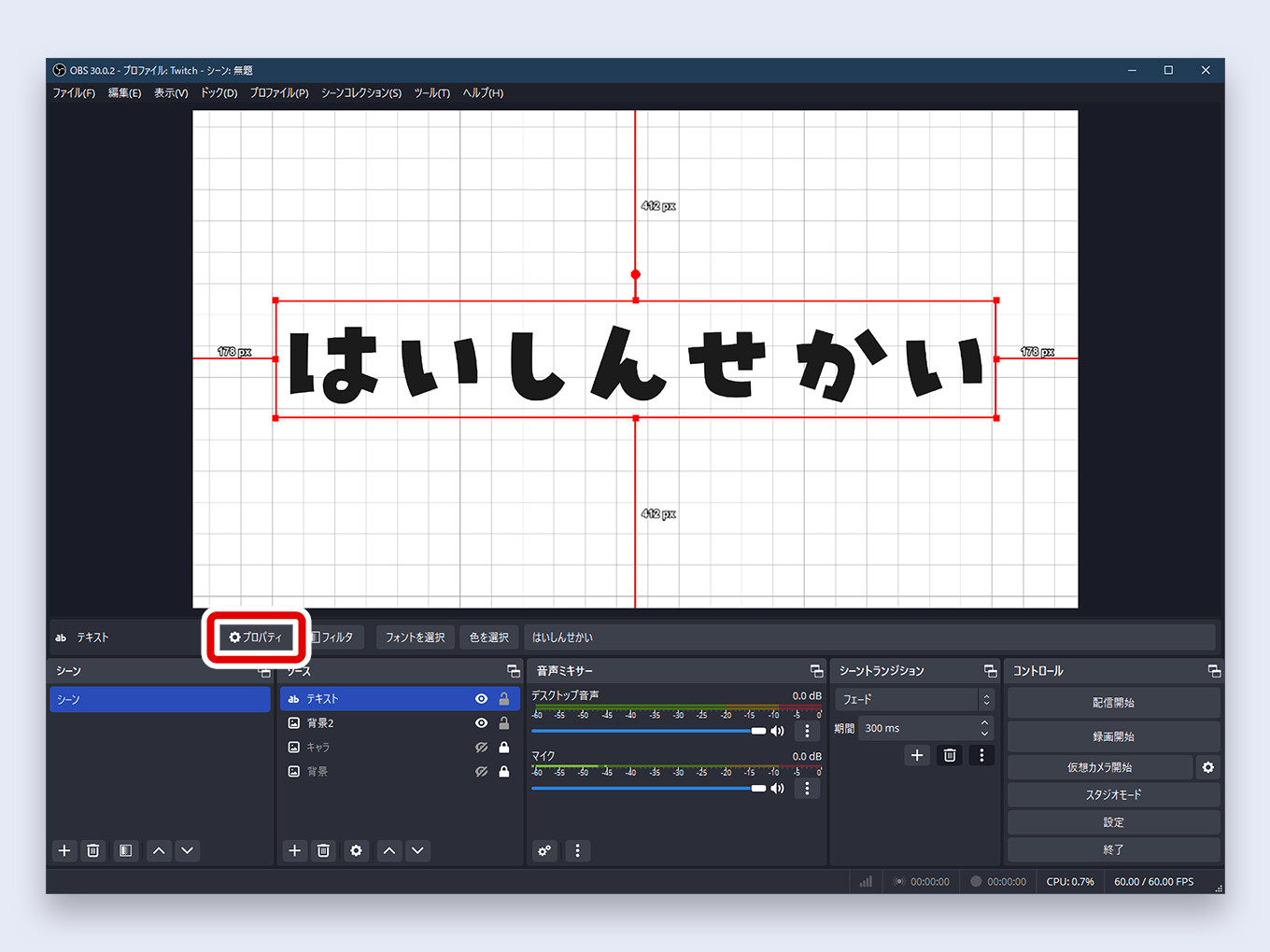
2. 「背景色」にある色を選択をクリックして、背景色を選びましょう
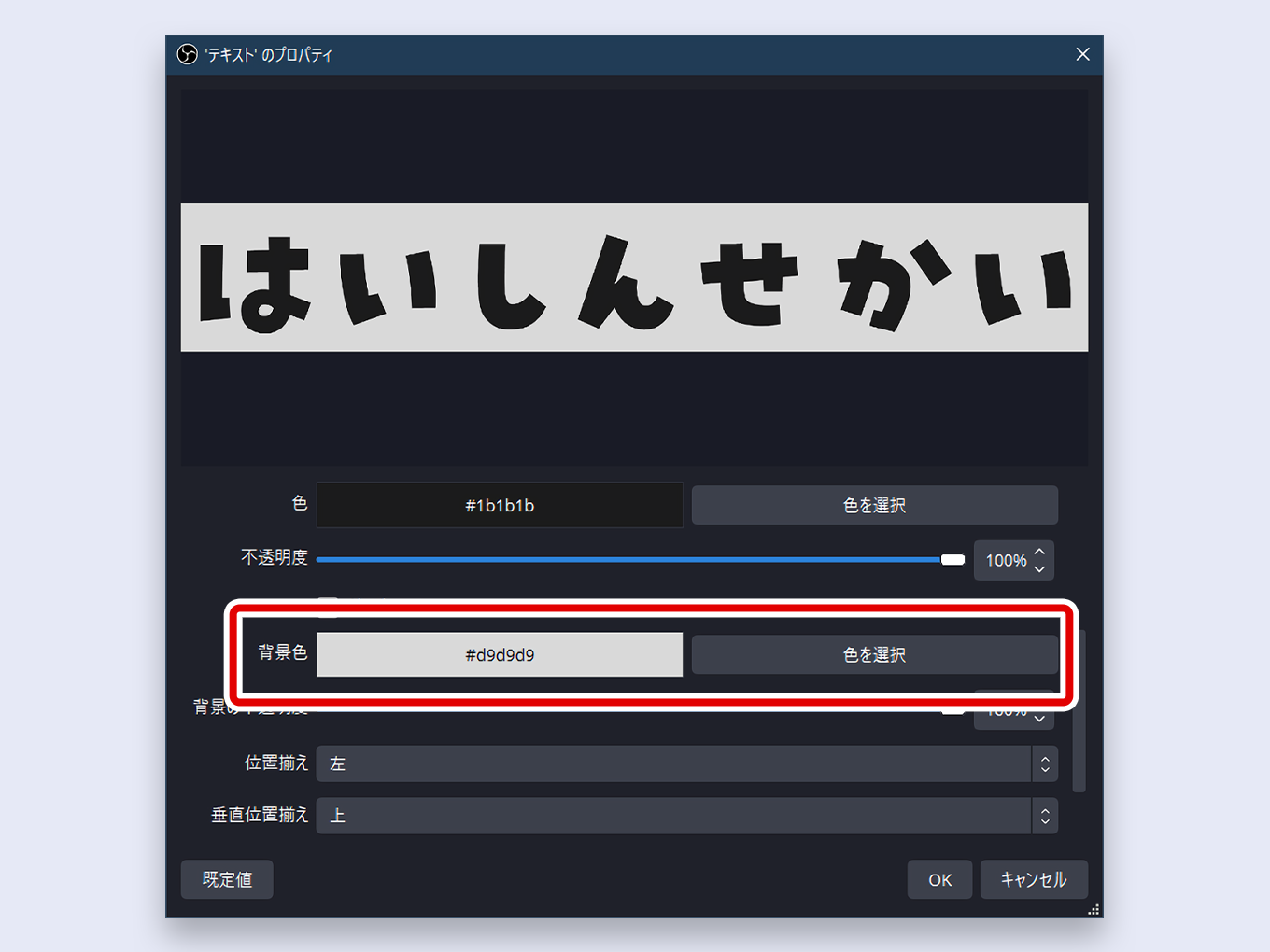
3. 背景色が決まったら、OKをクリックします
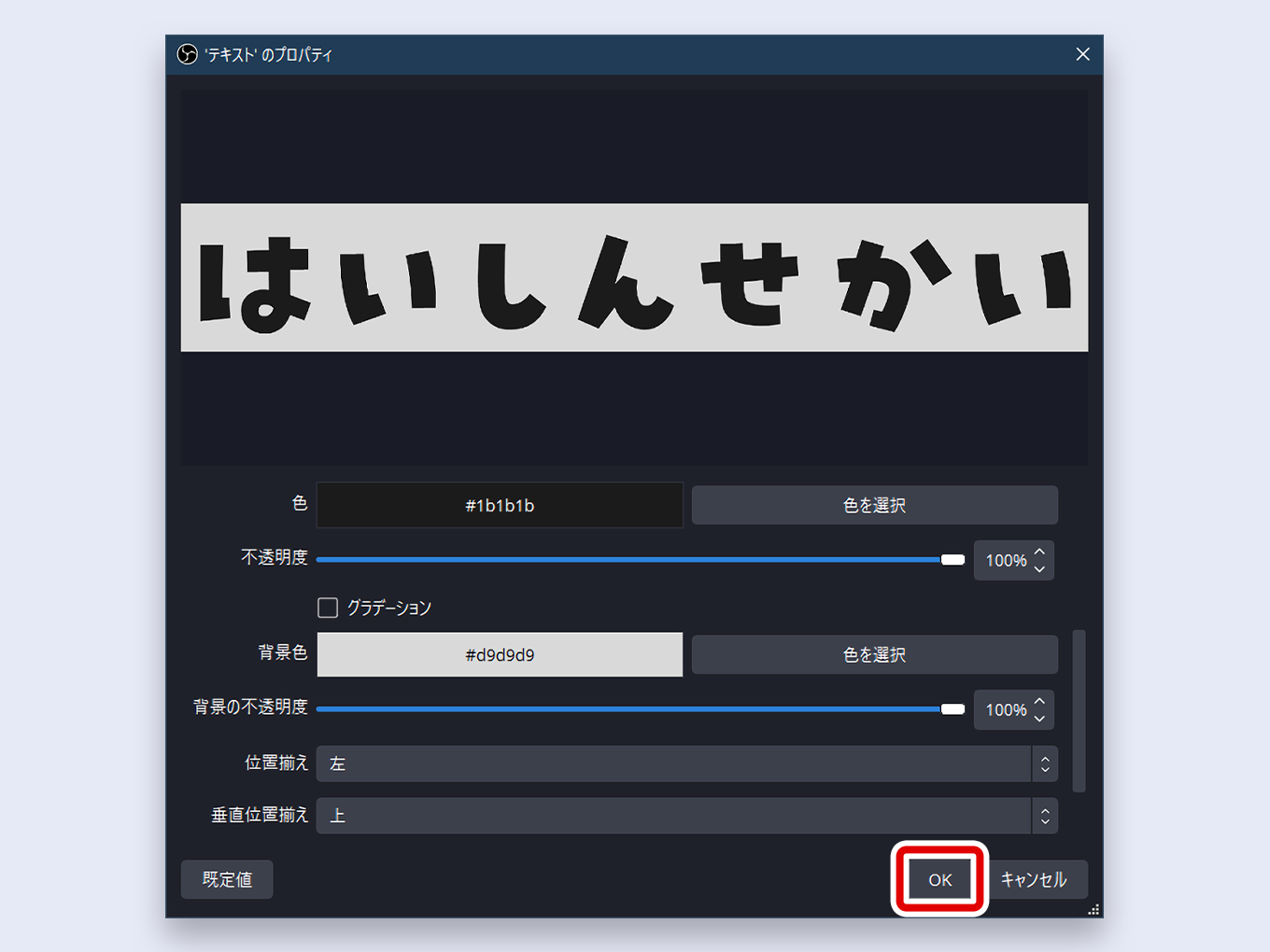
文字の背景に、色が付きました
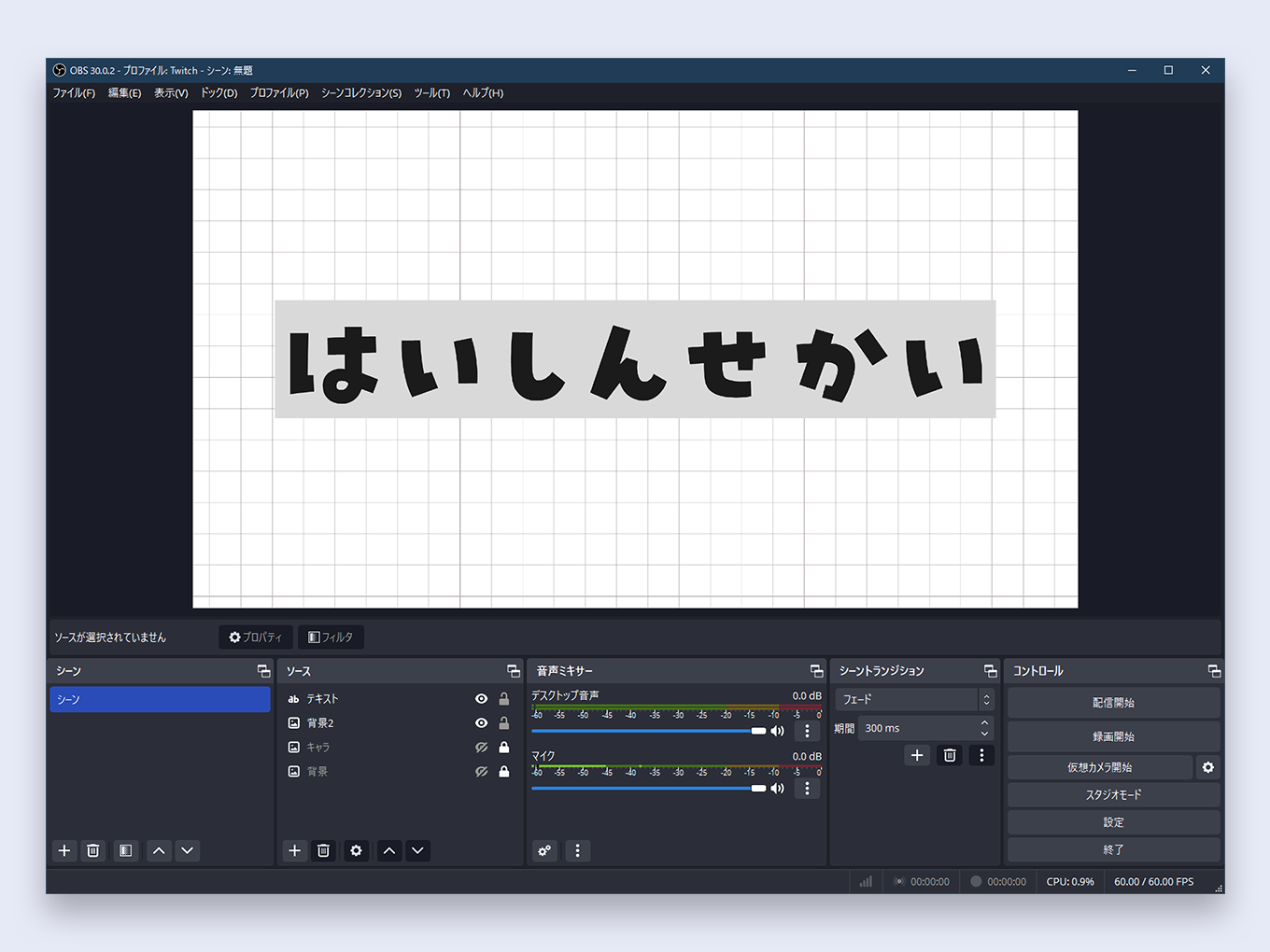
背景色の素材を作る方法
1. ソースにある+をクリックします
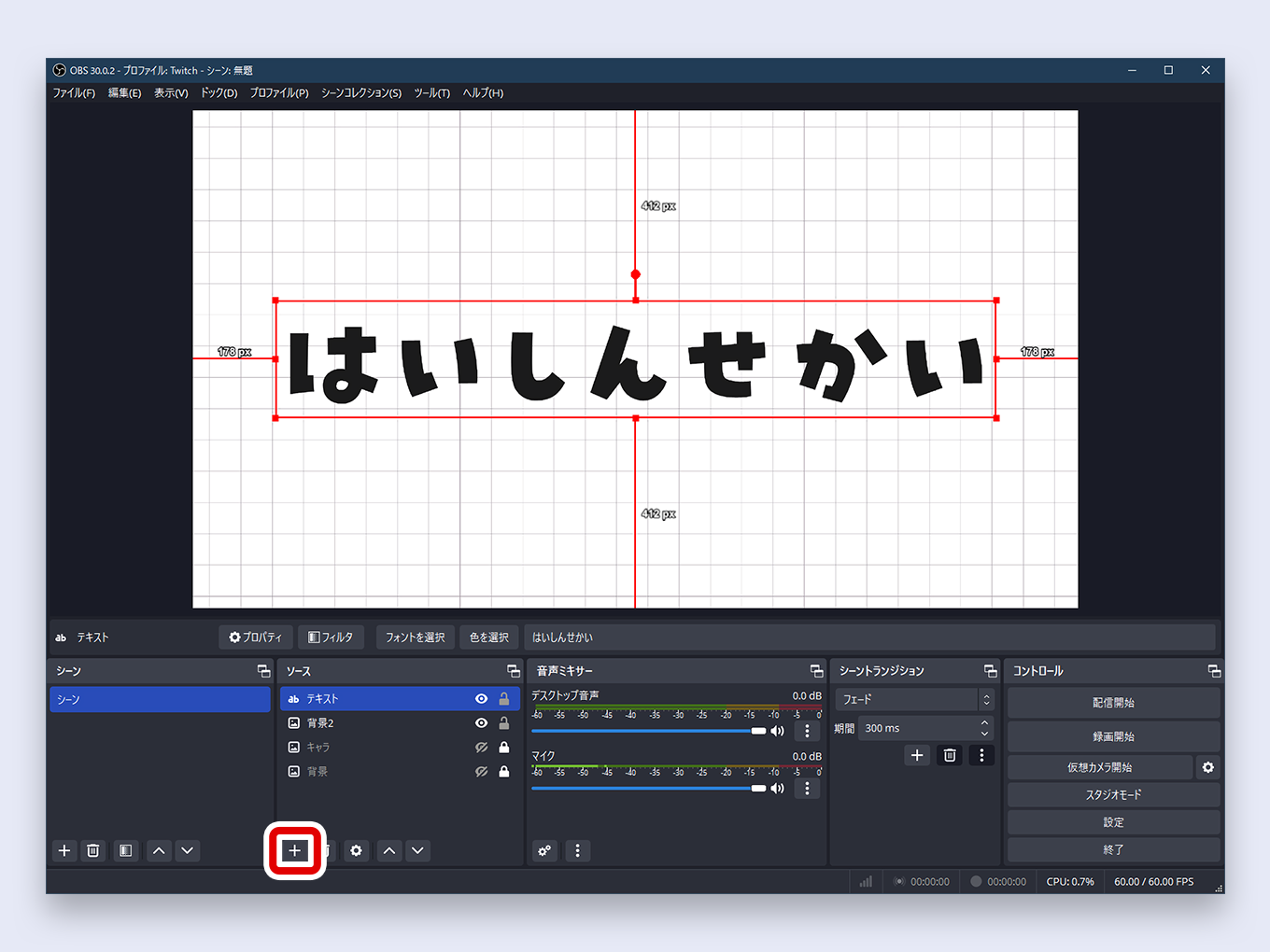
2. 色ソースをクリックします
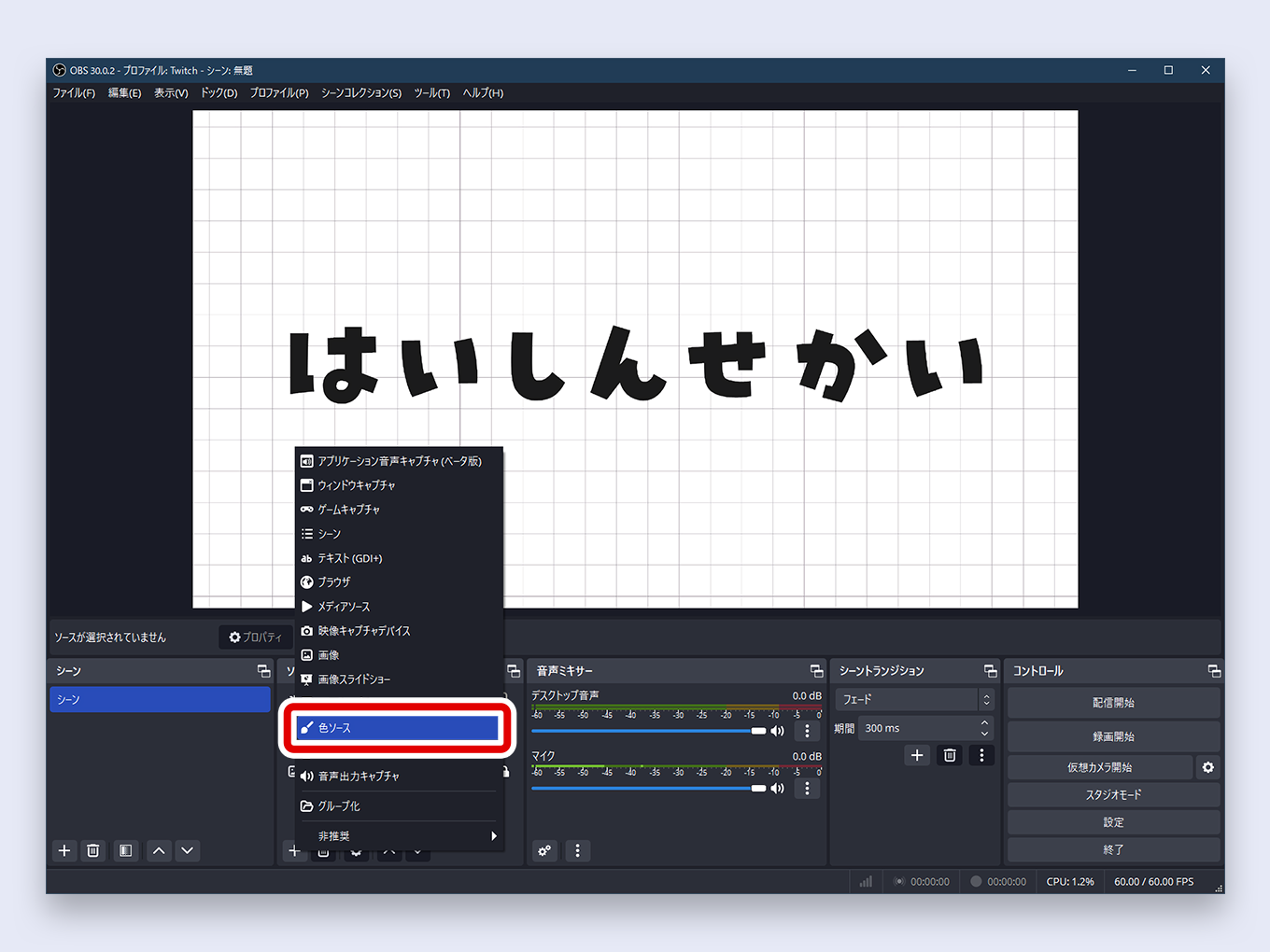
3. 背景素材の名前をきめて、OKをクリックします
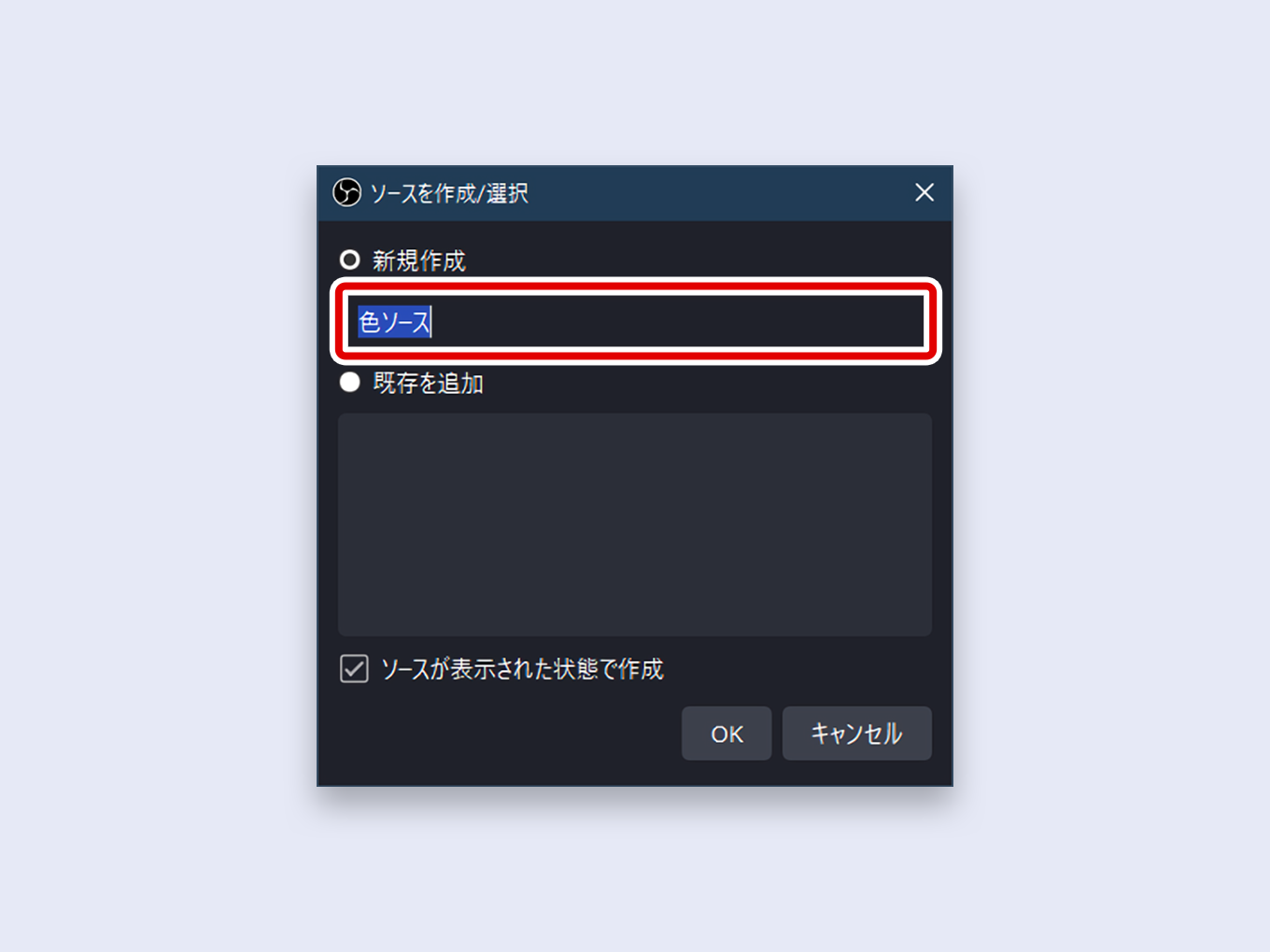
4. 「色」の色を選択から、背景色を決めましょう
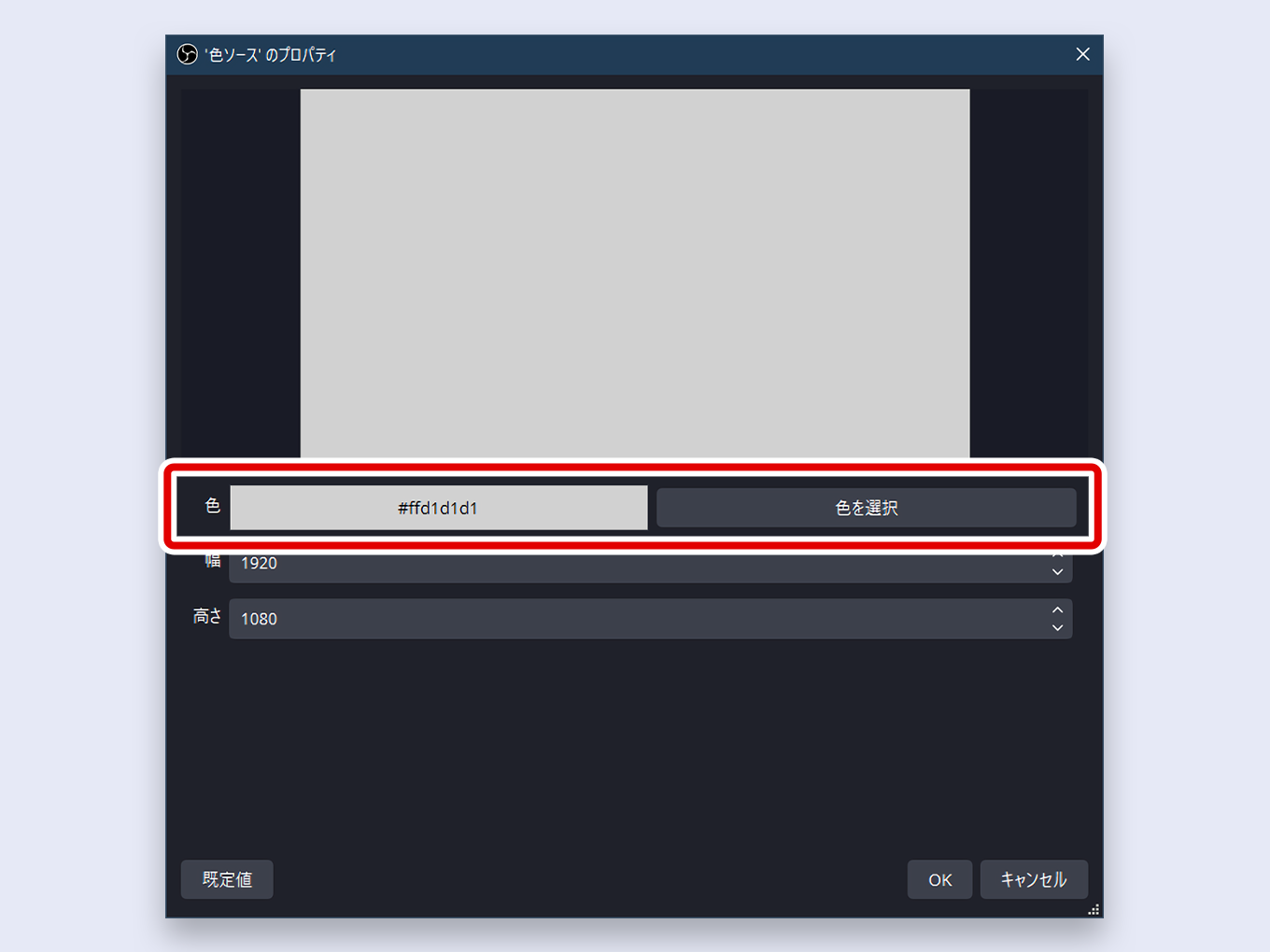
5. 背景色が決まったら、OKをクリックします
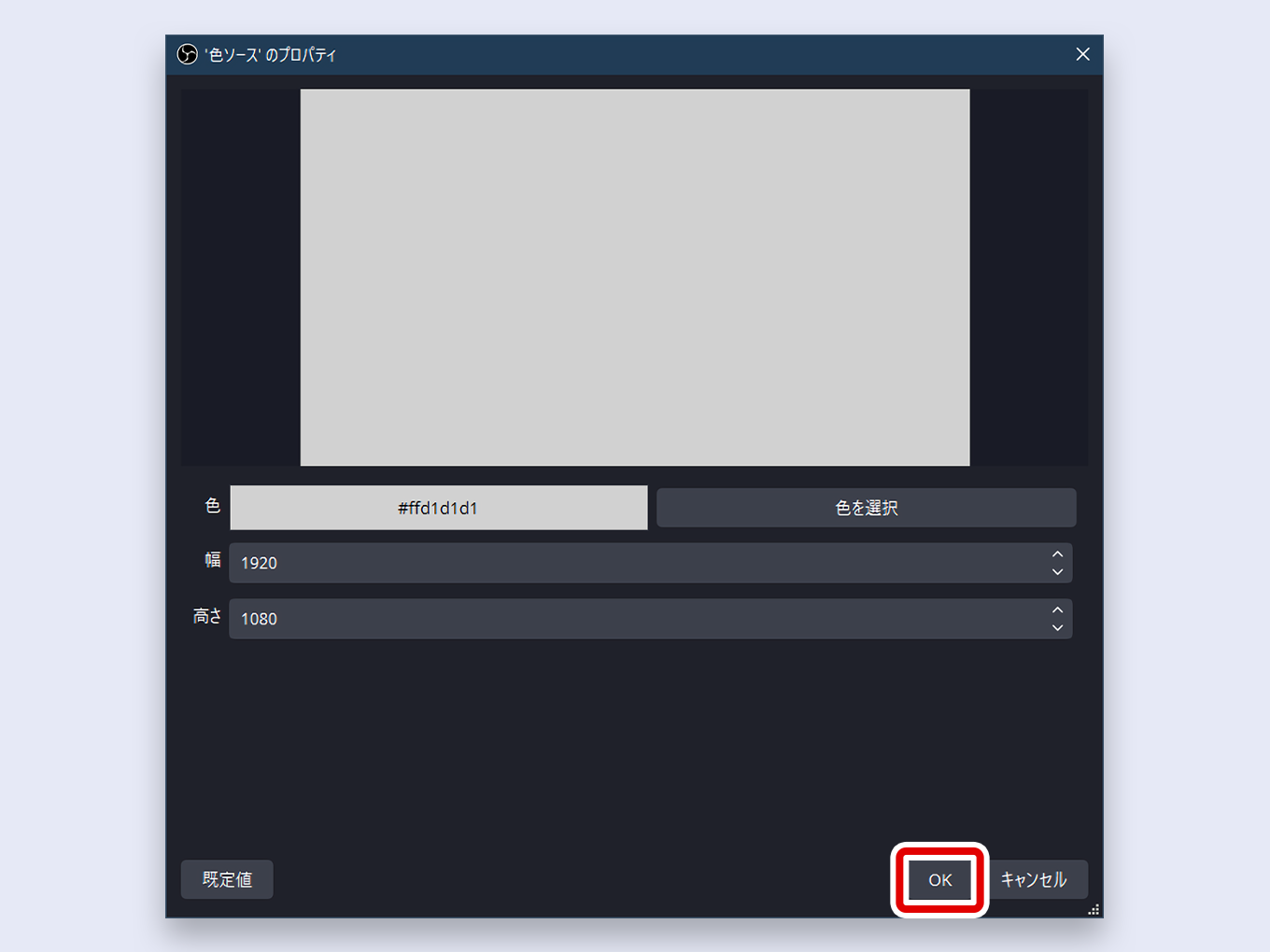
背景素材が追加されました
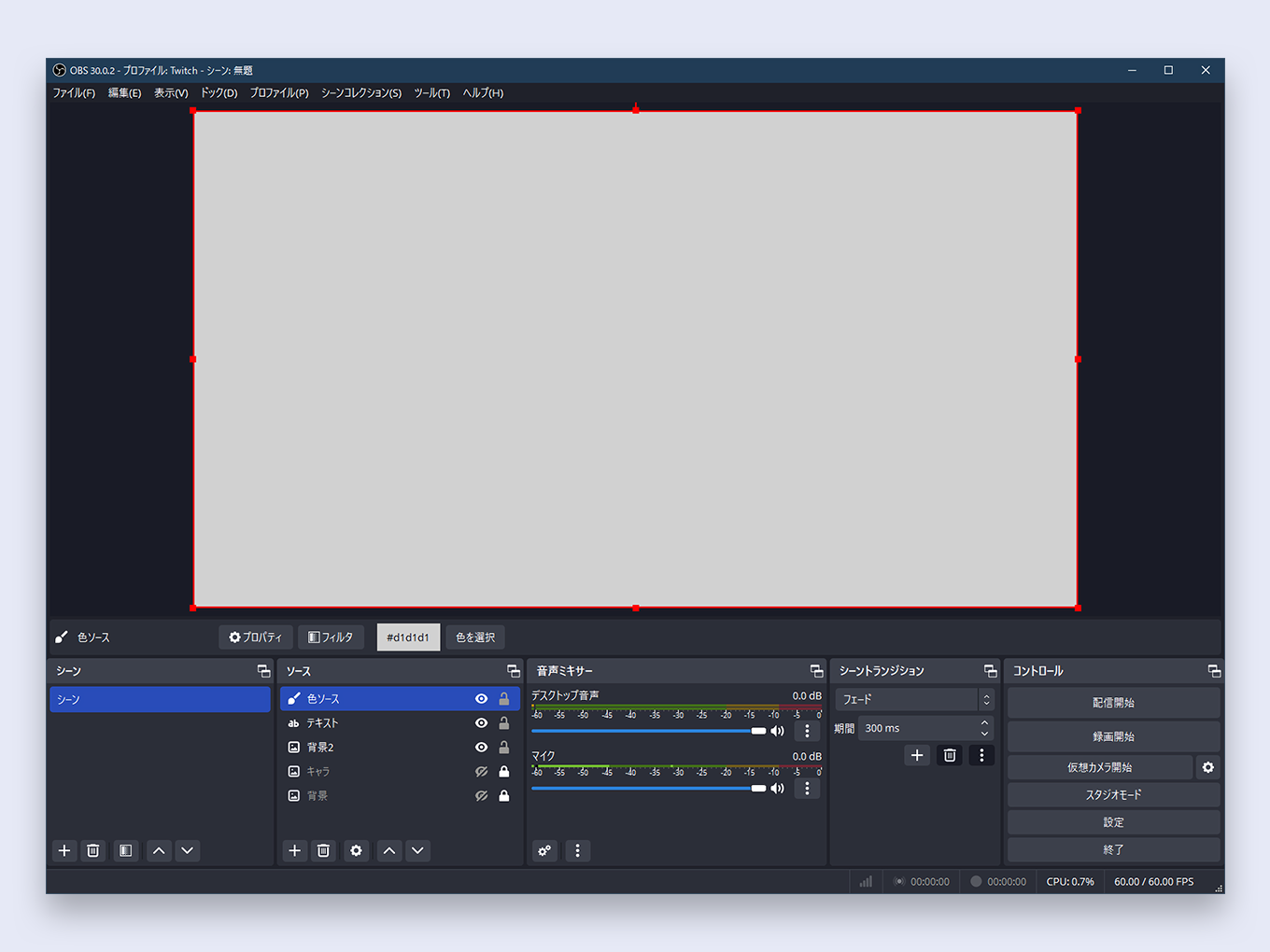
6. 背景素材がいちばん上にあるので、文字(テキストソース)を上にもってきます
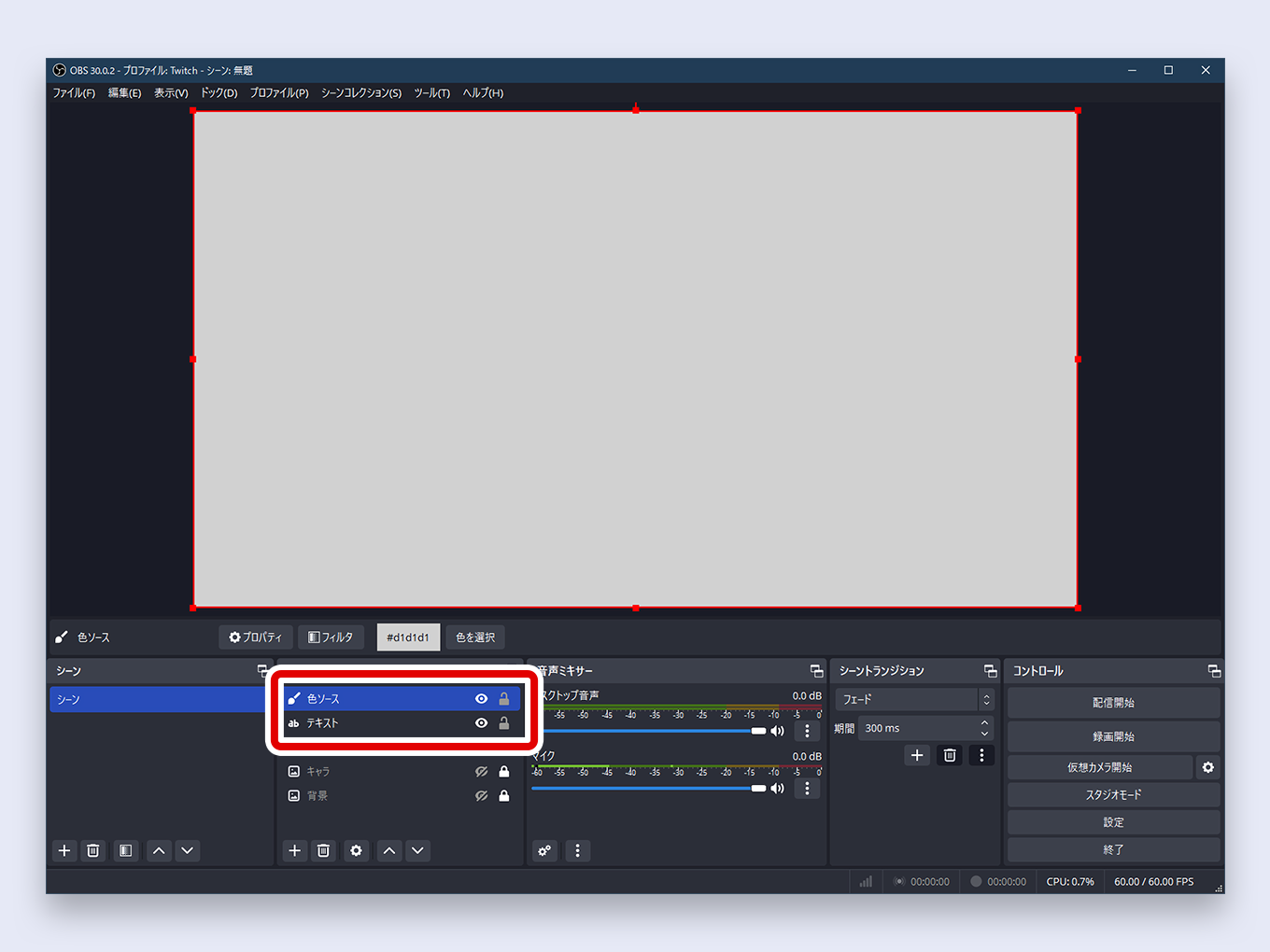
文字が手前に表示されました
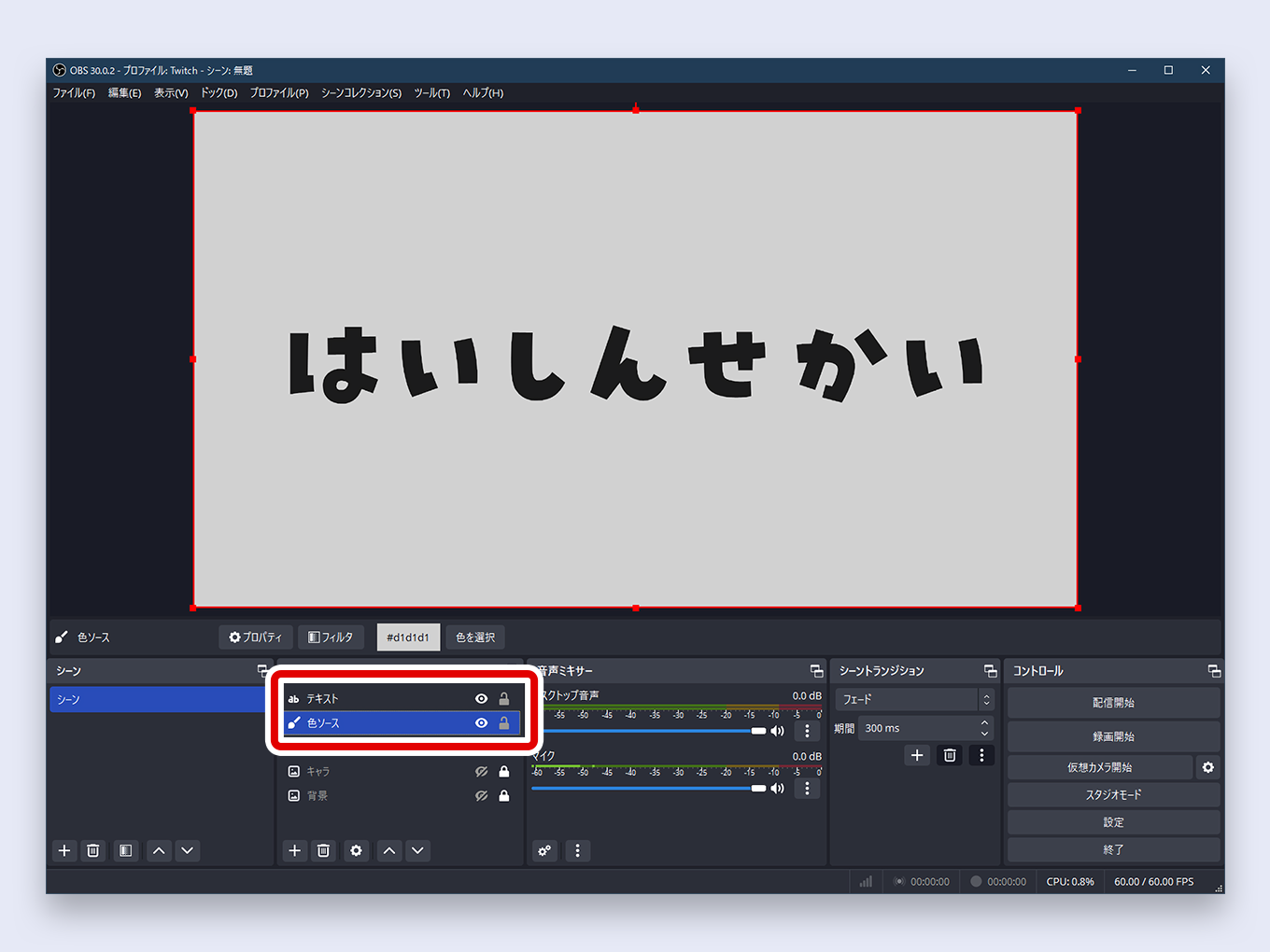
7. Shiftを押しながら、背景素材の枠をドラッグして大きさを調整します
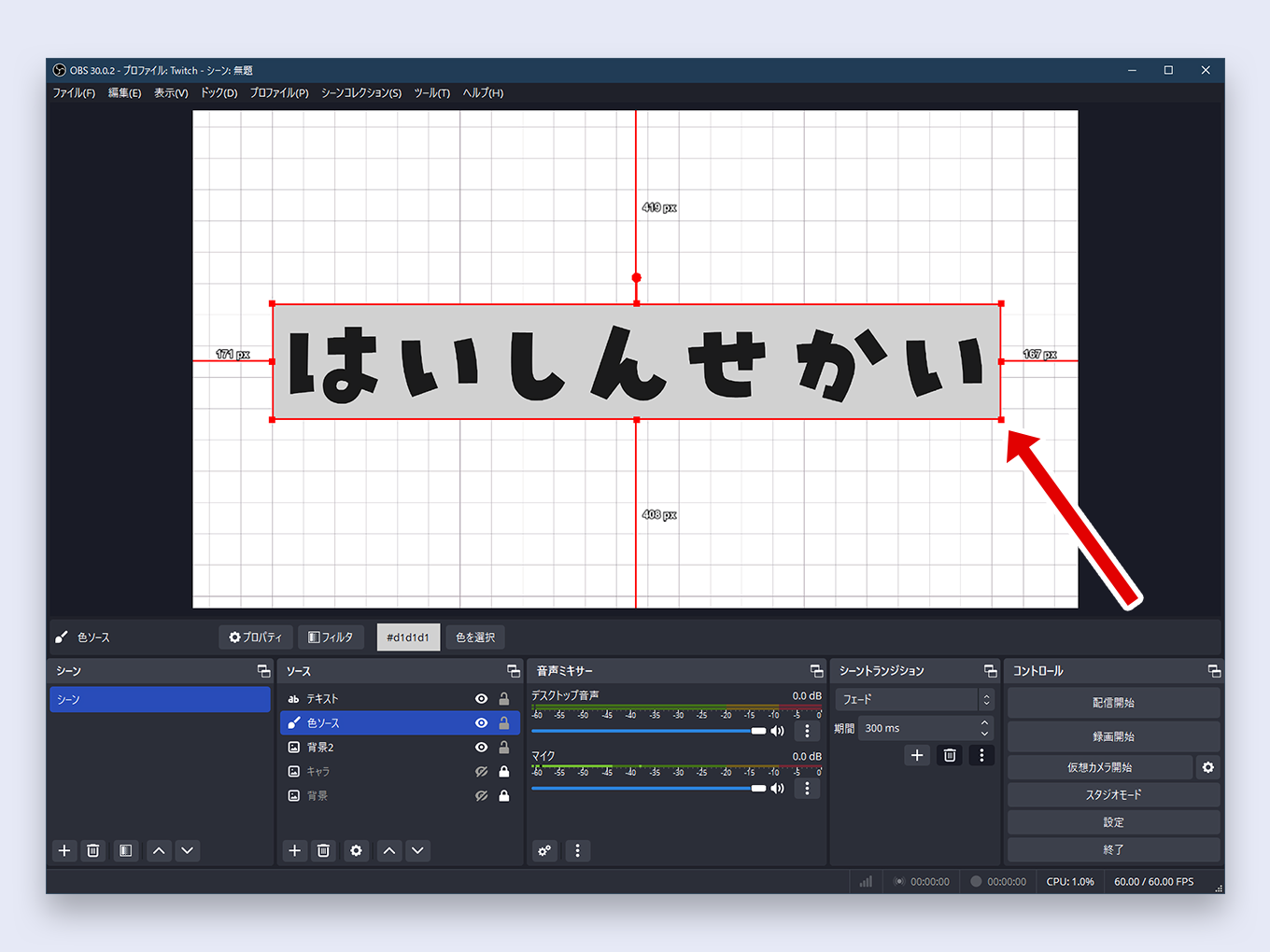
文字にグラデーションをかける
文字のグラデーションは、「プロパティ」の中にある「グラデーション」にチェックをいれると設定できます
1. プロパティをクリックします
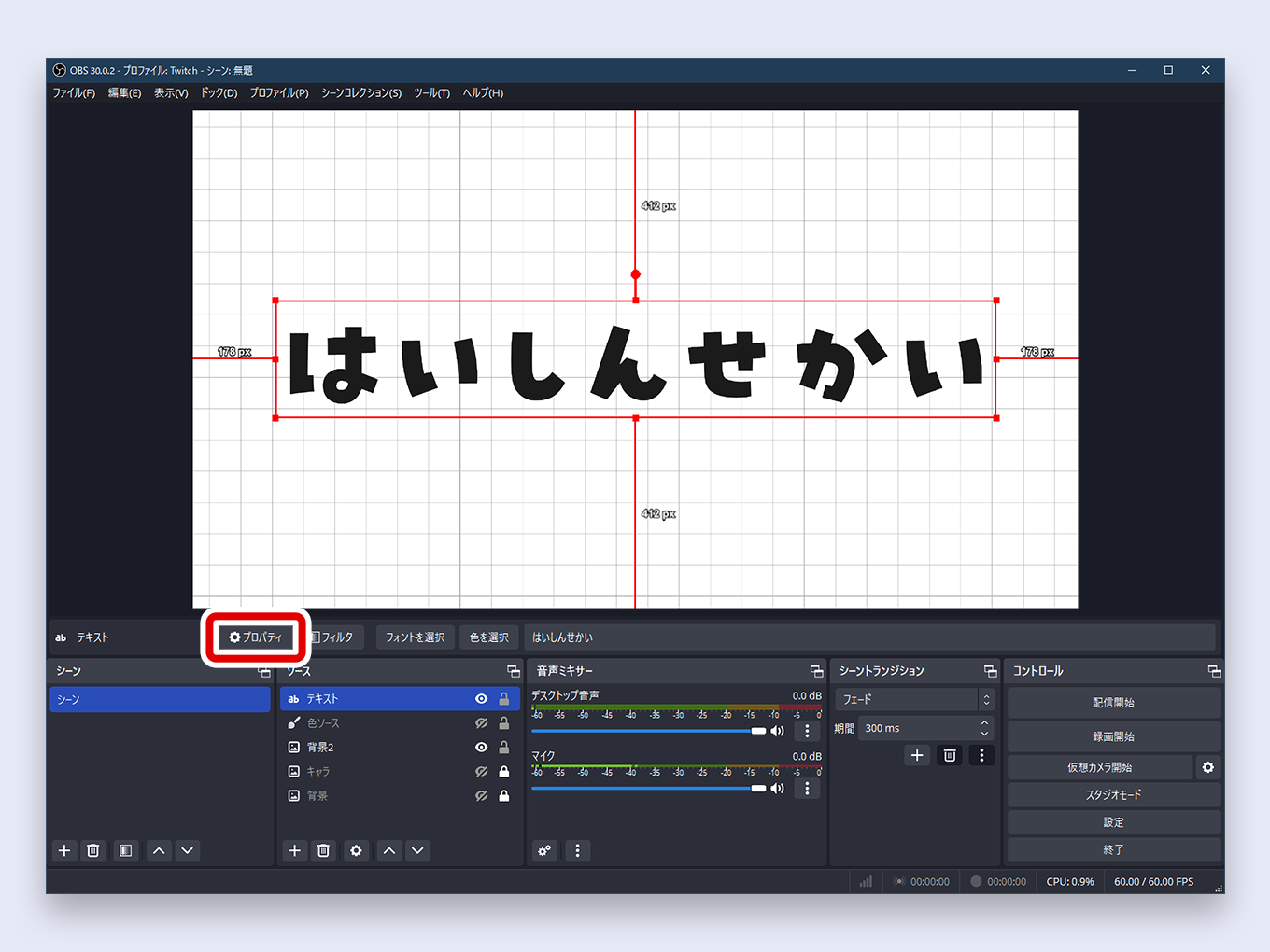
2. [ ]グラデーションをクリックして、チェックをいれます
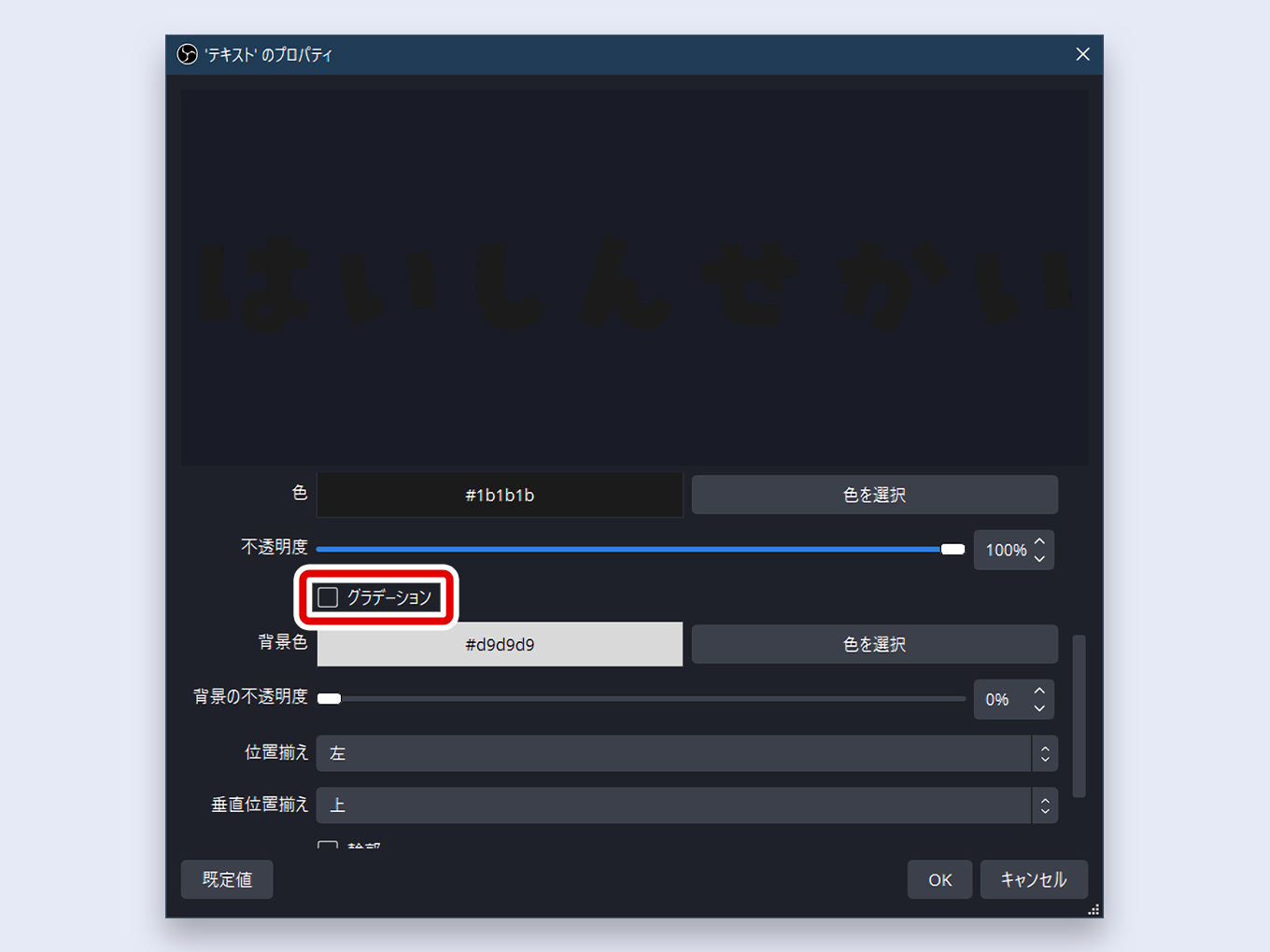
3. 「色」と「グラデーションカラー」から文字色を選びます
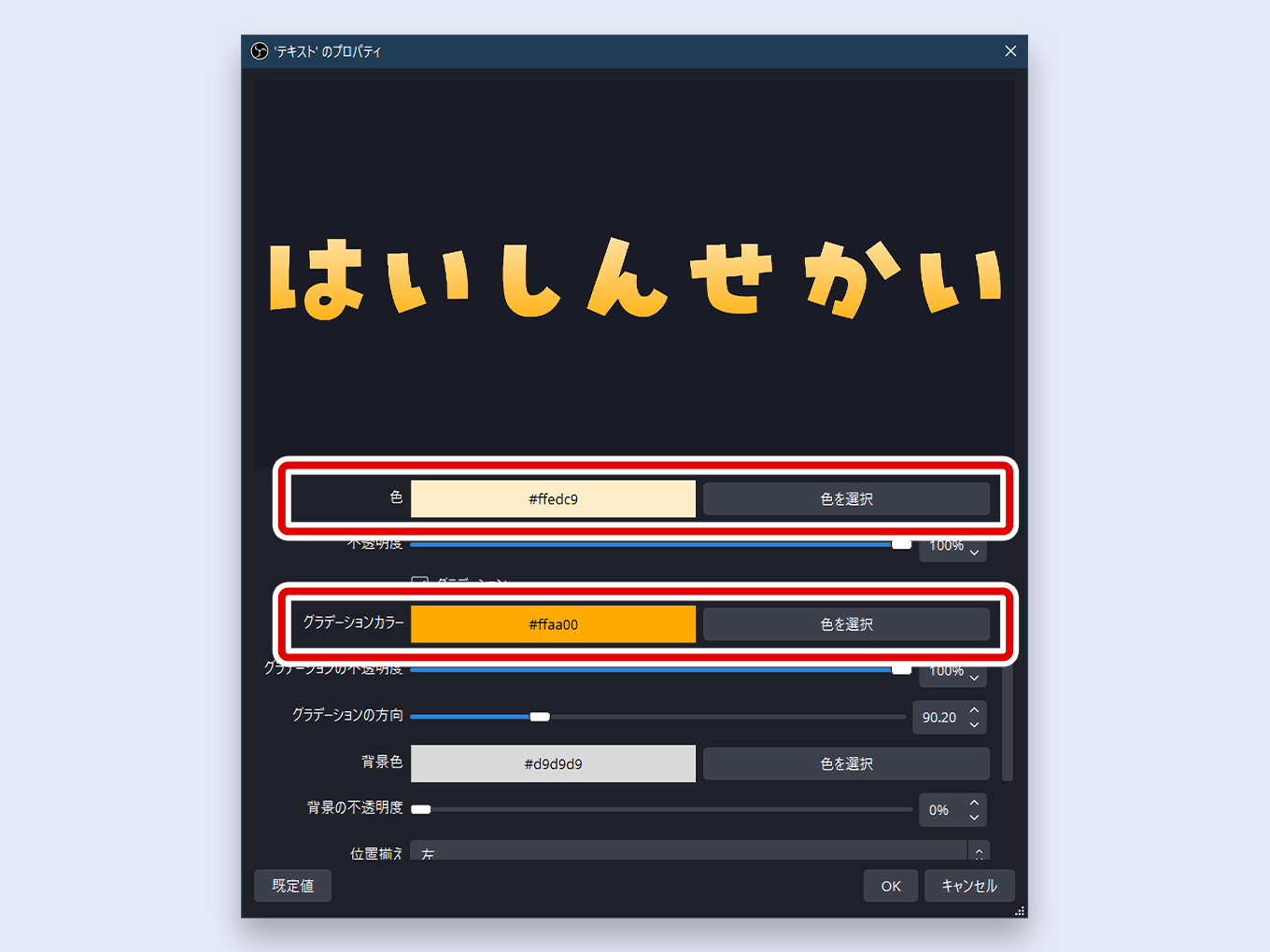
4. 「グラデーションの方向」を調整すると、グラデーションの向きが変わります(そのままでもOK)
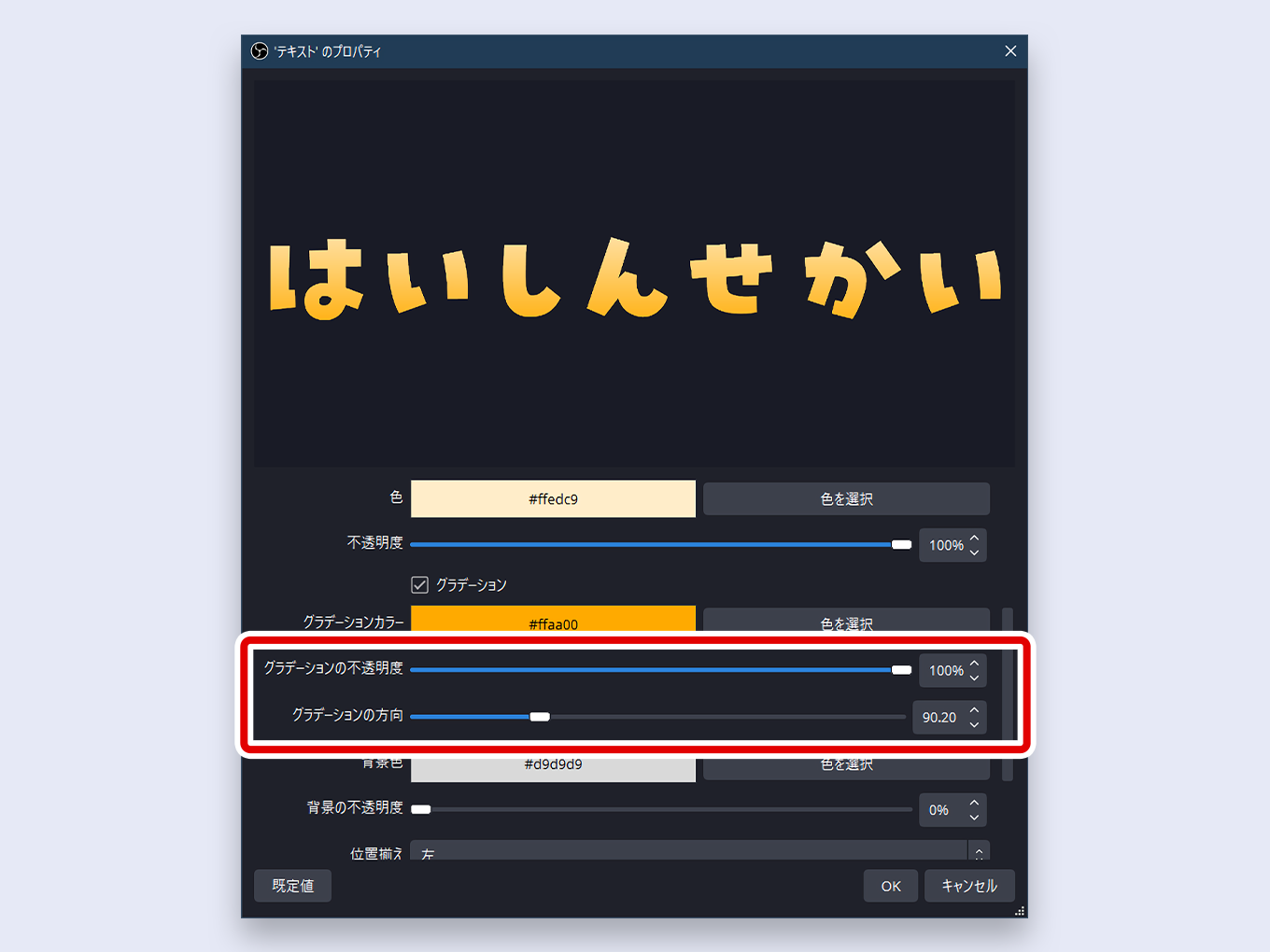
5. グラデーションの色を決めたら、OKをクリックします
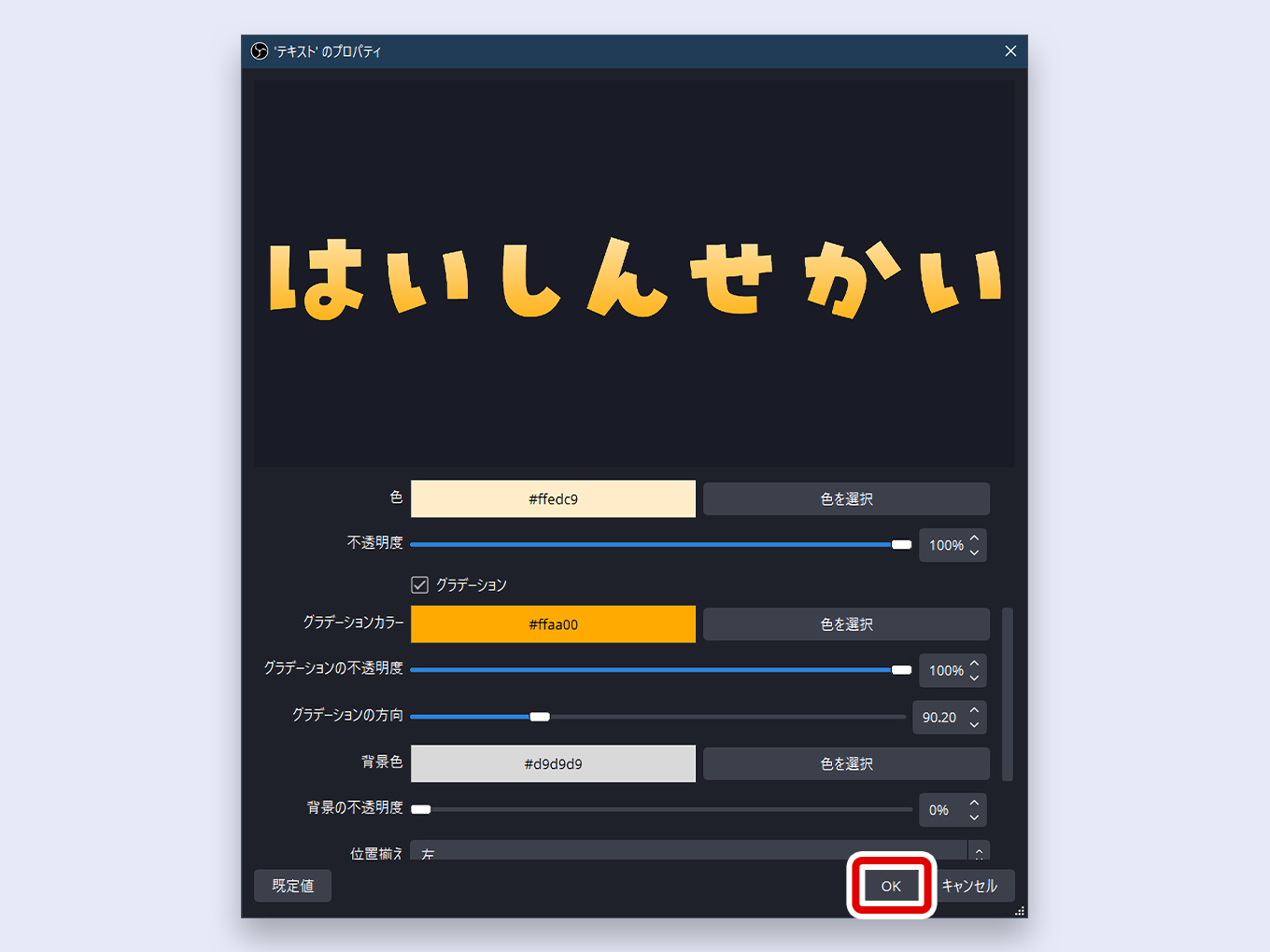
文字にグラデーションがつきました
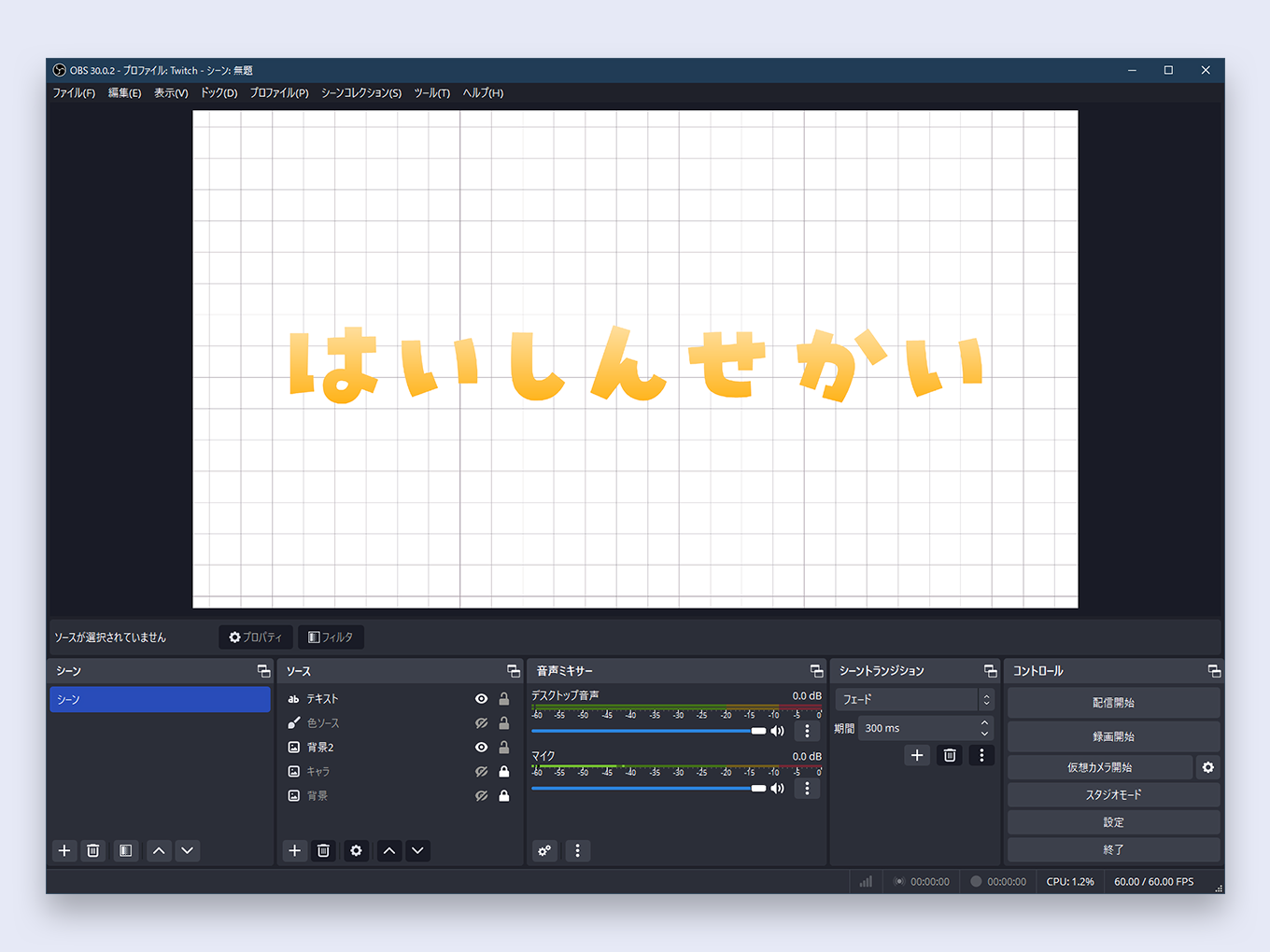
文字を縦書きにする
文字を縦書きにするには、「プロパティ」に中にある「垂直方向」にチェックをいれます
1. プロパティをクリックします
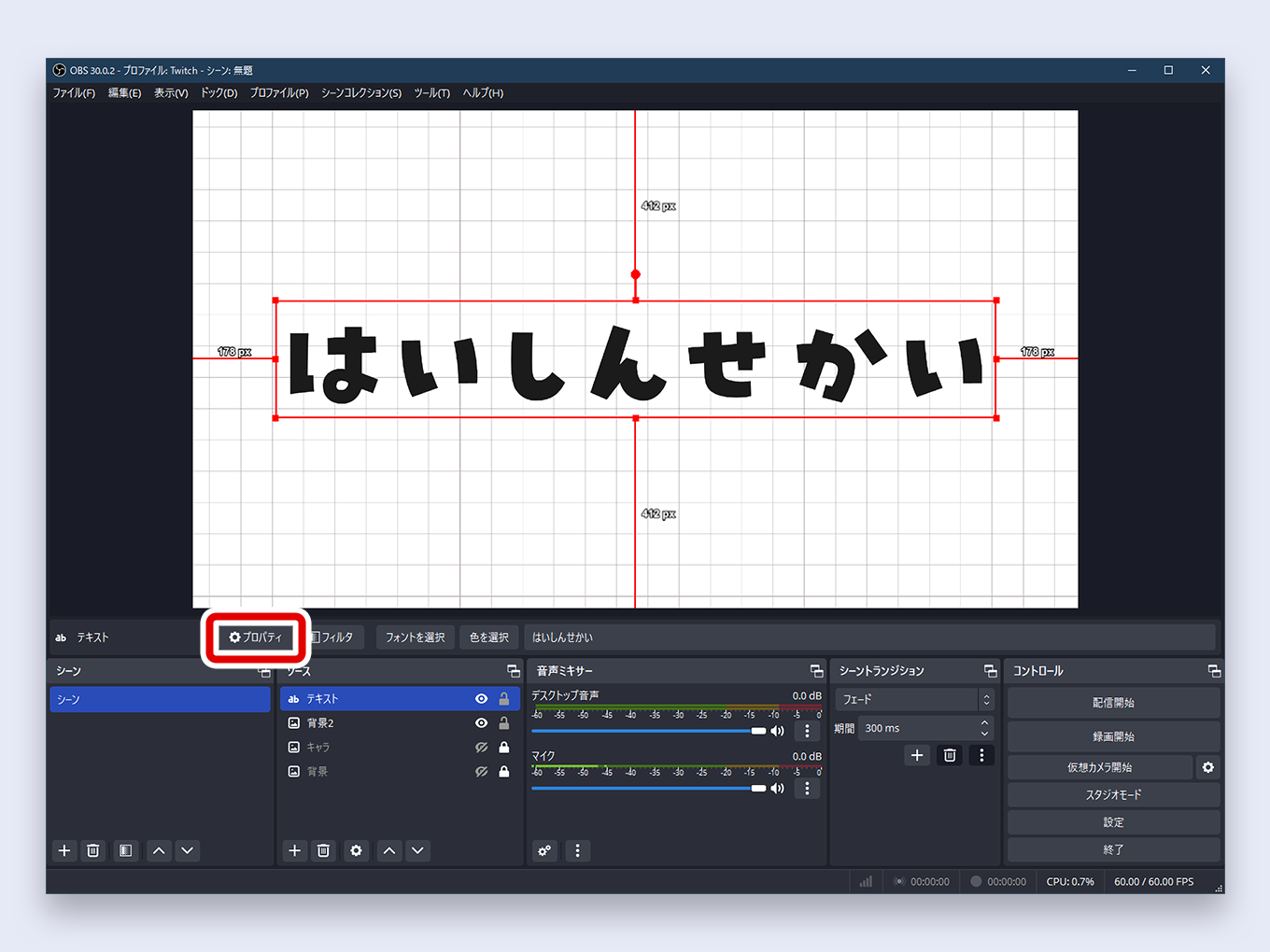
2. [ ]垂直方向をクリックして、チェックをいれます
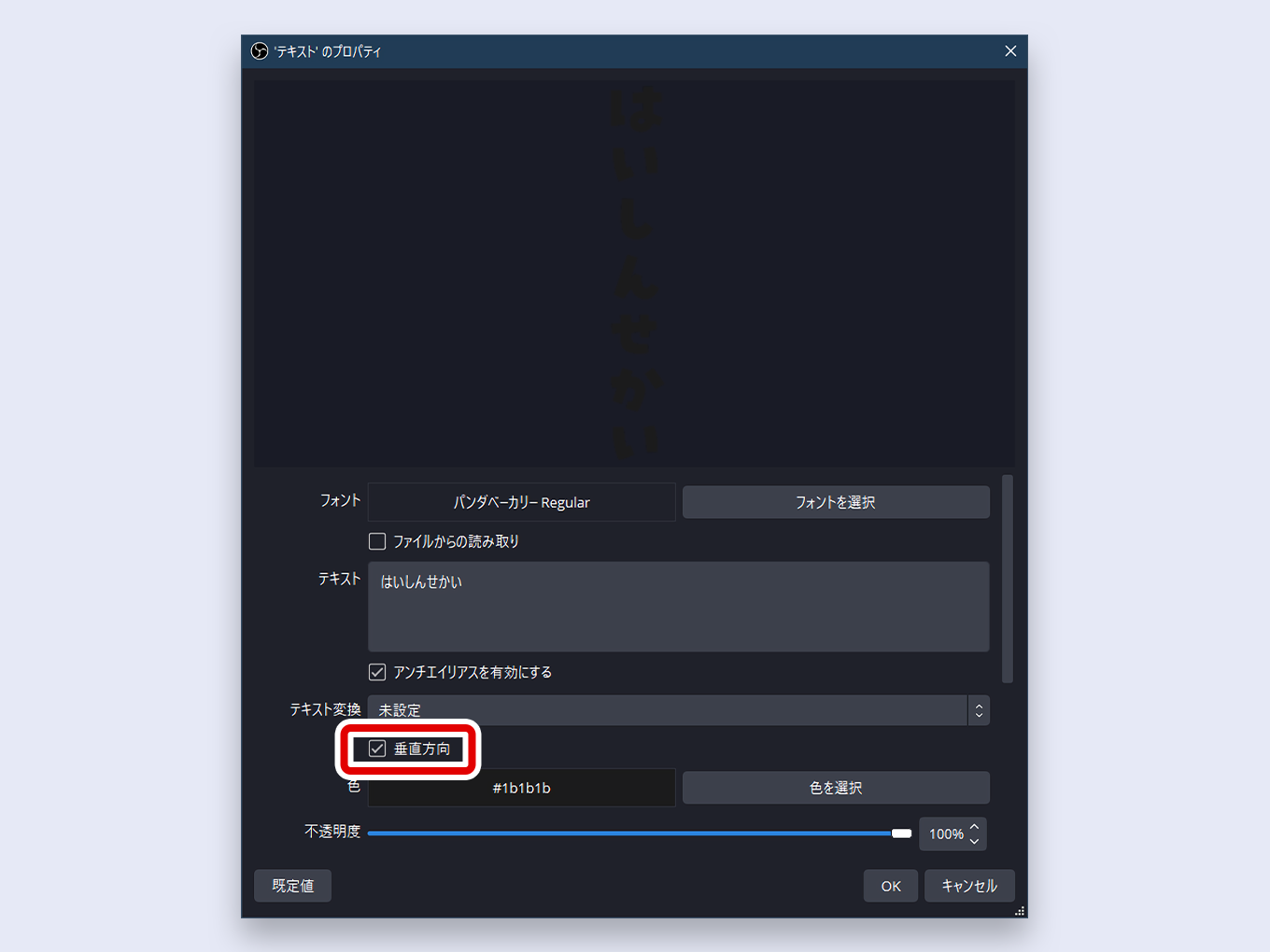
3. 垂直方向にチェックをいれたら、OKをクリックします
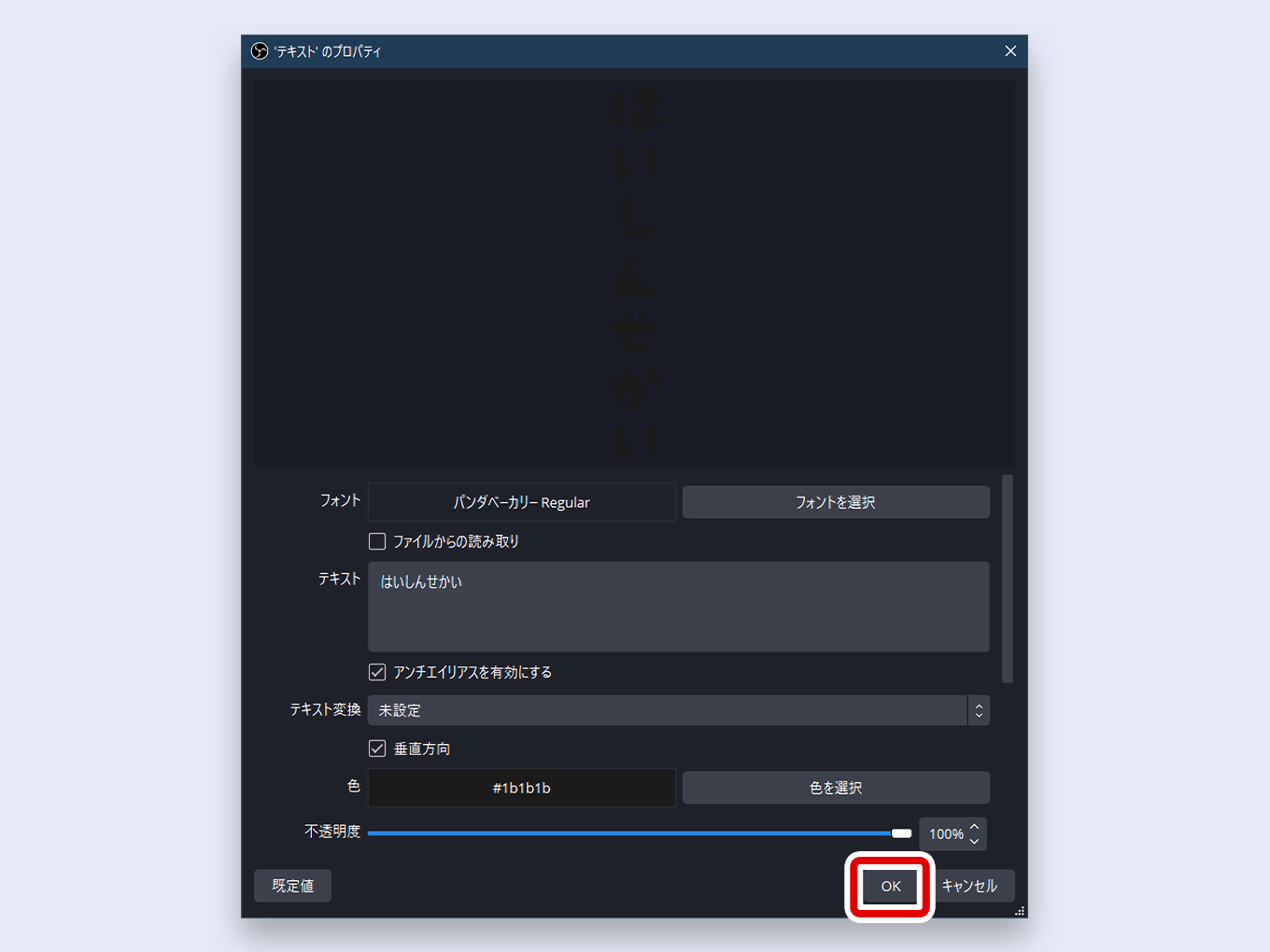
文字が縦書きになりました
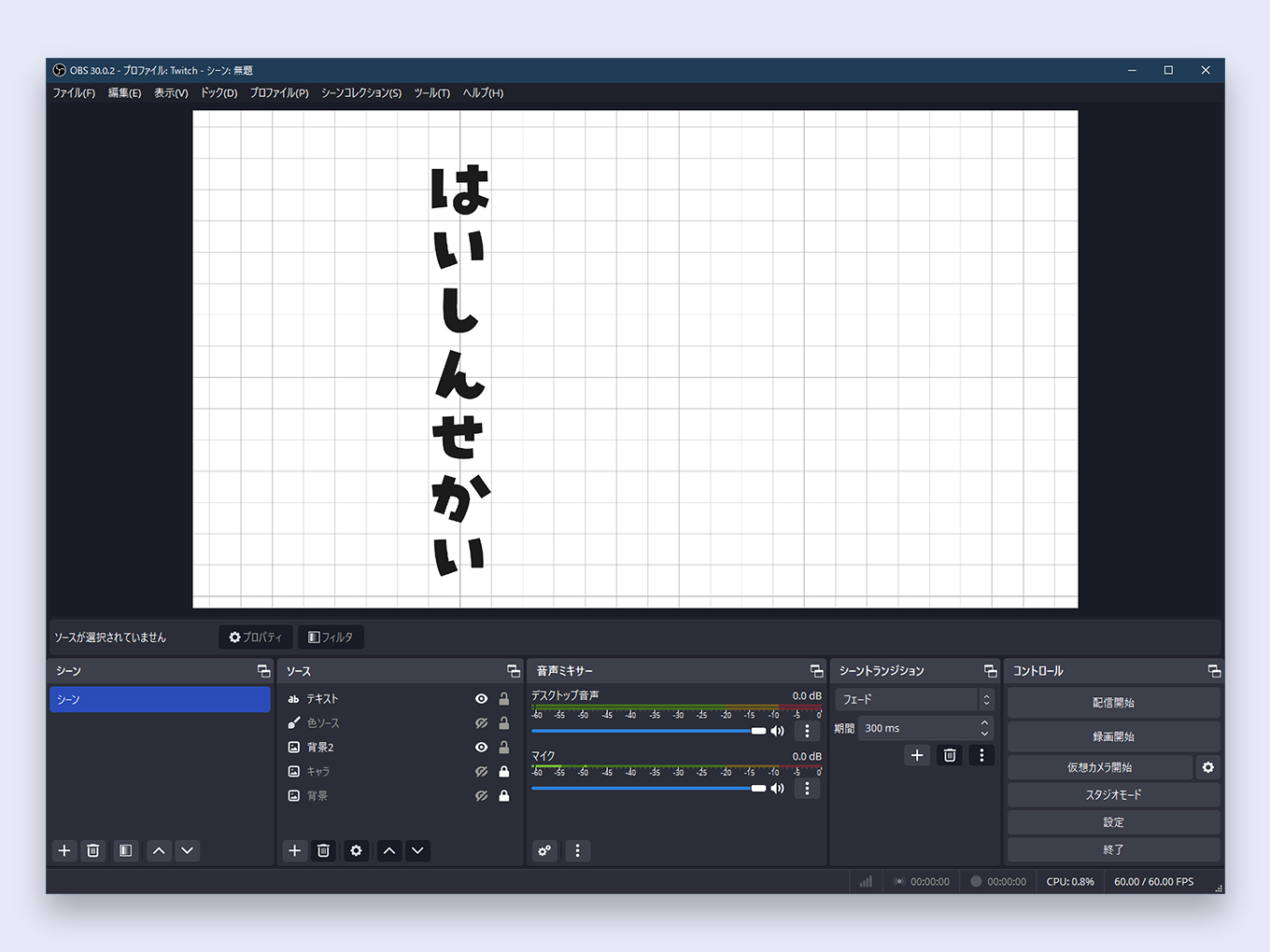
文字を横にスクロールさせる
文字をスクロールさせるには、「フィルタ」を使います
やり方は下のページで解説しているので、文字を動かしたいという方はチェックしてみてください
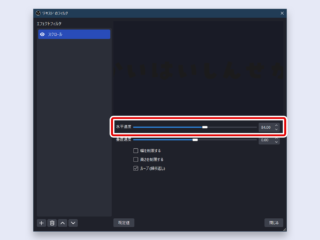
文字を傾ける(回転させる)
文字を選択していると、上の部分に”赤い丸”が表示されています
これをドラッグすると傾きます
1. 文字をクリックしたら、枠の上にある「赤い丸」をドラッグします
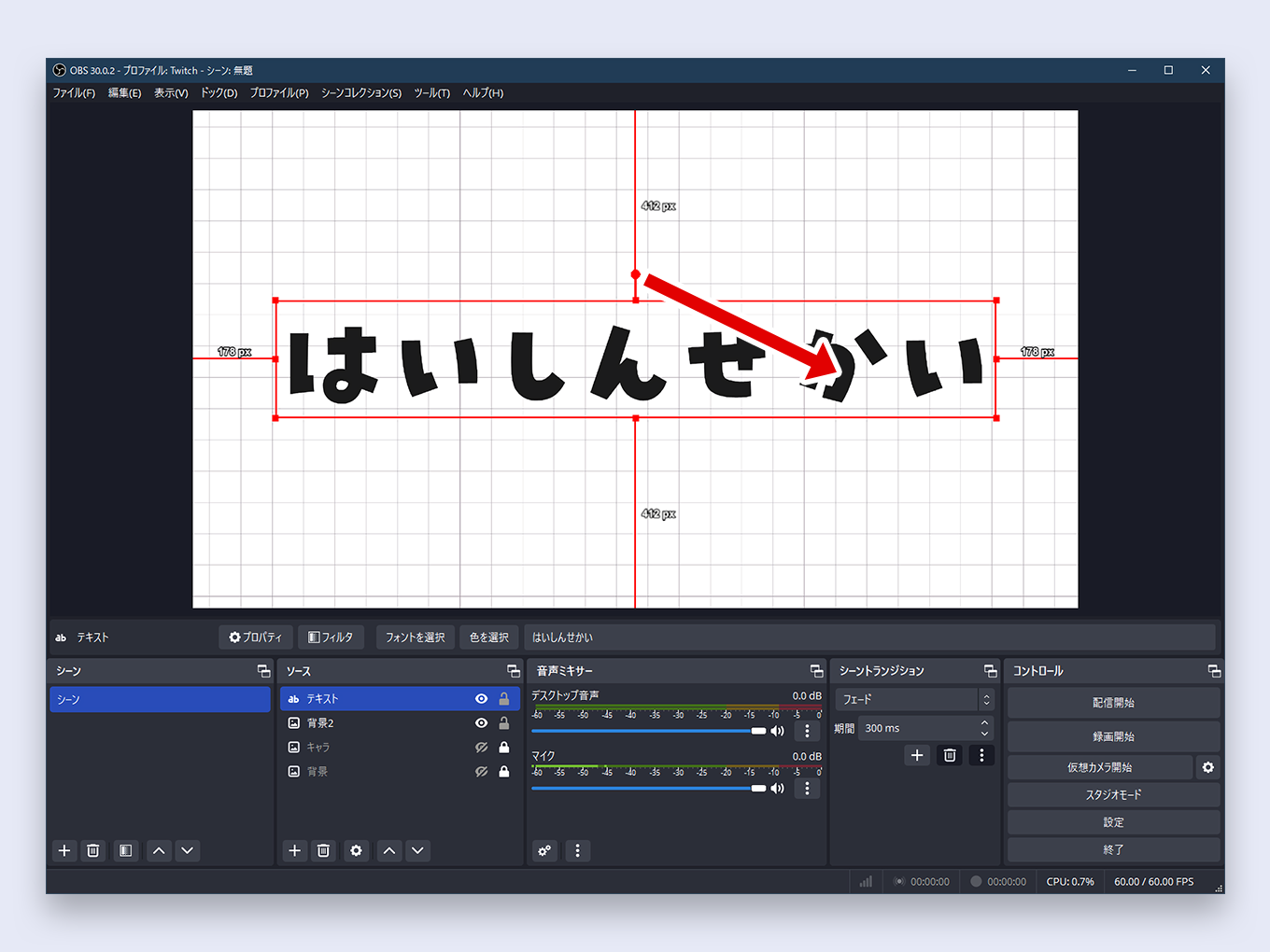
文字が傾きました
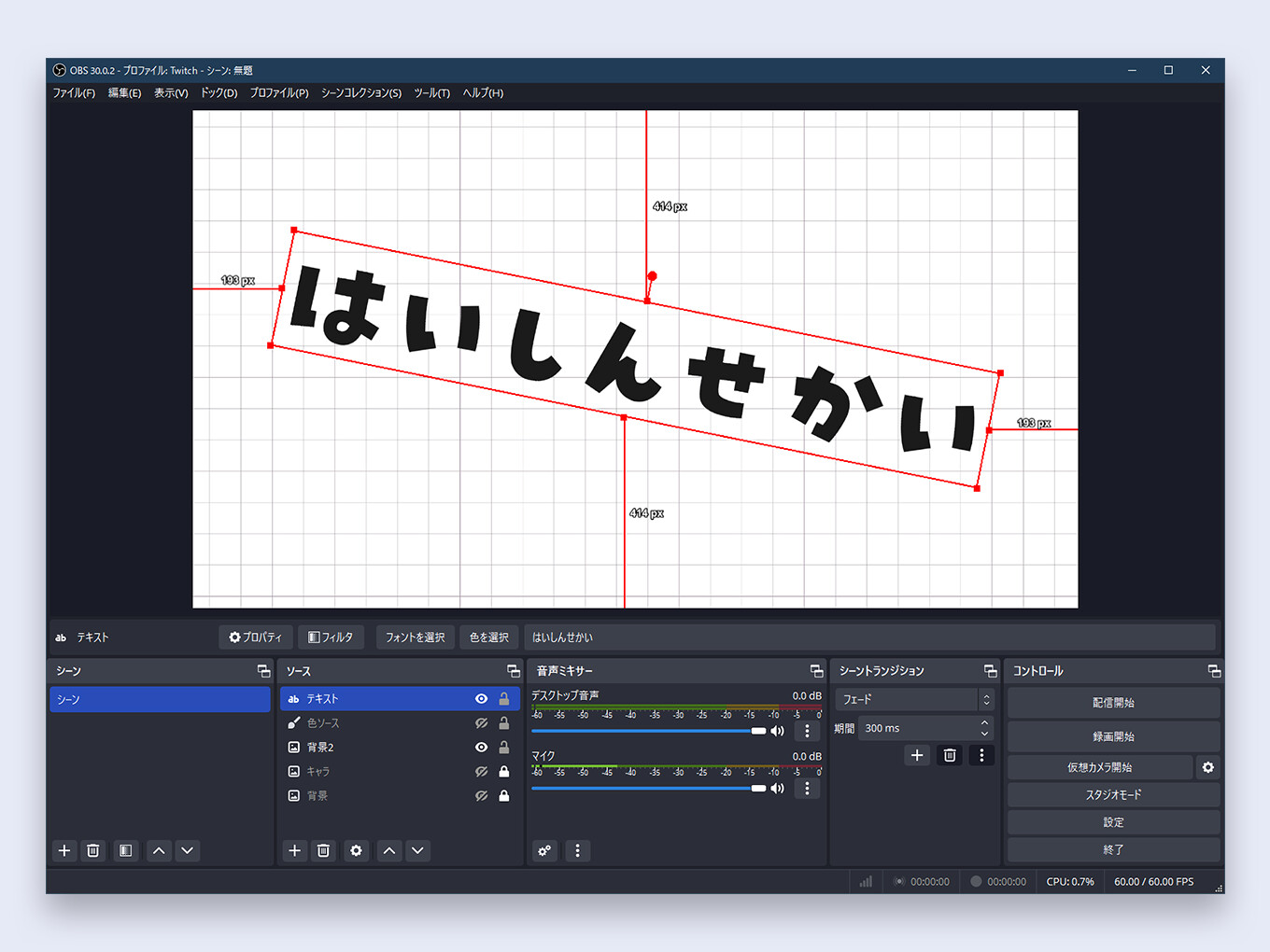
OBSの文字設定を覚えたあとは?
基本的なOBSの使い方をおさえておくと配信があとあと楽になります
こちらのページにまとめているので、合わせて読んでみてくださいね
順番にチェックしてみよう!
- OBSに画像をいれる
- OBSにBGMを流す
- OBSに文字をいれる ←今ここ
- OBSにゲーム画面を映す