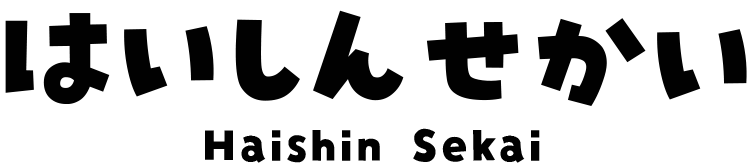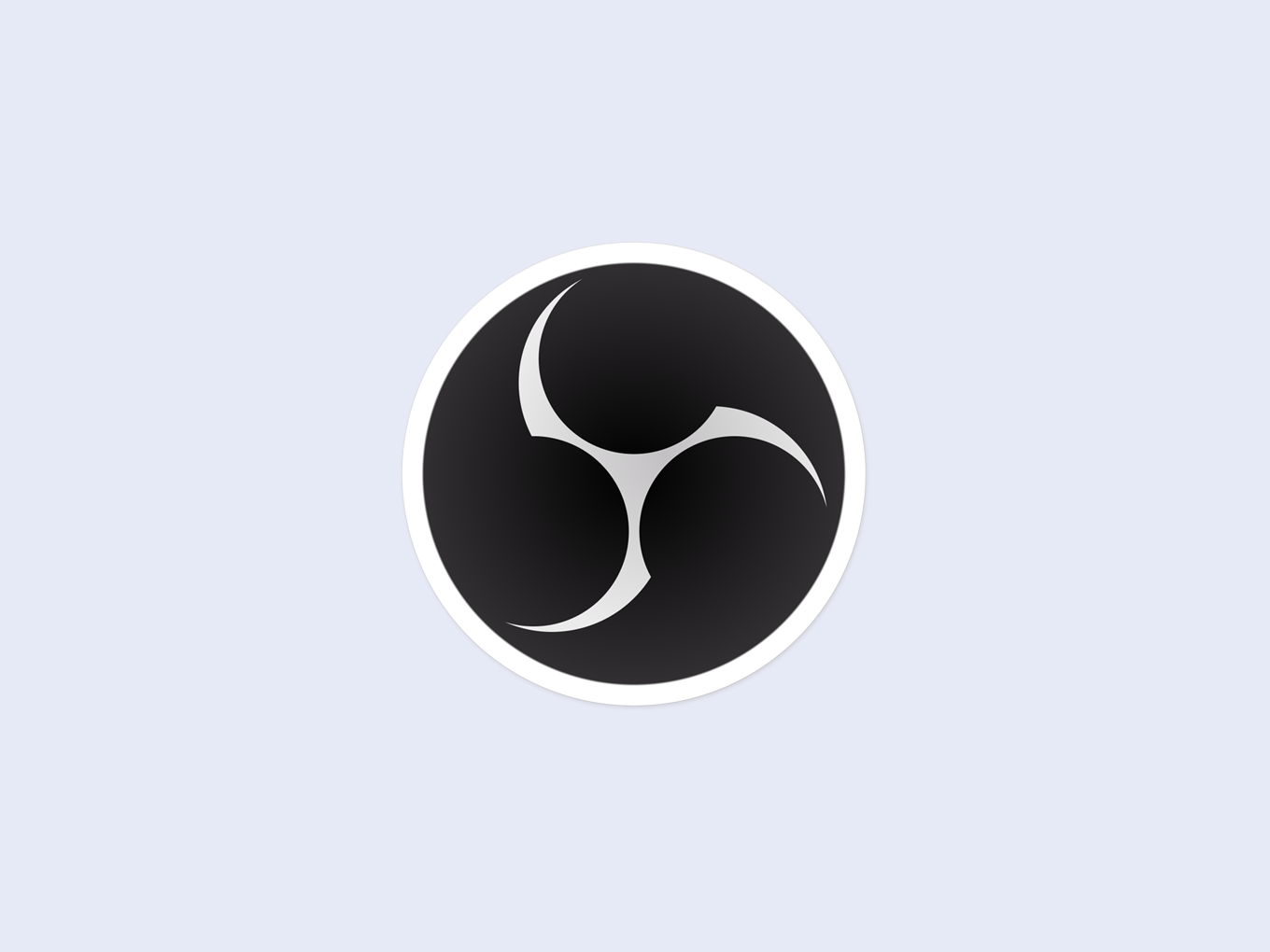OBSの配信でBGMを流す方法(YouTubeや音楽素材から流す)
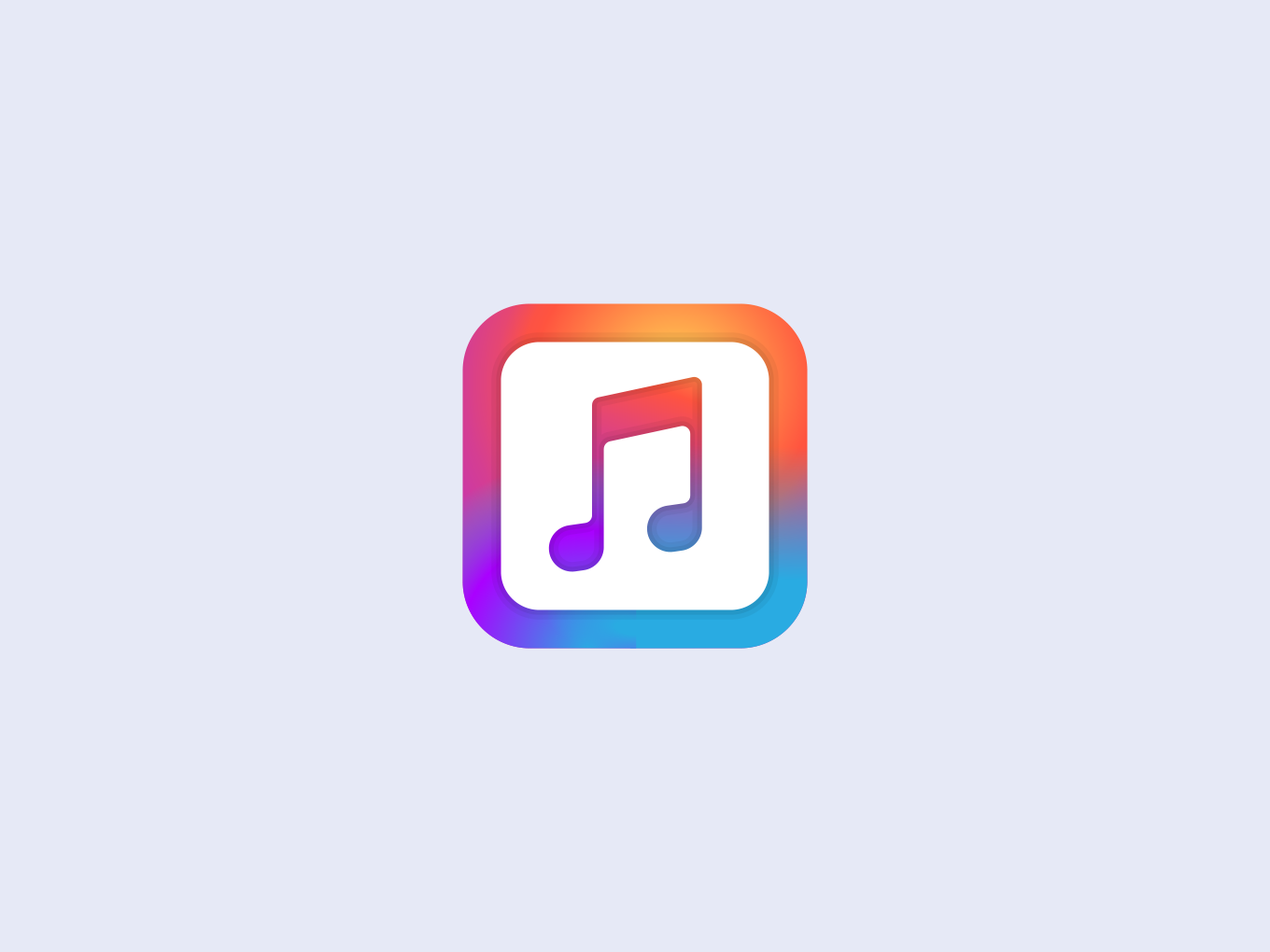
OBSでBGMを流す方法を解説します
BGMは、配信の雰囲気に大きく影響を与えるものです
かんたんに設定できるので、このページを見ながらぜひやってみてください
順番にチェックしてみよう!
- OBSに画像をいれる
- OBSにBGMを流す ←今ここ
- OBSに文字をいれる
- OBSにゲーム画面を映す
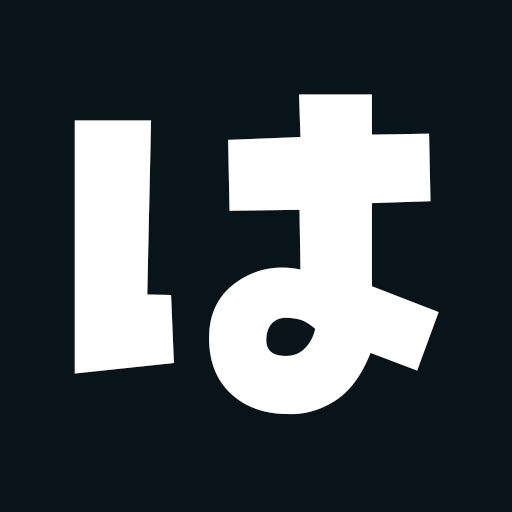
はいしんせかいは、独自に検証して執筆しています
BGMを流すには?
BGMを流す方法には、2種類のやり方があります
- YouTube(ブラウザ上の動画)から流す
- BGM素材(音楽ファイル)から流す
YouTube(ブラウザ上の動画)から流す
1つ目は、YouTubeなどの動画サイトからBGMを再生する方法です
YouTubeでフリーBGMと検索すると、有志の方が制作されたBGMが公開されているので、その動画をそのまま流すというものです
いちばん簡単にBGMを流すやり方ですね
ただ、YouTubeプレミアムに加入していないと広告が流れる場合があります
BGM素材(音楽ファイル)から流す
2つ目は、音楽ファイルからBGMを再生する方法です
フリーBGMを配布しているサイトからダウンロードしたBGM素材を流す、というものですね
パソコンにBGM素材が入っているので、配信するたびに、毎回YouTubeをひらくということをしなくて済みます
また、急に広告が流れちゃって慌てる…なんてことも起きません
音楽ファイルの流し方は、こんな感じ
- 音楽再生ソフトで流す
- OBSのメディアソースから流す
※BGMには利用規約があるので、利用する前に必ず確認しましょう
OBSでBGMを流す前に知っておくこと
BGMの設定をする前に、OBSで音を流す設定について説明しますね
BGMを流すことに関係するので、最初に知っておくと、音のトラブルに悩まずにすぐ解決できるからです
OBSの音を流す設定は、2つあります
- すべての音をまとめて流す(デスクトップ音声)
- 流したい音を選んで流す(個別に設定)
このページでは、設定が少なくて簡単にできる「すべての音をまとめて流す」のやり方で説明しています
すべての音は「デスクトップ音声」というものにまとめられて、それから配信に流れていく感じです
そういう仕組みで配信に音が流れてるんだな、くらいに思ってもらえればOKです
OBSでBGMを流すための音声設定【重要】
はじめに、OBSでBGMを流すための音声設定ができているかを確認します
1. ファイル(F)をクリックします
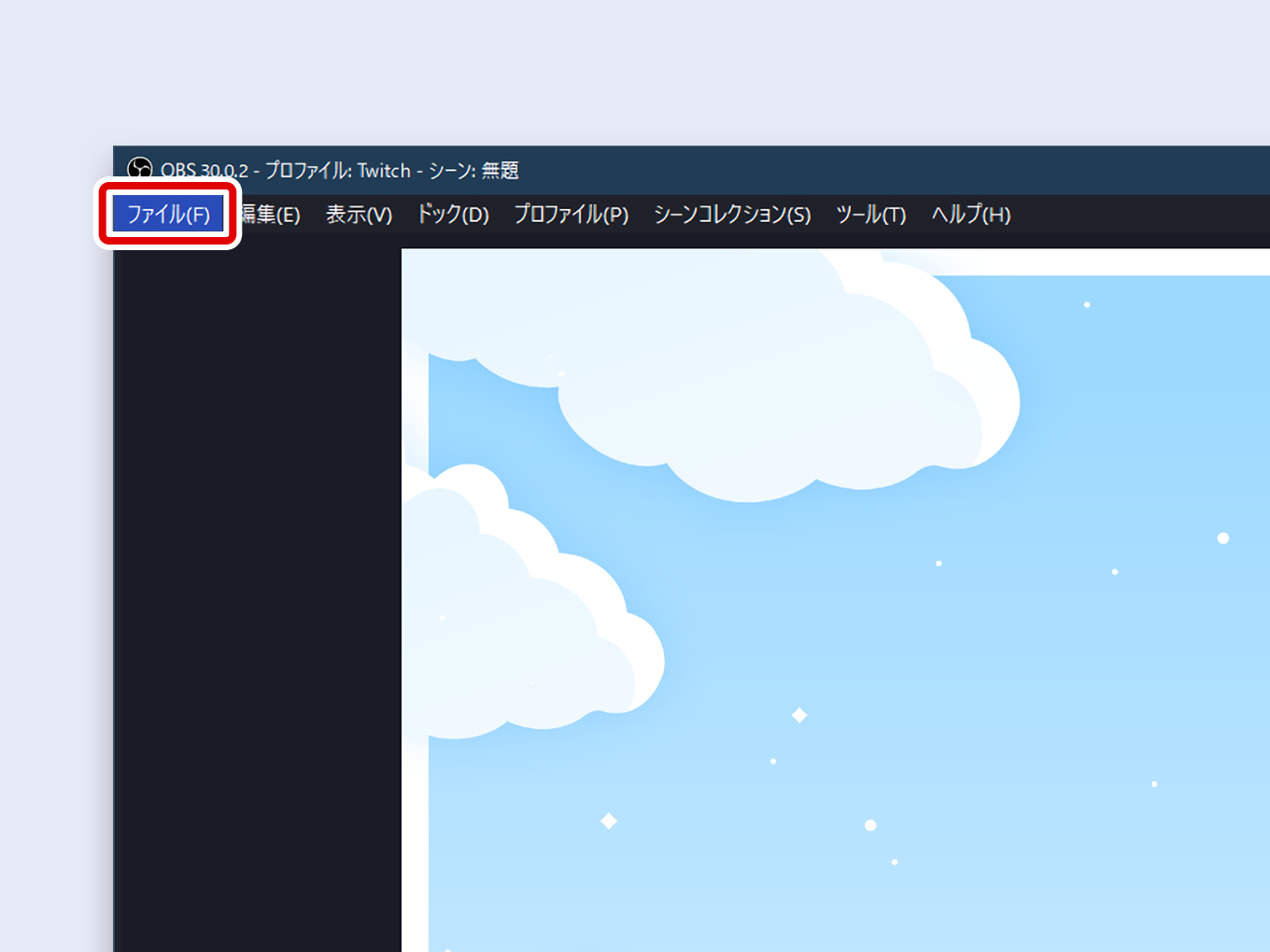
2. 設定(S)をクリックします
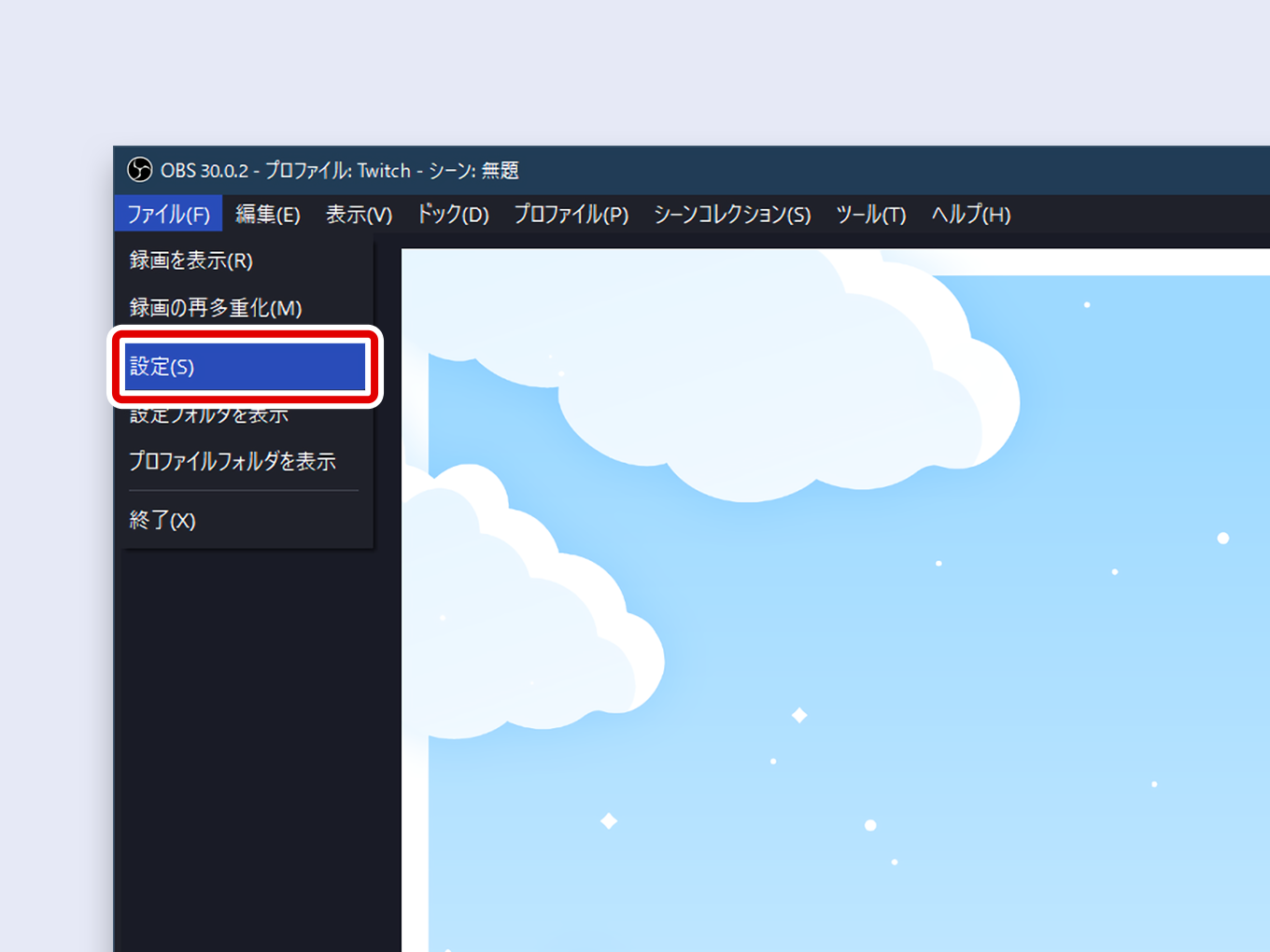
3. 左のメニューにある音声をクリックします
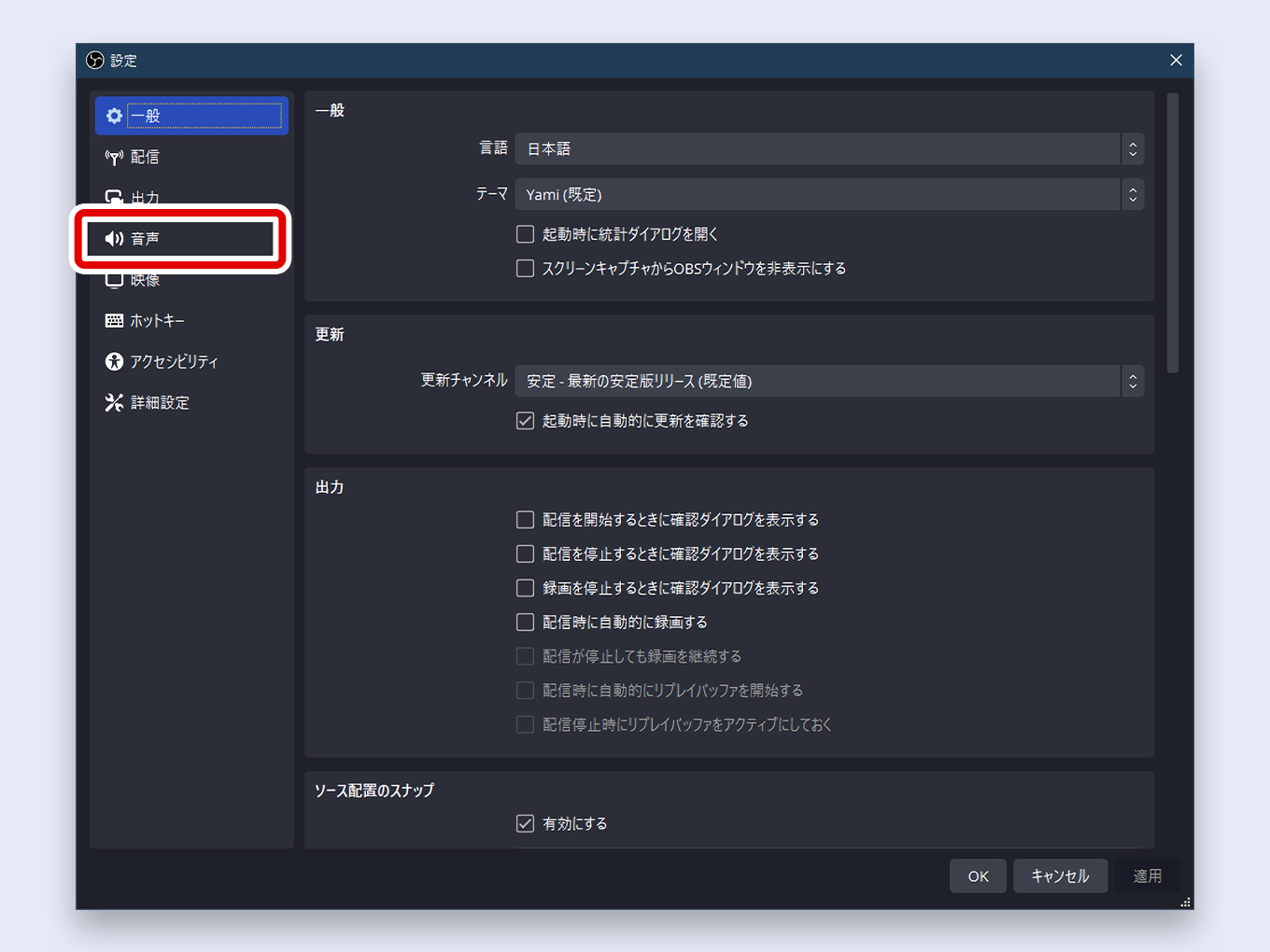
4. グローバル音声デバイスの「デスクトップ音声」が規定になっているか確認します
なっていなければ規定をえらんでください
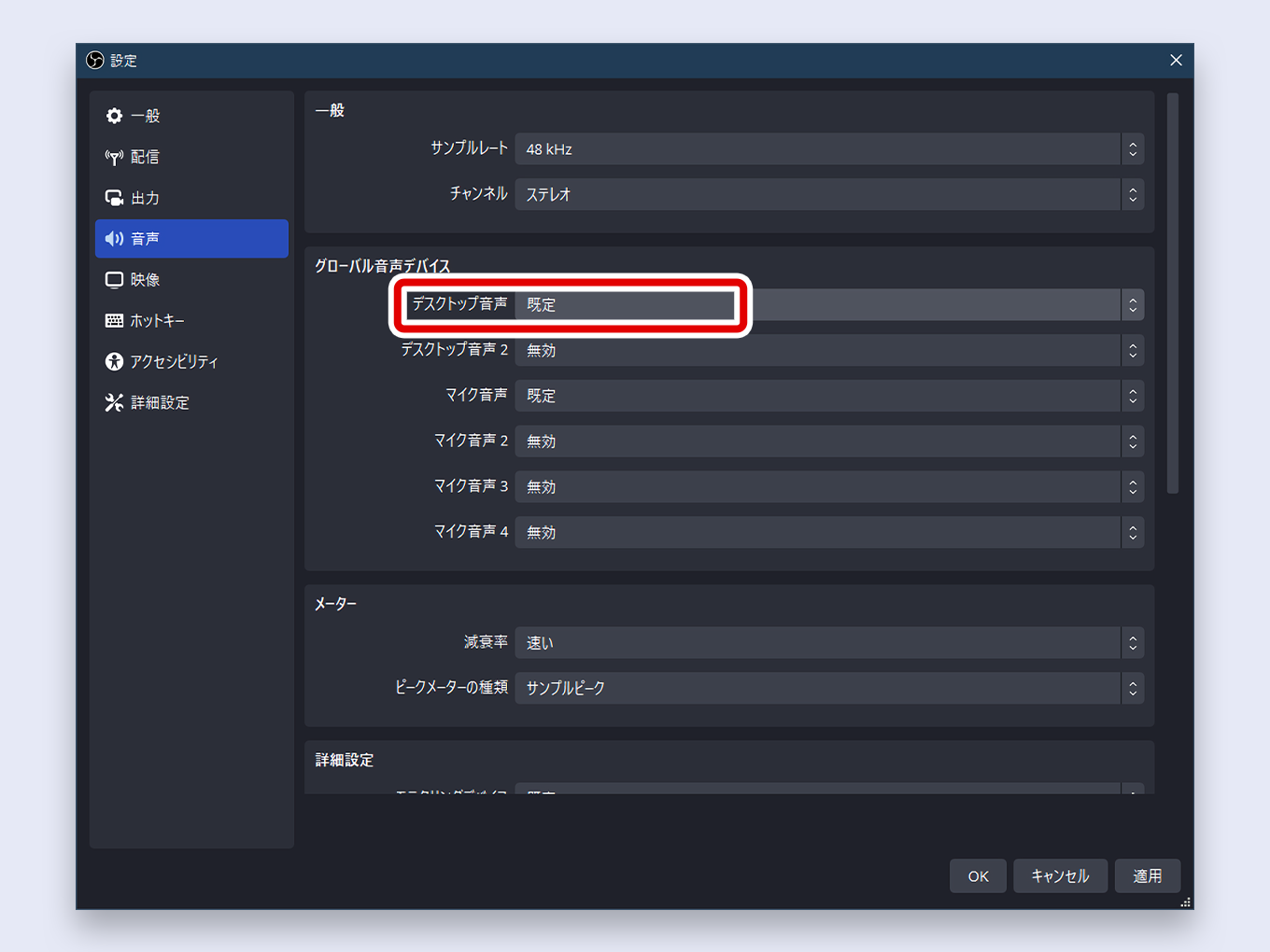
5. すこし下のほうにスクロールしたところにある詳細設定の「モニタリングデバイス」が既定になっているか確認します
こちらもなっていなければ規定をえらんでください
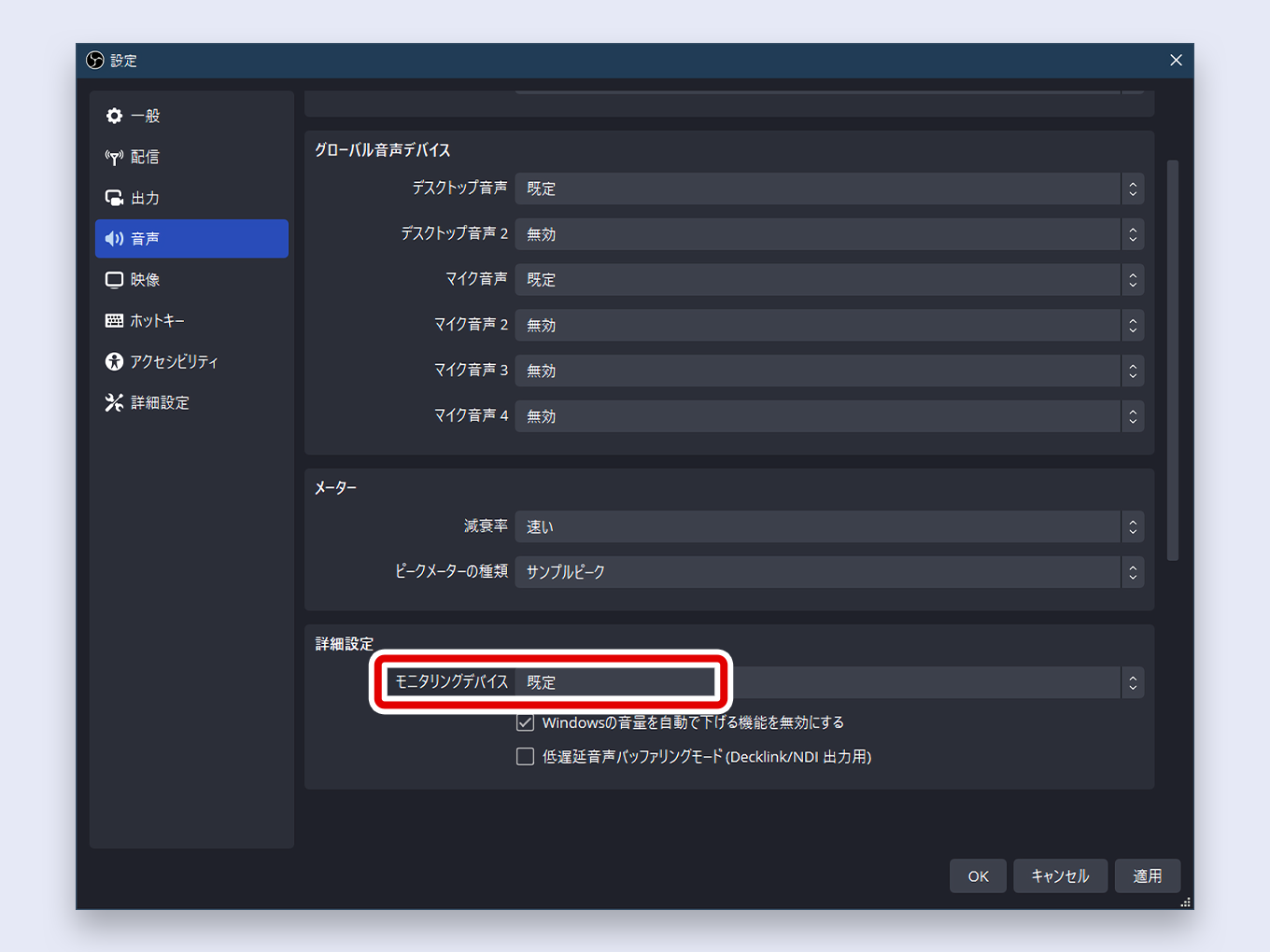
6. 確認できたら、右下にあるOKをクリックします
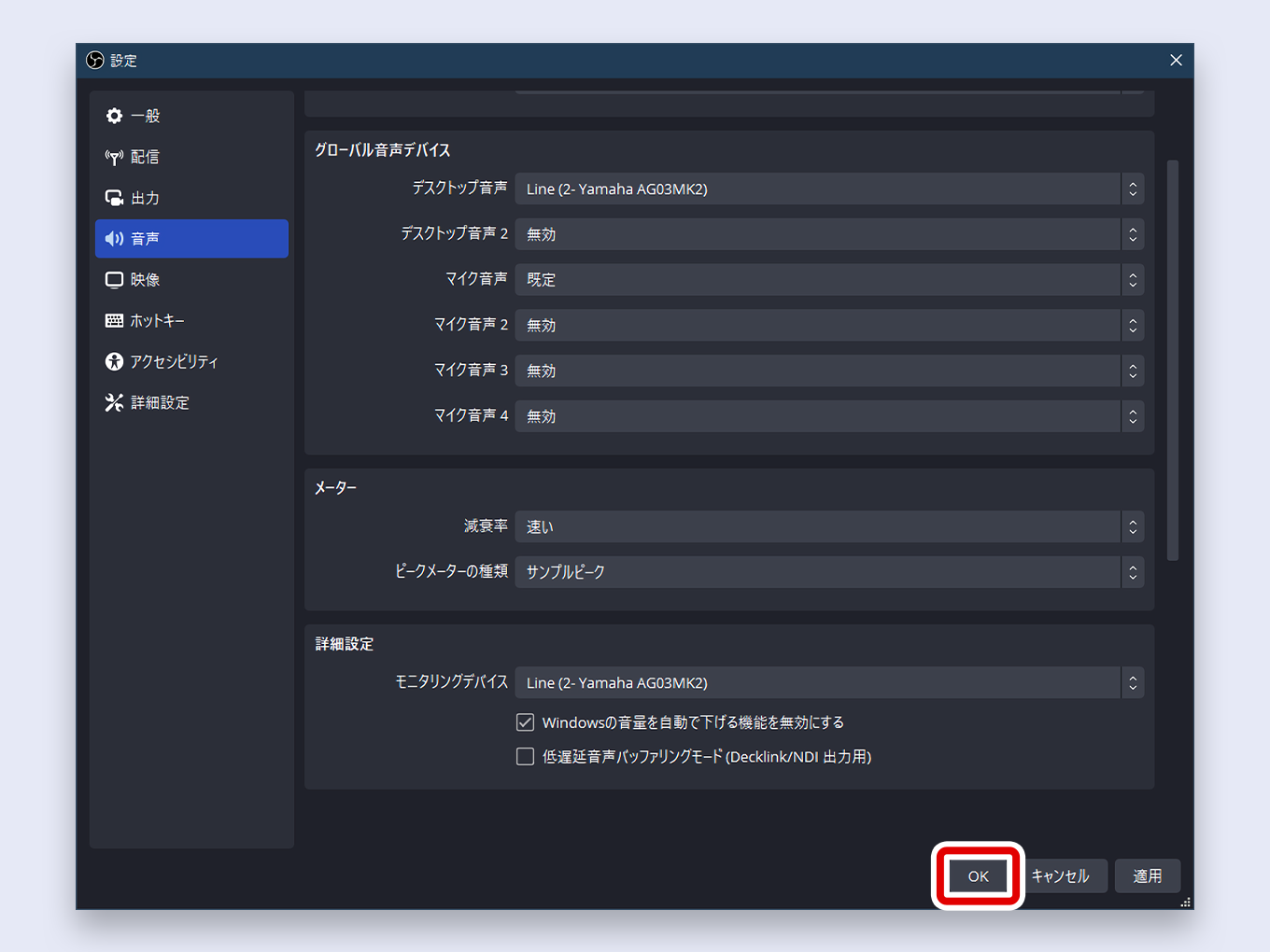
BGMを流すための事前設定は、これで完了です
音が流れないときは?
「デスクトップ音声」と「モニタルングデバイス」を既定にしても音が流れなかったときは、あなたが使っているイヤホン・ヘッドホンやオーディオンターフェイスを選んでみてください
両方とも同じものを選びます
例)AG03MK2というオーディオンターフェイスを選んだときのスクショ↓
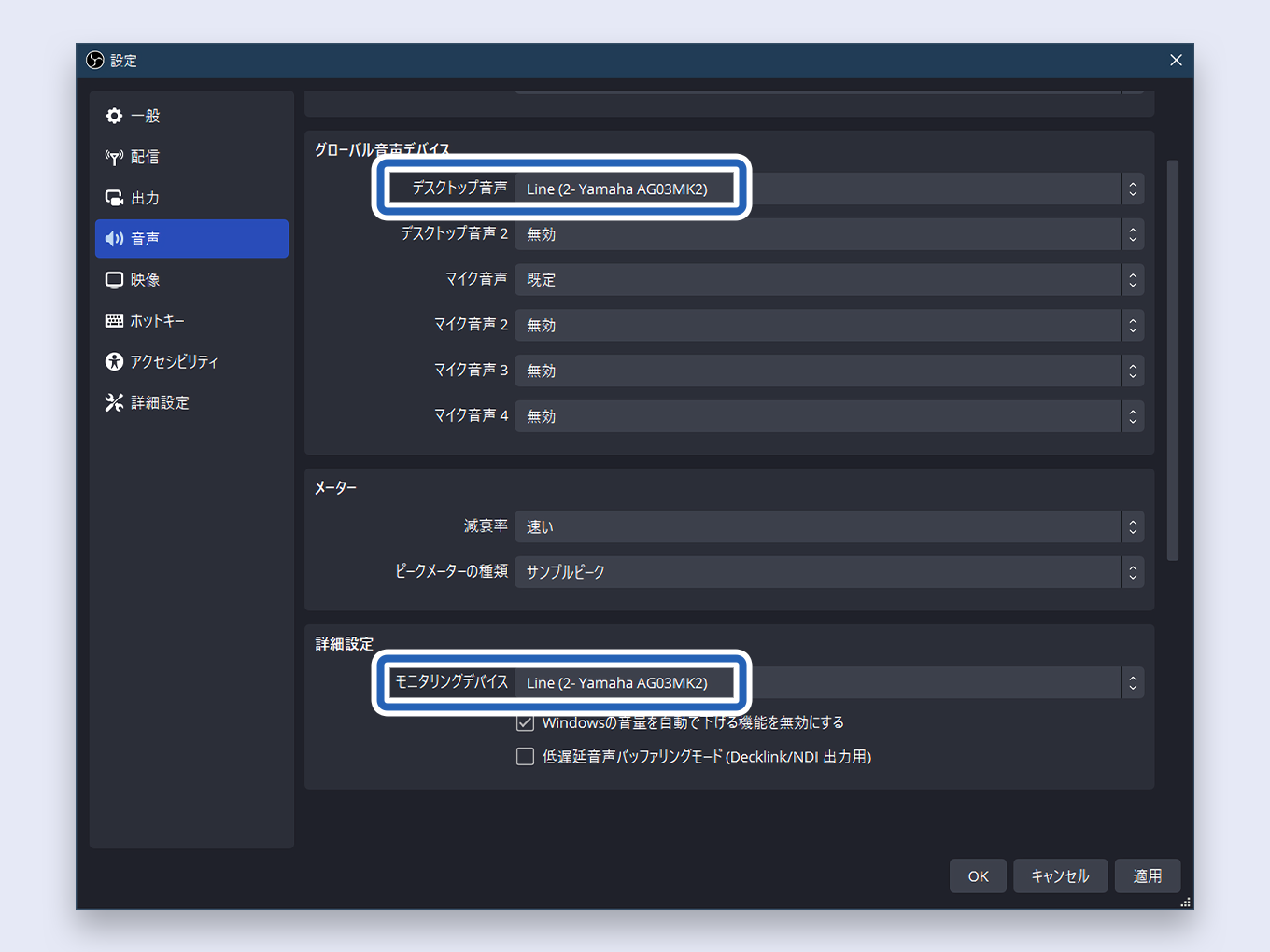
OBSでBGMを流す方法
OBSでBGMを流す方法はこちら
よくわからないという方は、YouTubeから流してみてください
OBSのメディアソースから流す方法だと、ブラウザや音楽再生ソフトをいちいち起動しなくていいので楽ですね
お好みの方法で設定してみてください
「YouTube」から流す方法
YouTubeで流す方法を説明します
1. ブラウザをひらいて、YouTubeでBGMを再生します
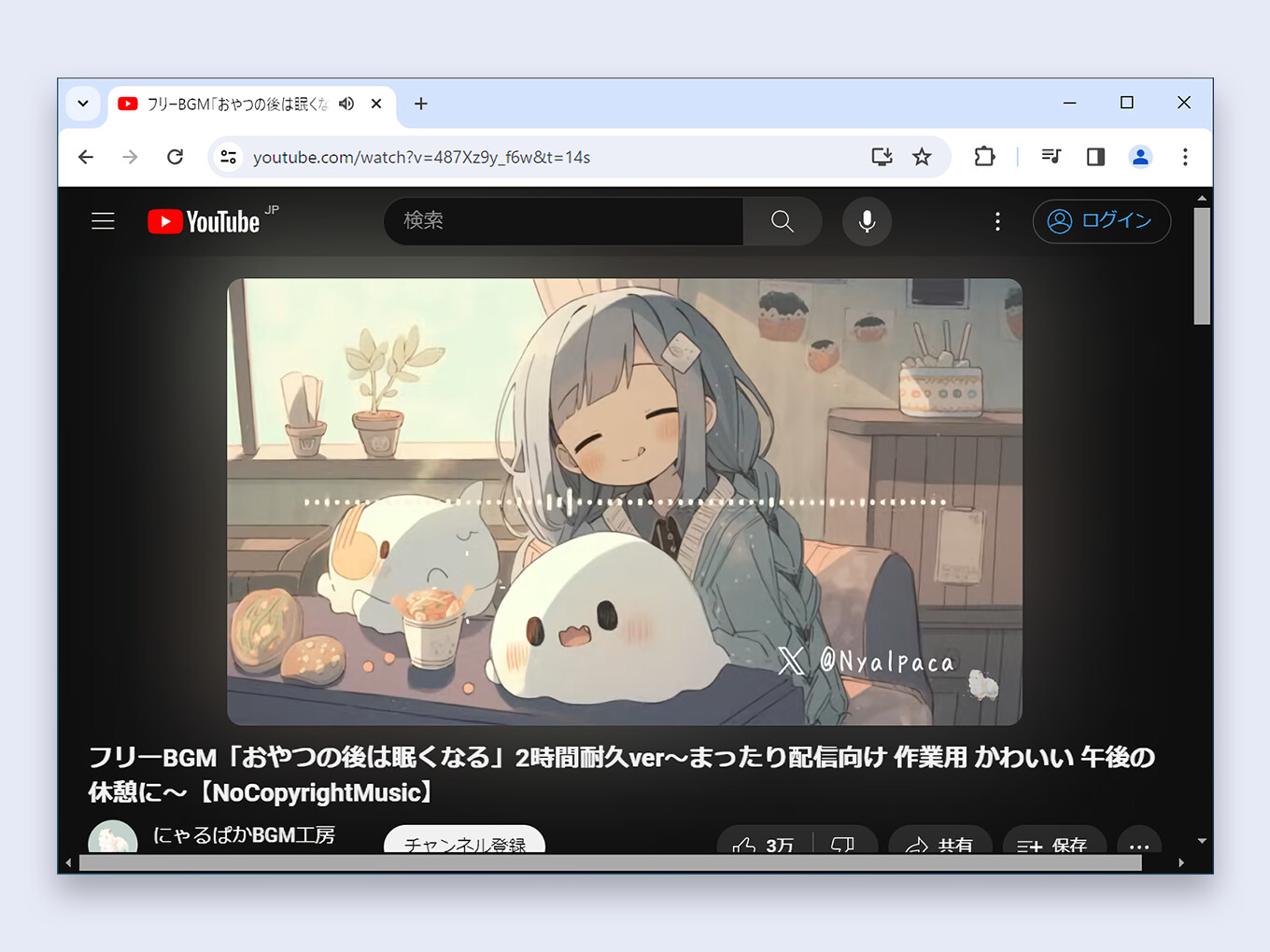
2. デスクトップ音声のメーターが動いていることを確認します
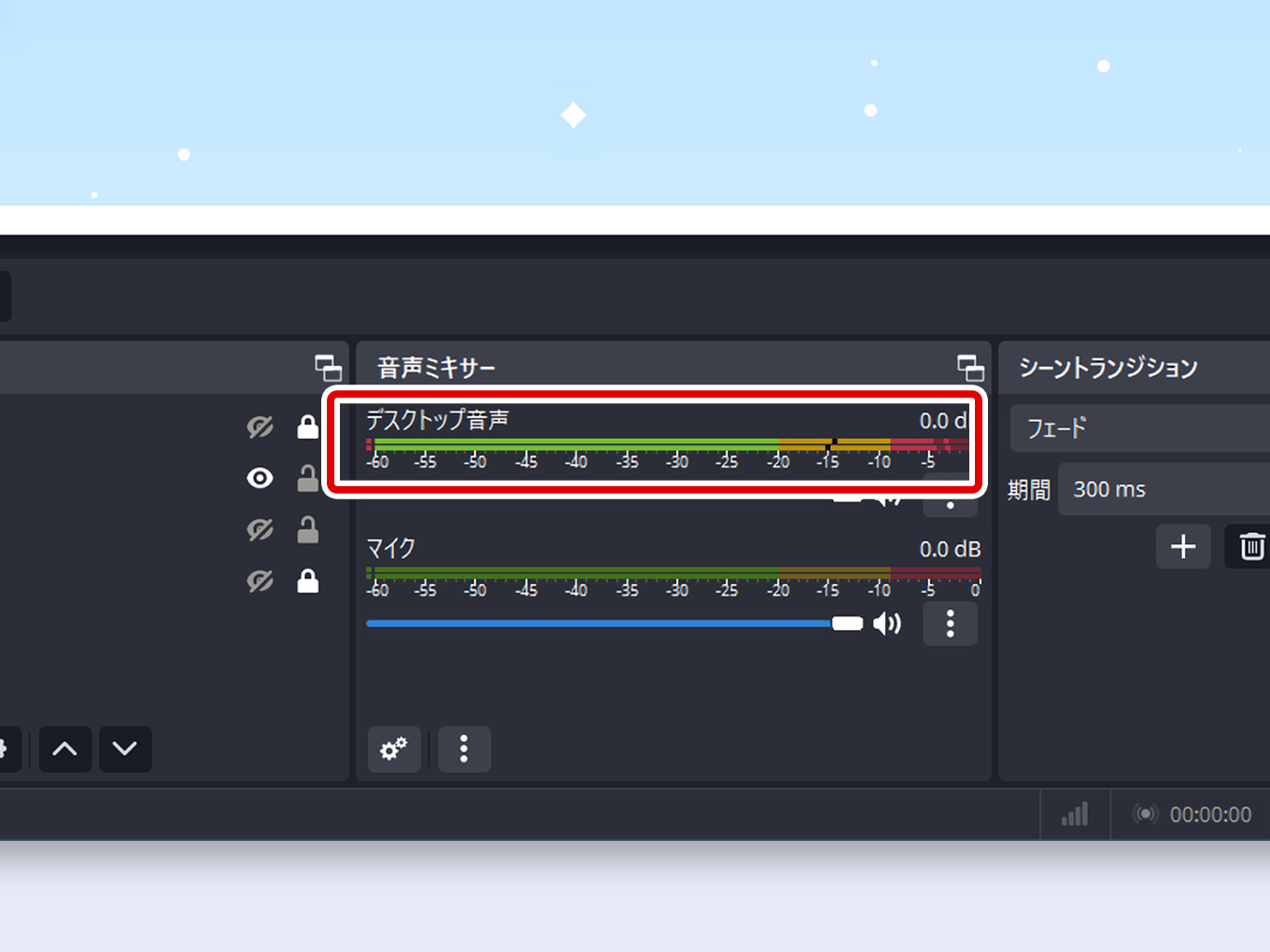
3. 配信に流れるBGMの音量が大きいので、つまみを左にドラッグします
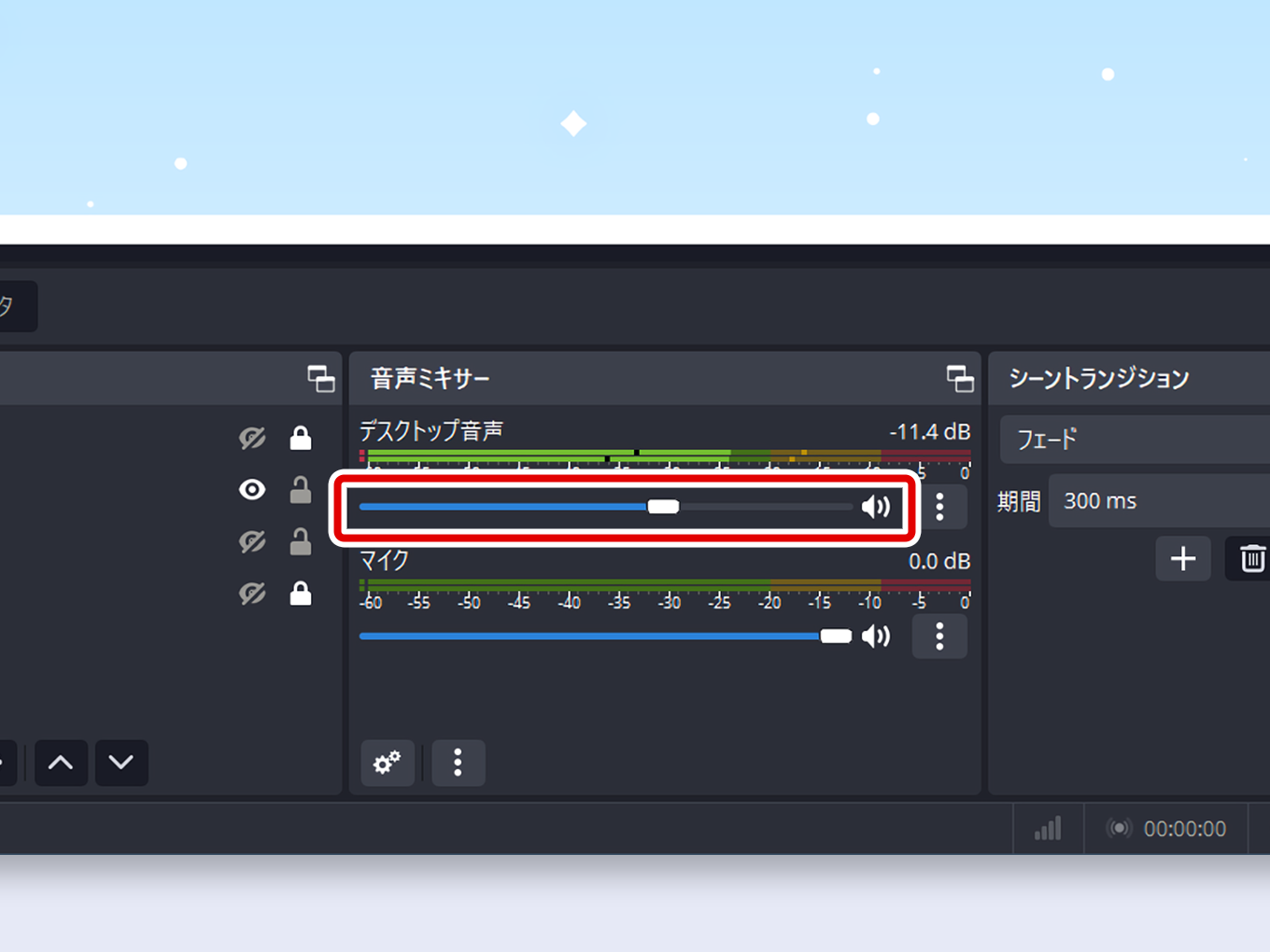
4. YouTube動画の音量でも調整できます
デスクトップ音声と様子を見ながら調整してみてください
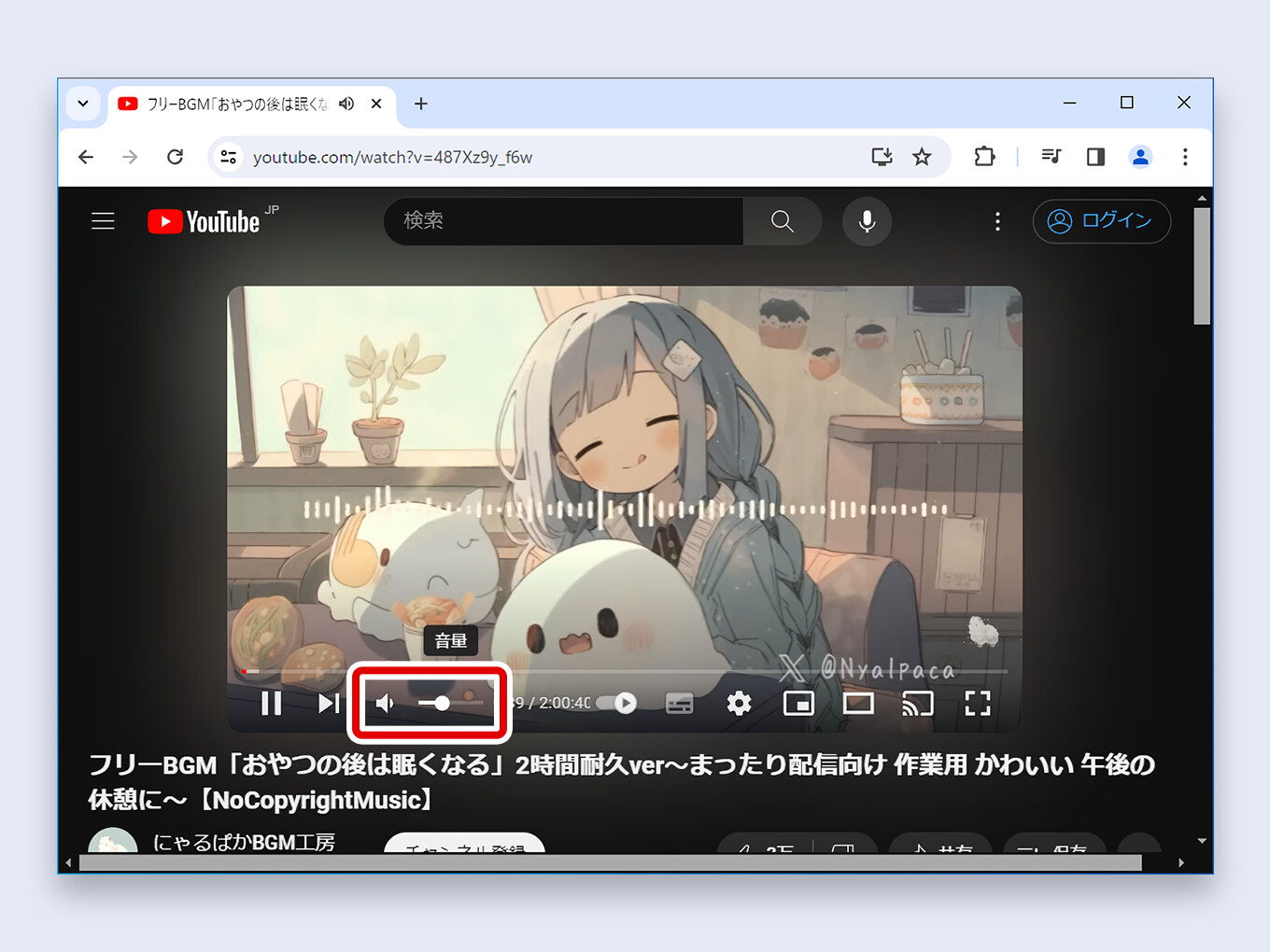
「音楽再生ソフト」から流す方法
音楽再生ソフトで流す方法を説明します
1. 音楽再生ソフトでBGMを再生します
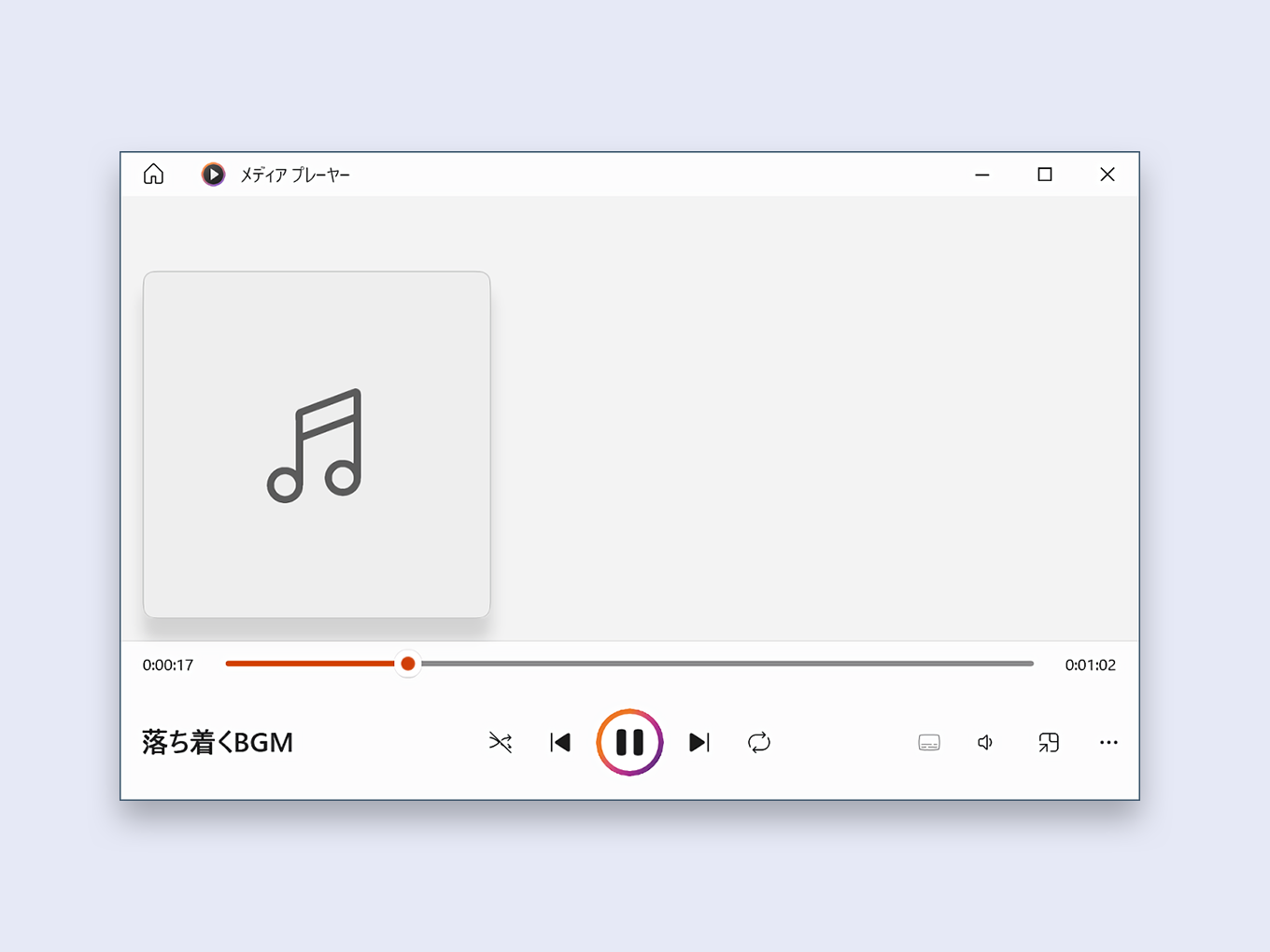
2. デスクトップ音声のメーターが動いていることを確認します
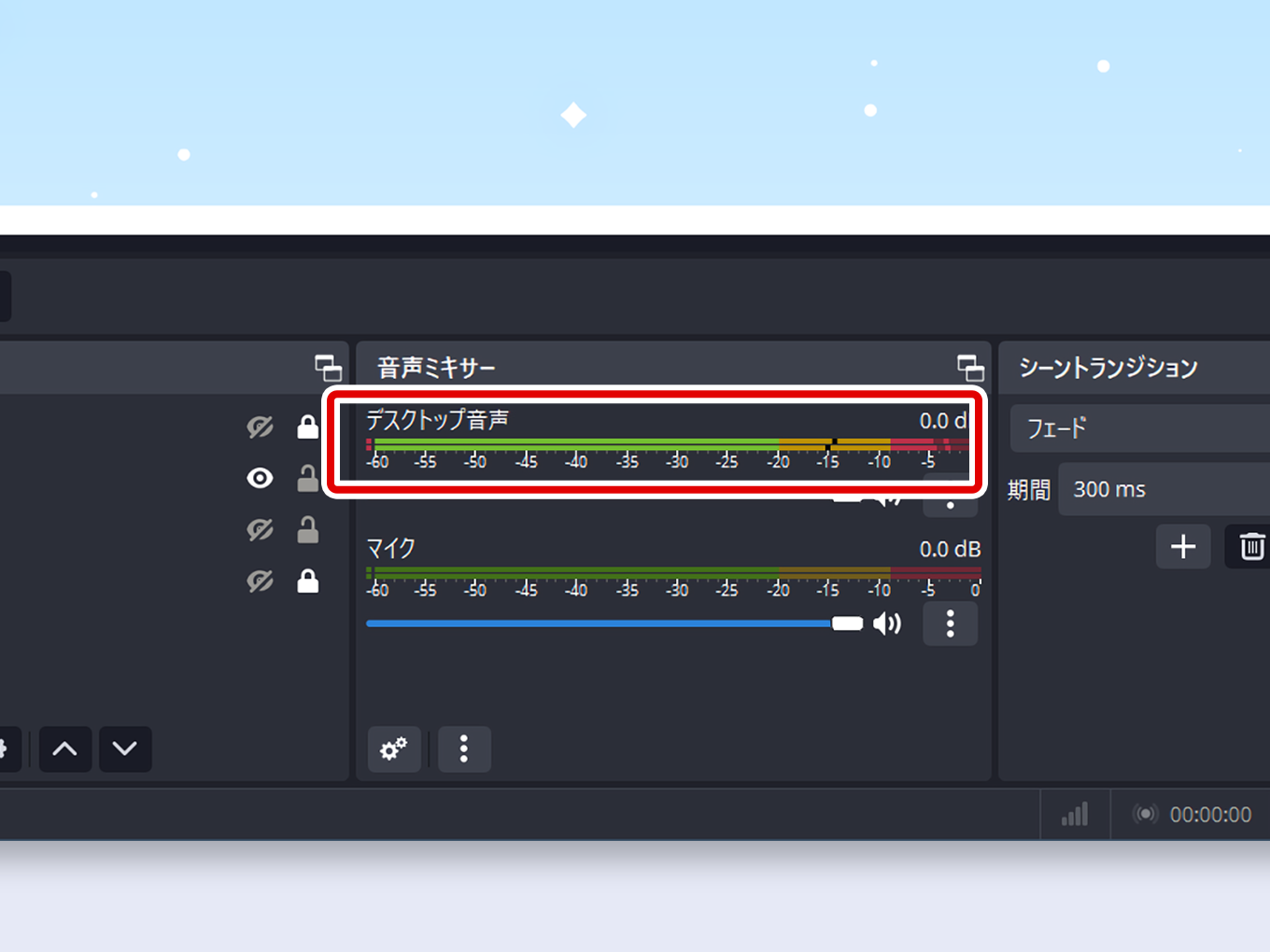
3. 配信に流れるBGMの音量が大きいので、つまみを左にドラッグします
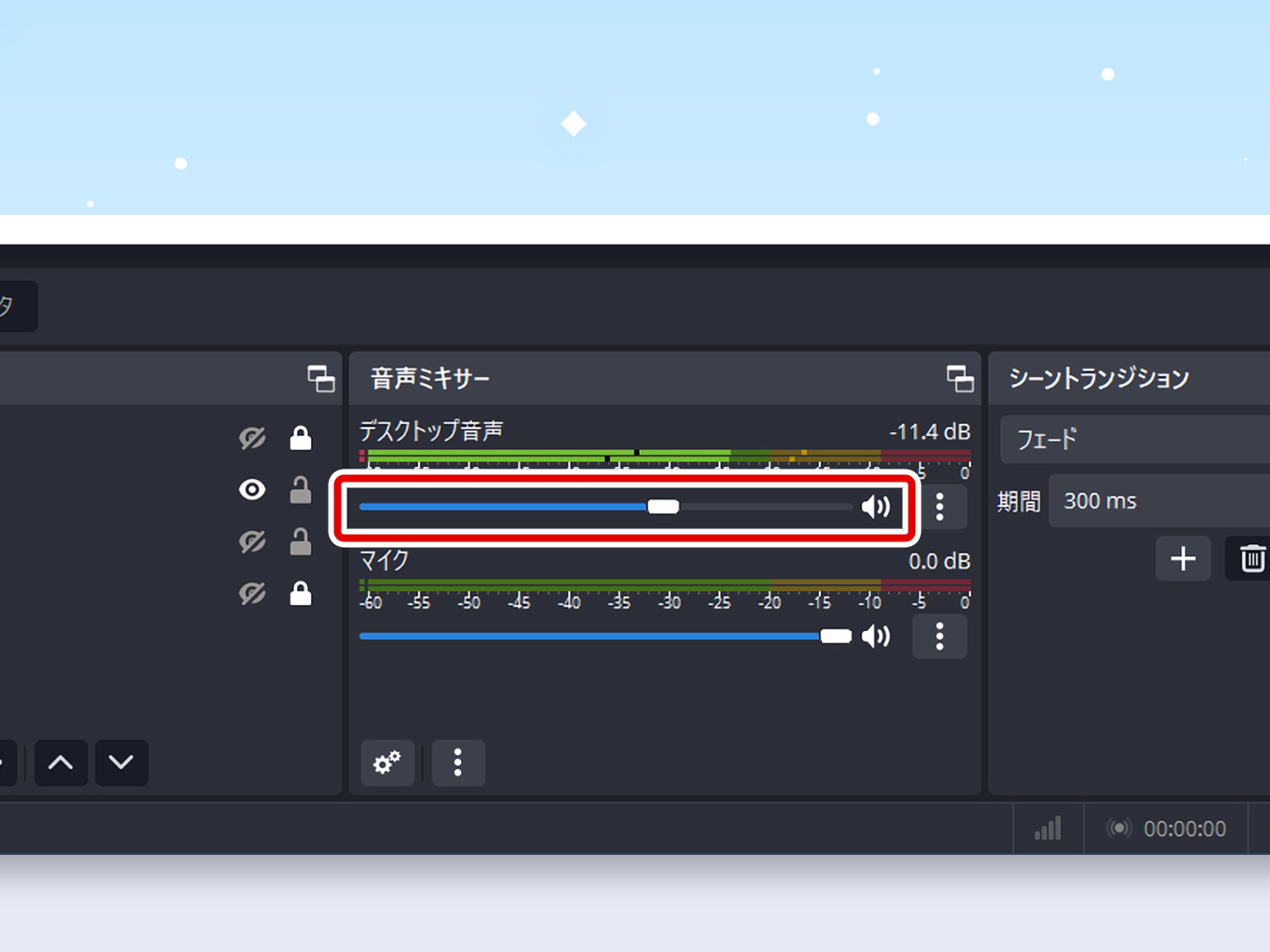
4. 音楽再生ソフトの音量でも調整できます
デスクトップ音声と様子を見ながら調整してみてください
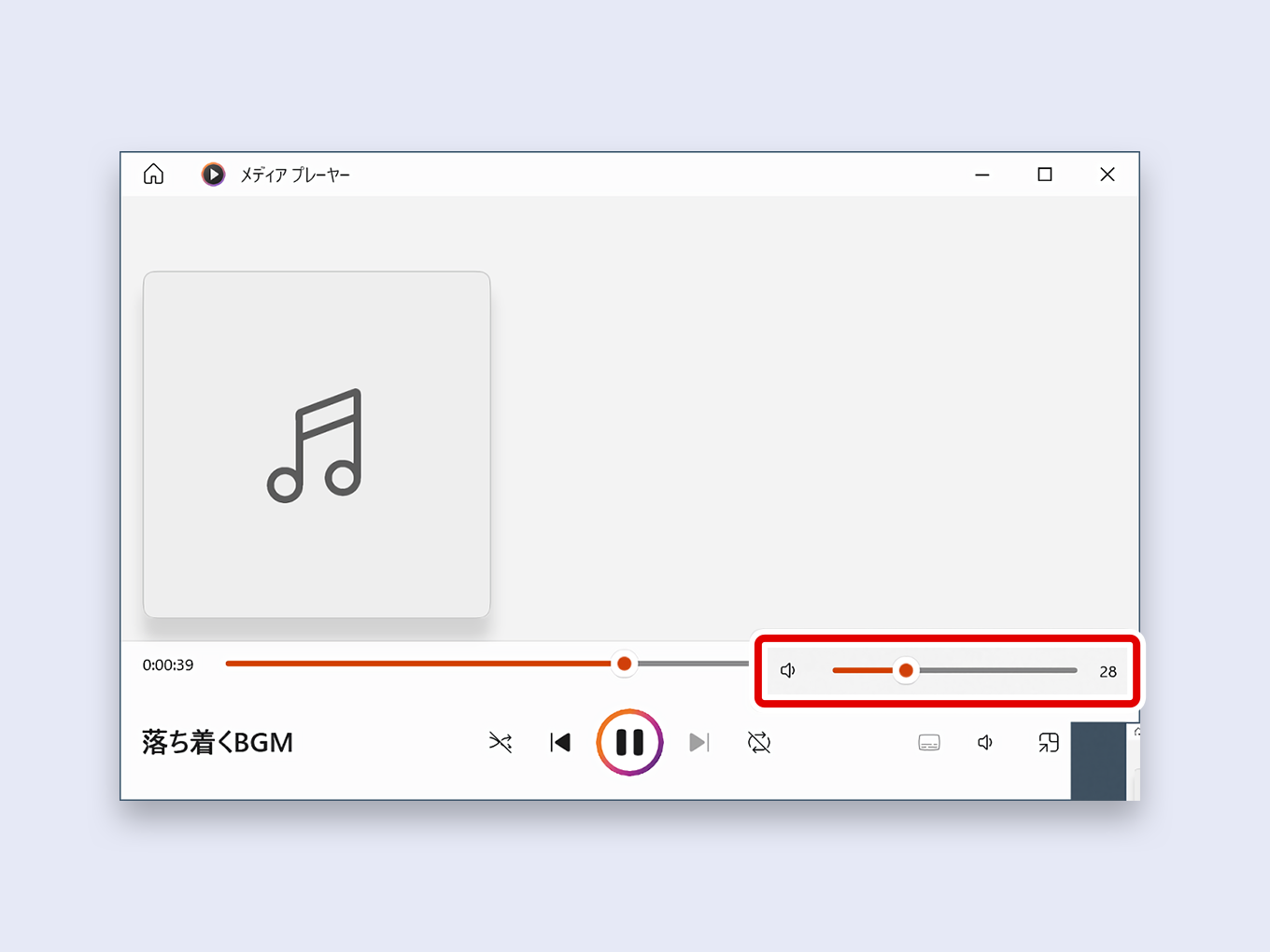
「OBSのメディアソース」から流す方法
OBSのメディアソースで流す方法は、この手順でおこないます
①メディアソースからBGMを追加する
1. ソースにある+をクリックします
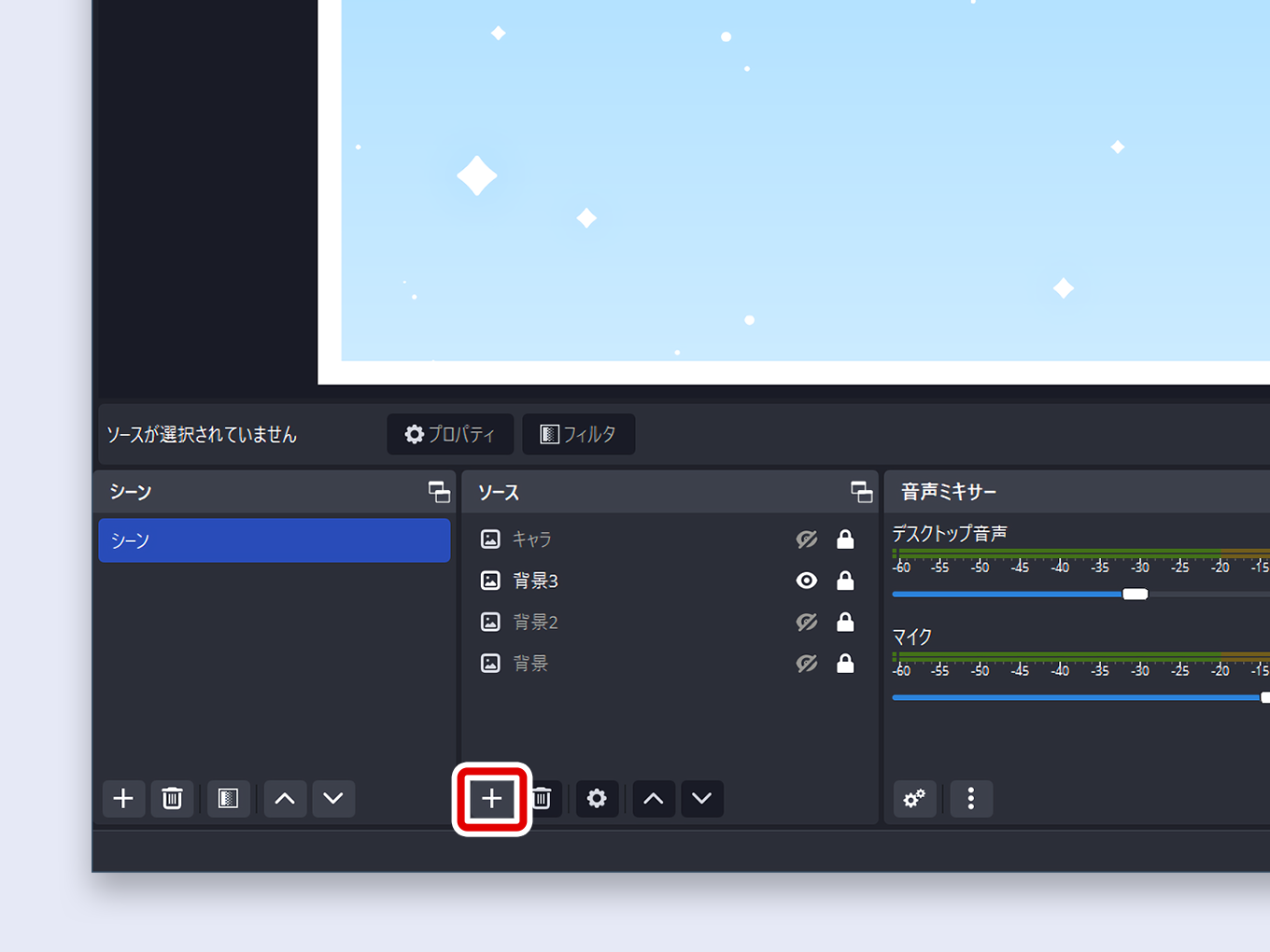
2. メディアソースをクリックします
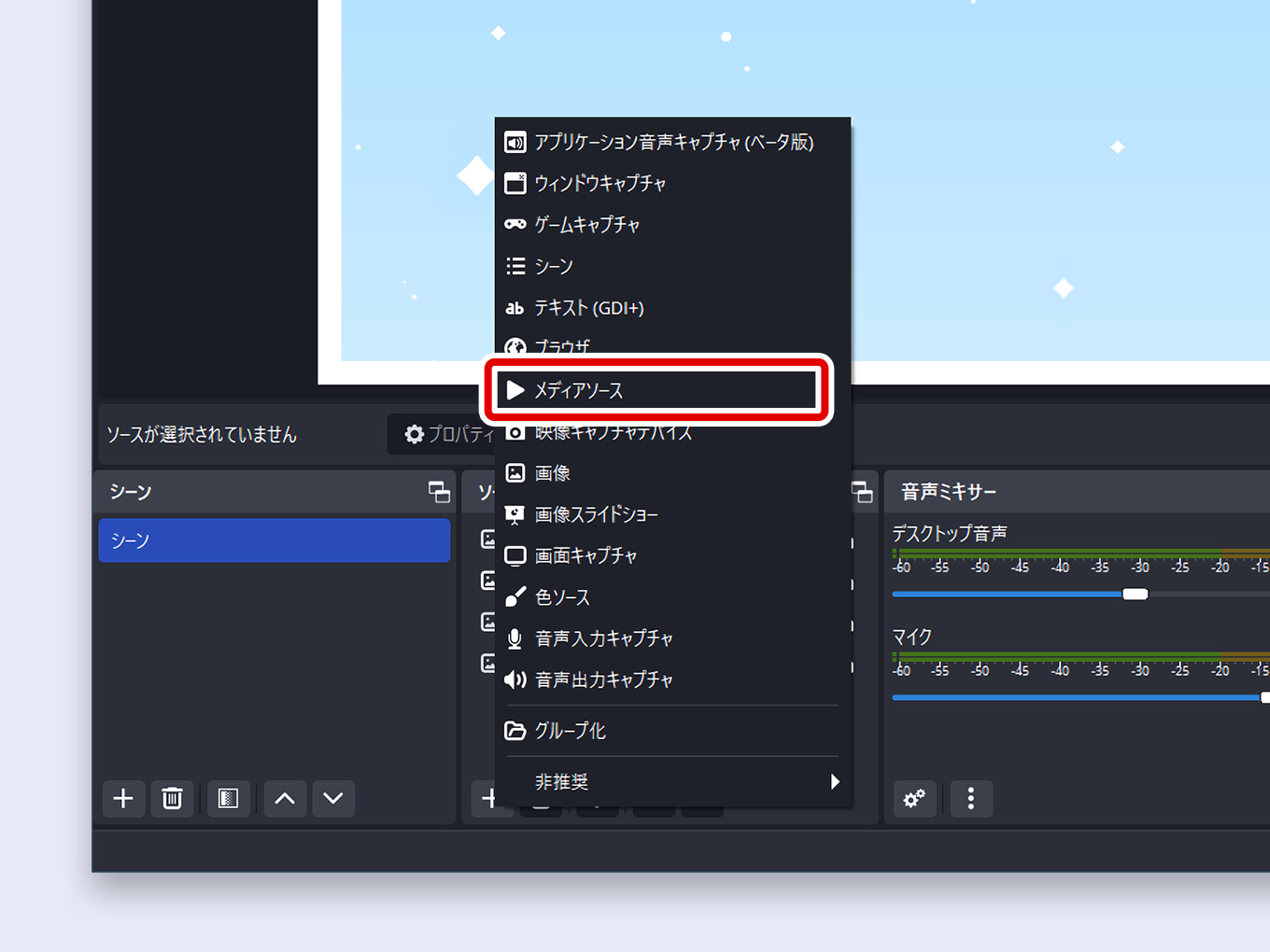
3. BGMの名前を決めて、OKをクリックします
BGMの雰囲気を名前に入れると、わかりやすくていいかもしれません
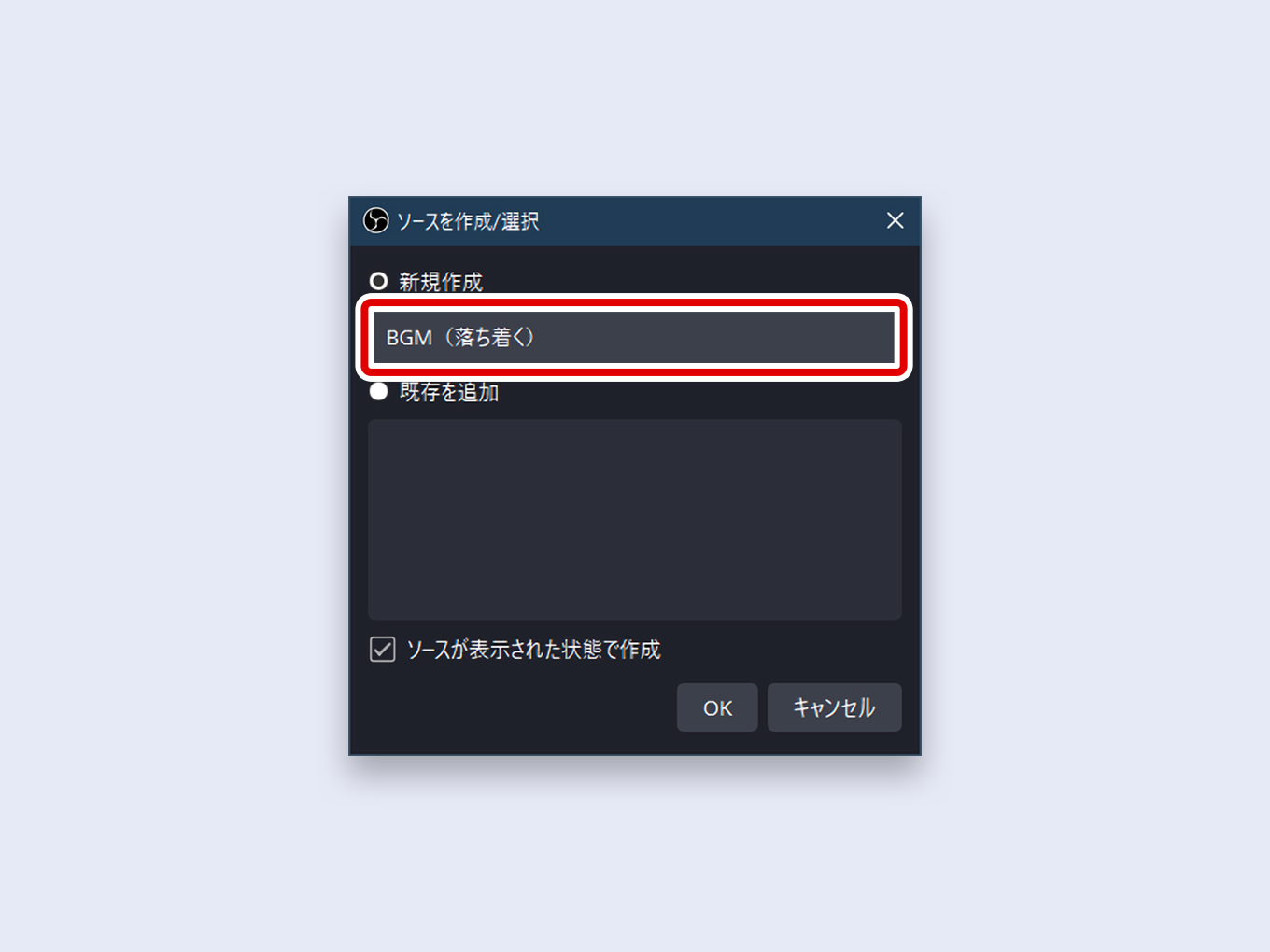
4. 参照をクリックして、音楽ファイルを選びます
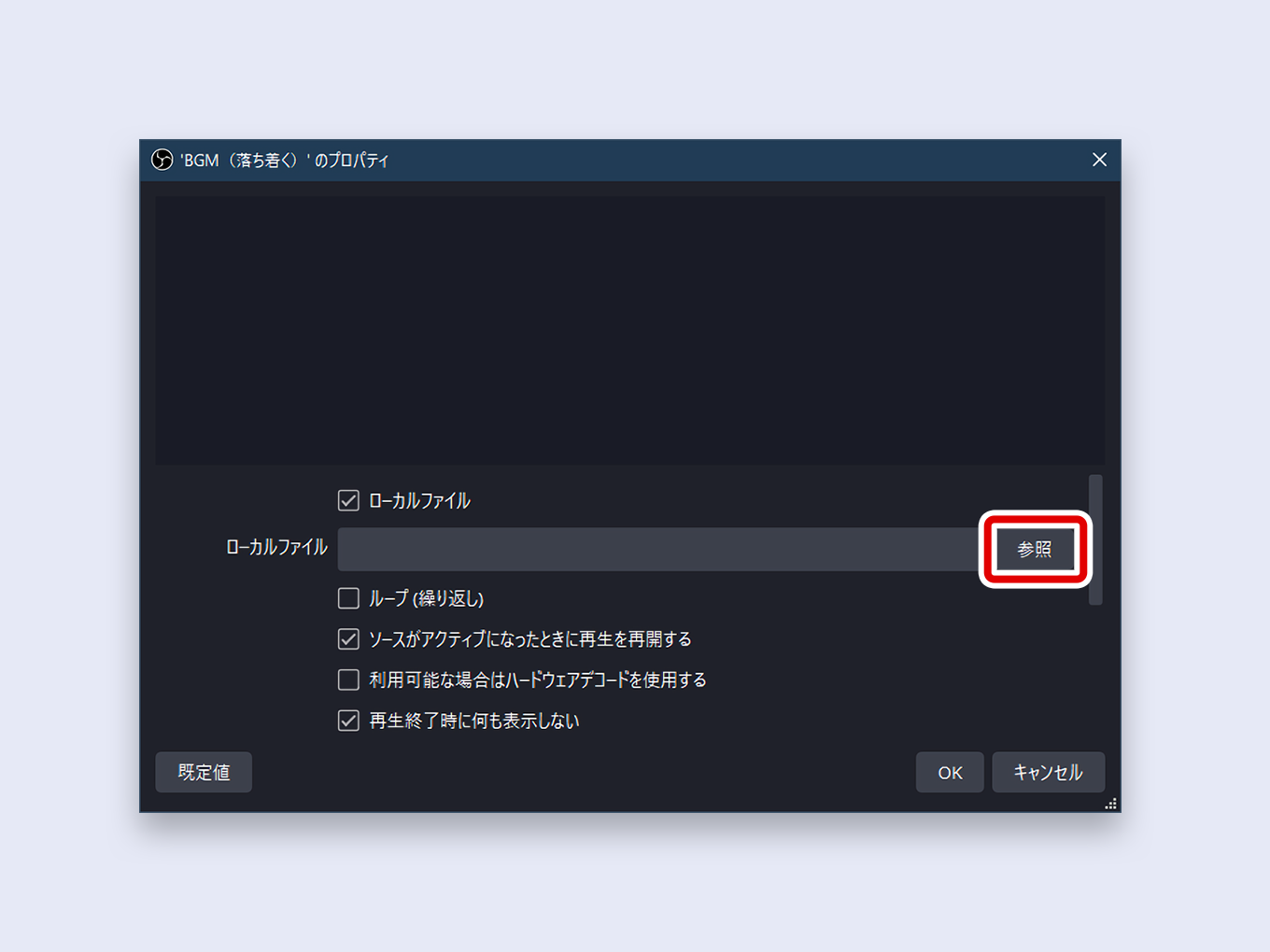
5. ループ再生をするために[ ]ループ(繰り返し)にチェックをいれます
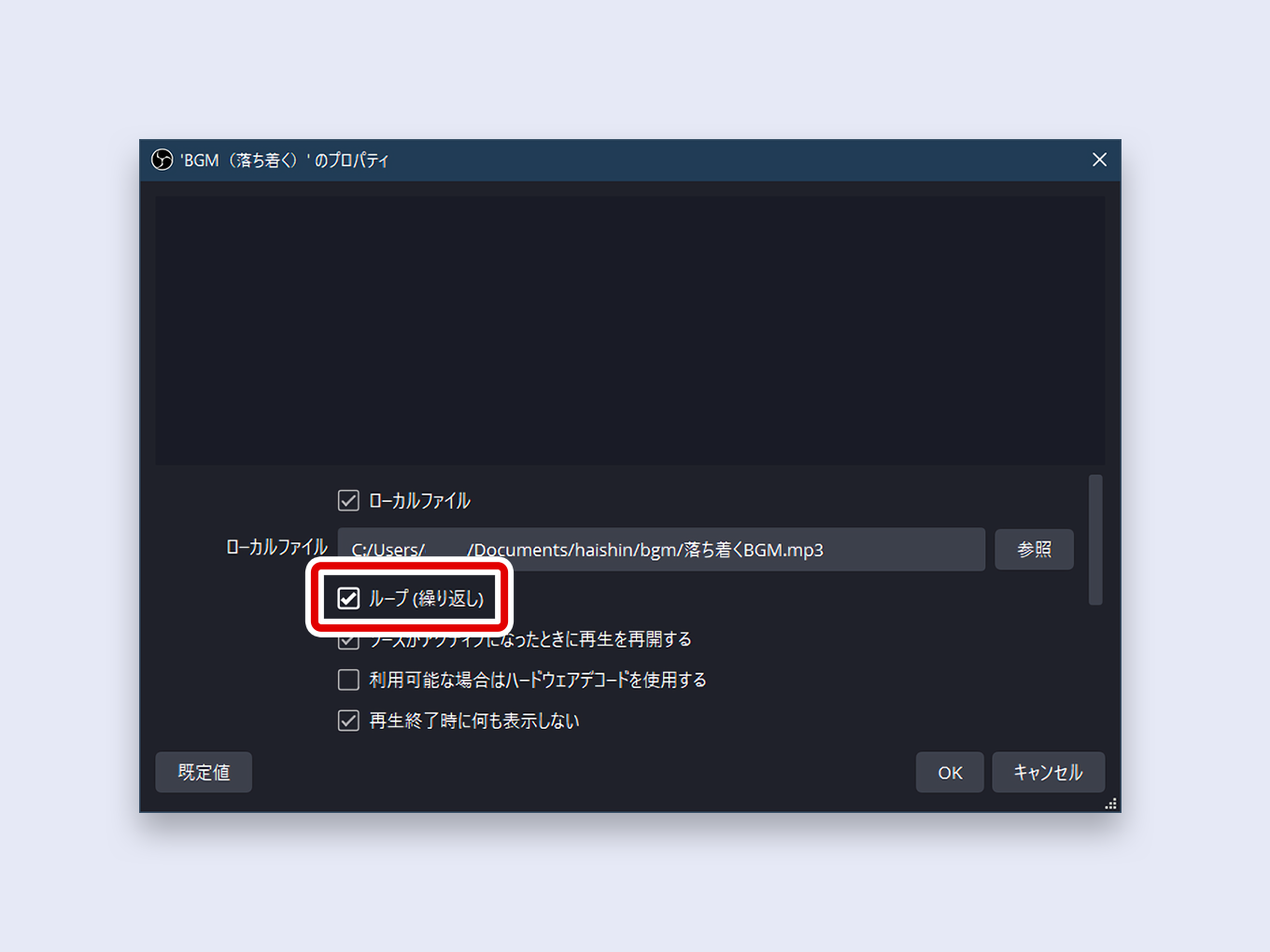
6. OKをクリックします
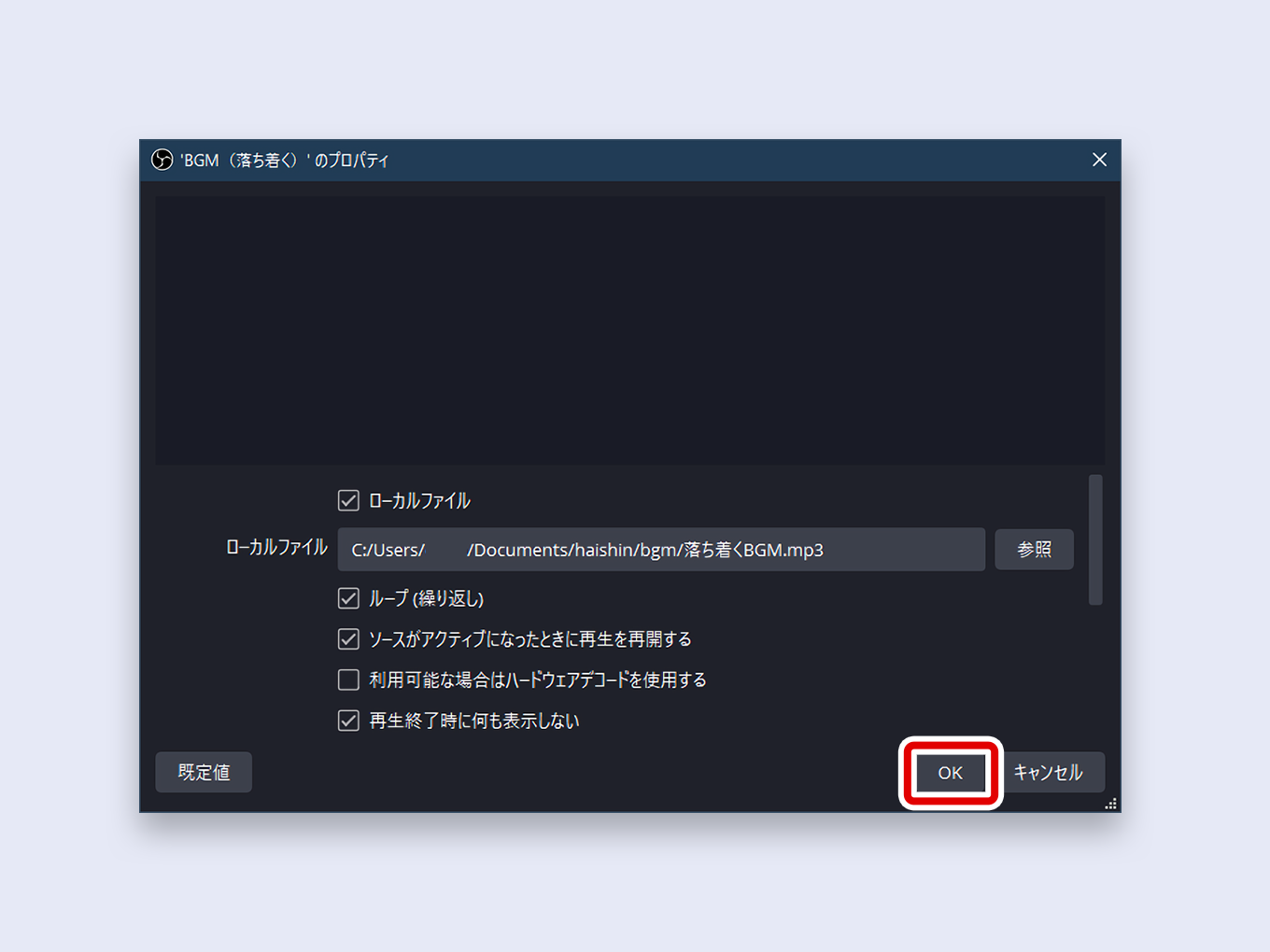
7. 追加したBGMのメーターが動いていることを確認します
じぶんにBGMは聴こえていない状態ですが、配信には流れるようになっています
このあとに聴こえる設定をするので、心配しないでくださいね
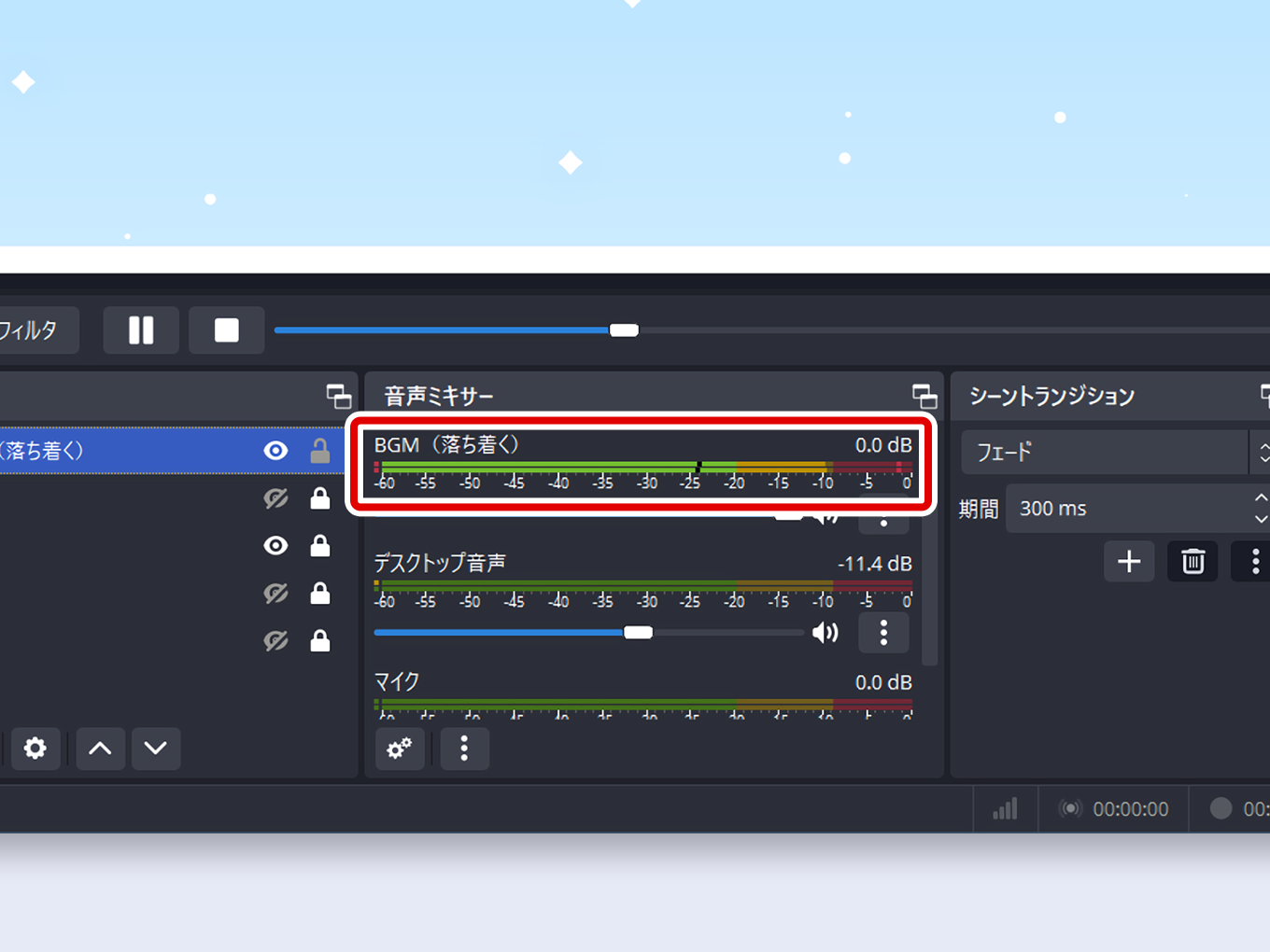
8. 配信に流れるBGMの音量が大きいので、つまみを左にドラッグします
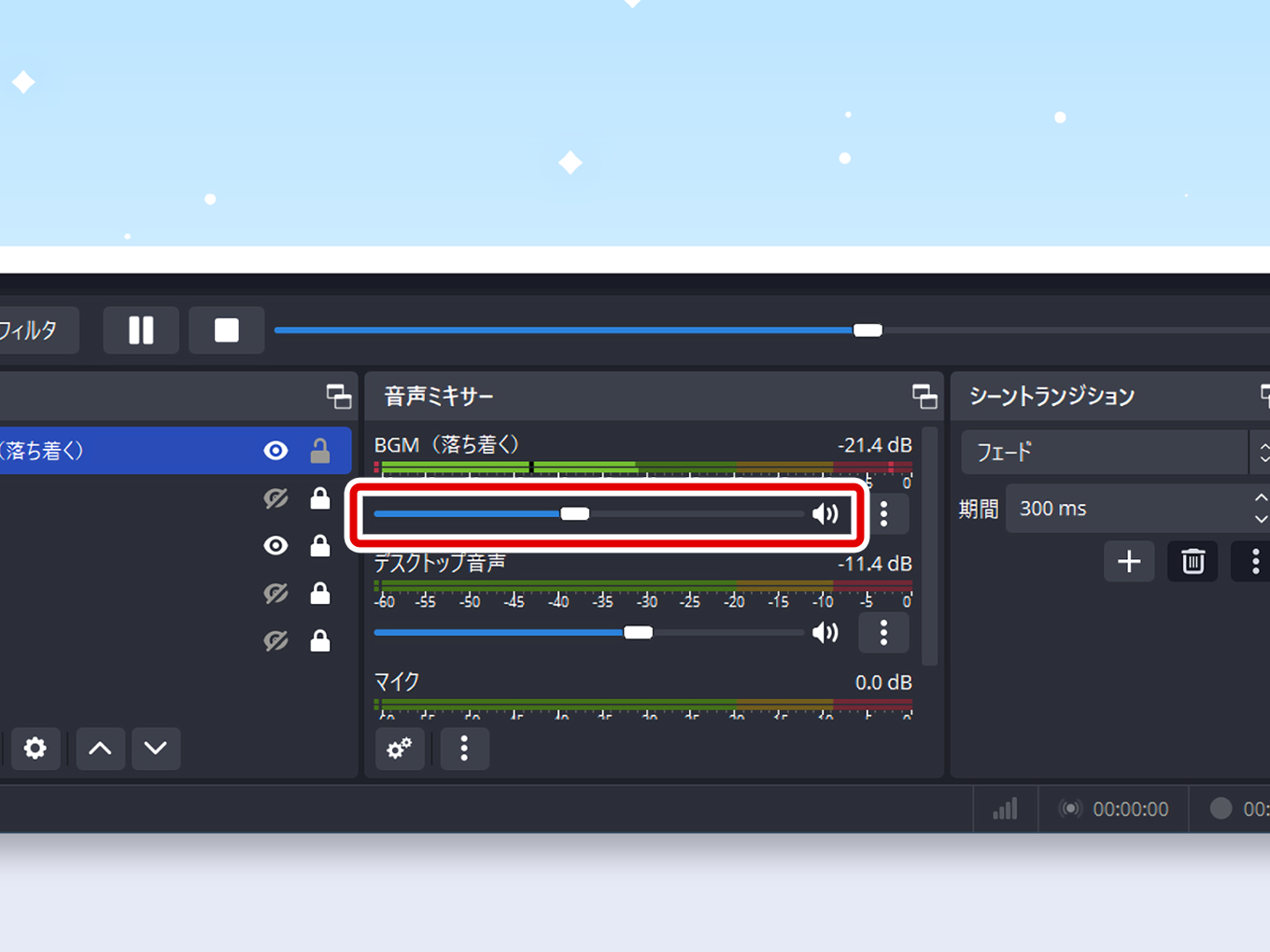
②BGMがじぶんにも聴こえるように設定する
配信にはBGMを流して、じぶんには聴こえないようにしたい方はこのままでOKです
ここからは、じぶんにも聴こえるようにする設定を説明します
1. 音声ミキサーの左下にある をクリックします
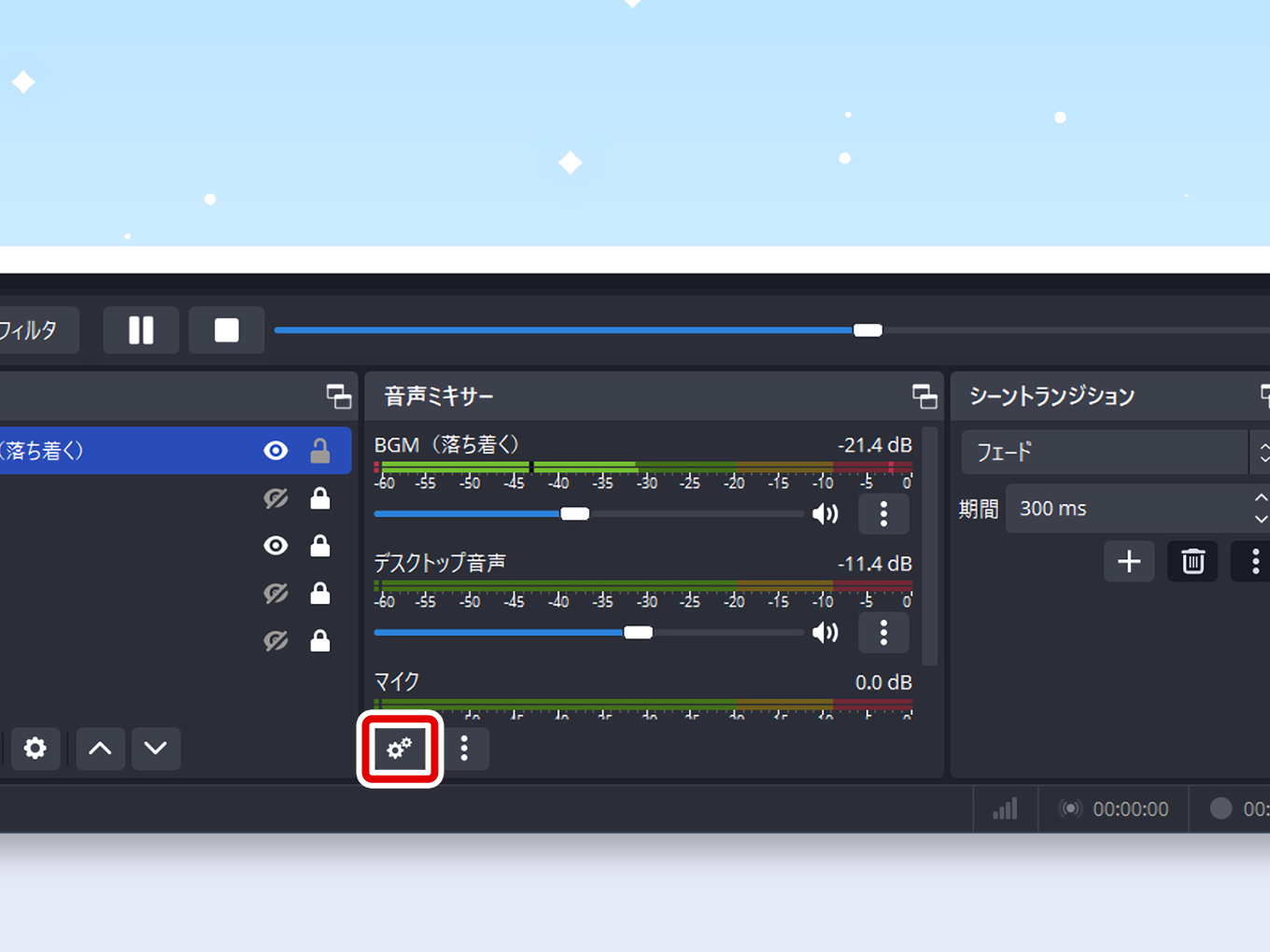
2. 追加したBGMソースの、「音声モニタリング」にあるモニターオフをクリックします
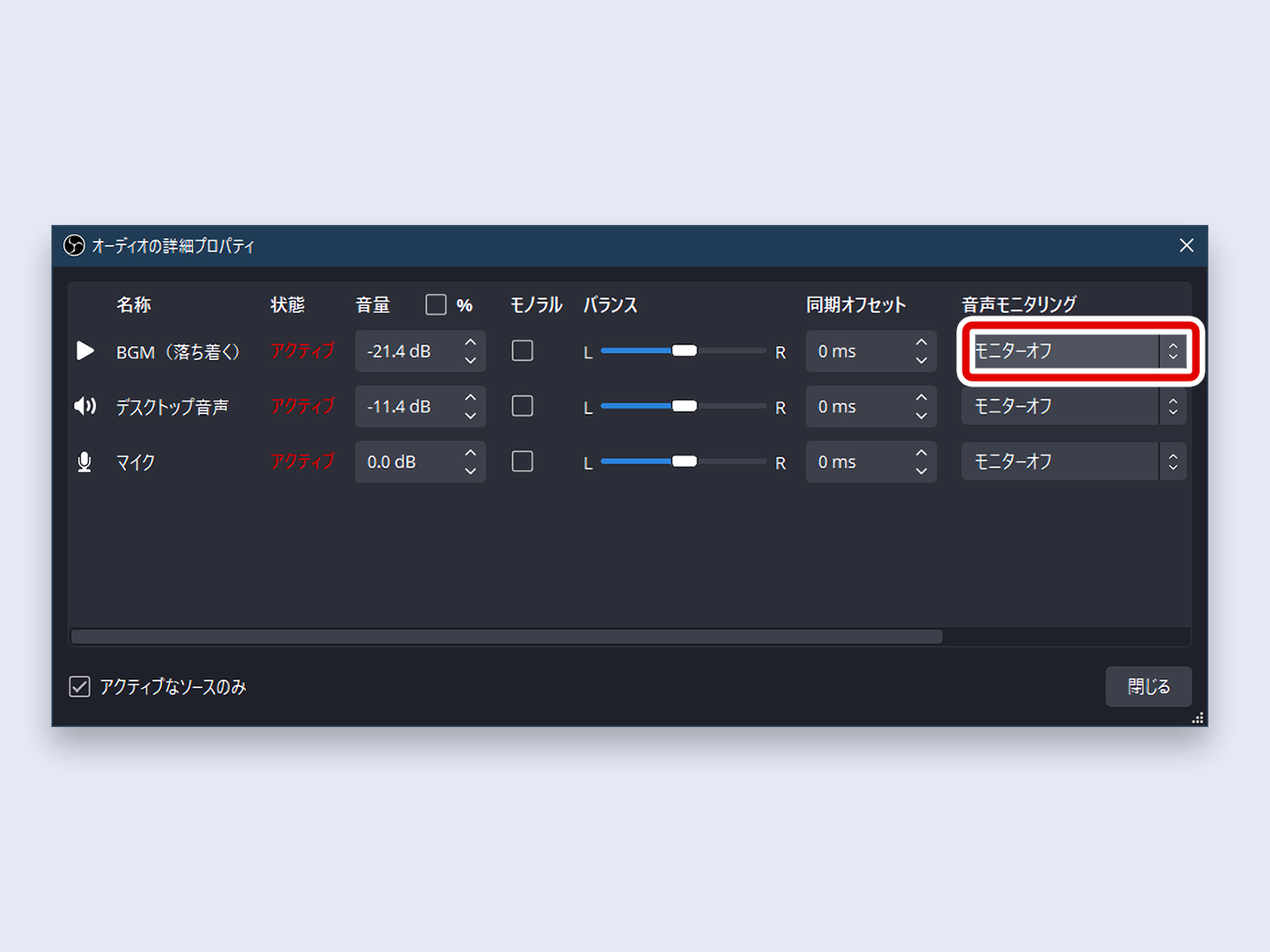
3. モニターのみ(出力はミュート)を選び、閉じるをクリックします
これで、じぶんにも聴こえるようになりました
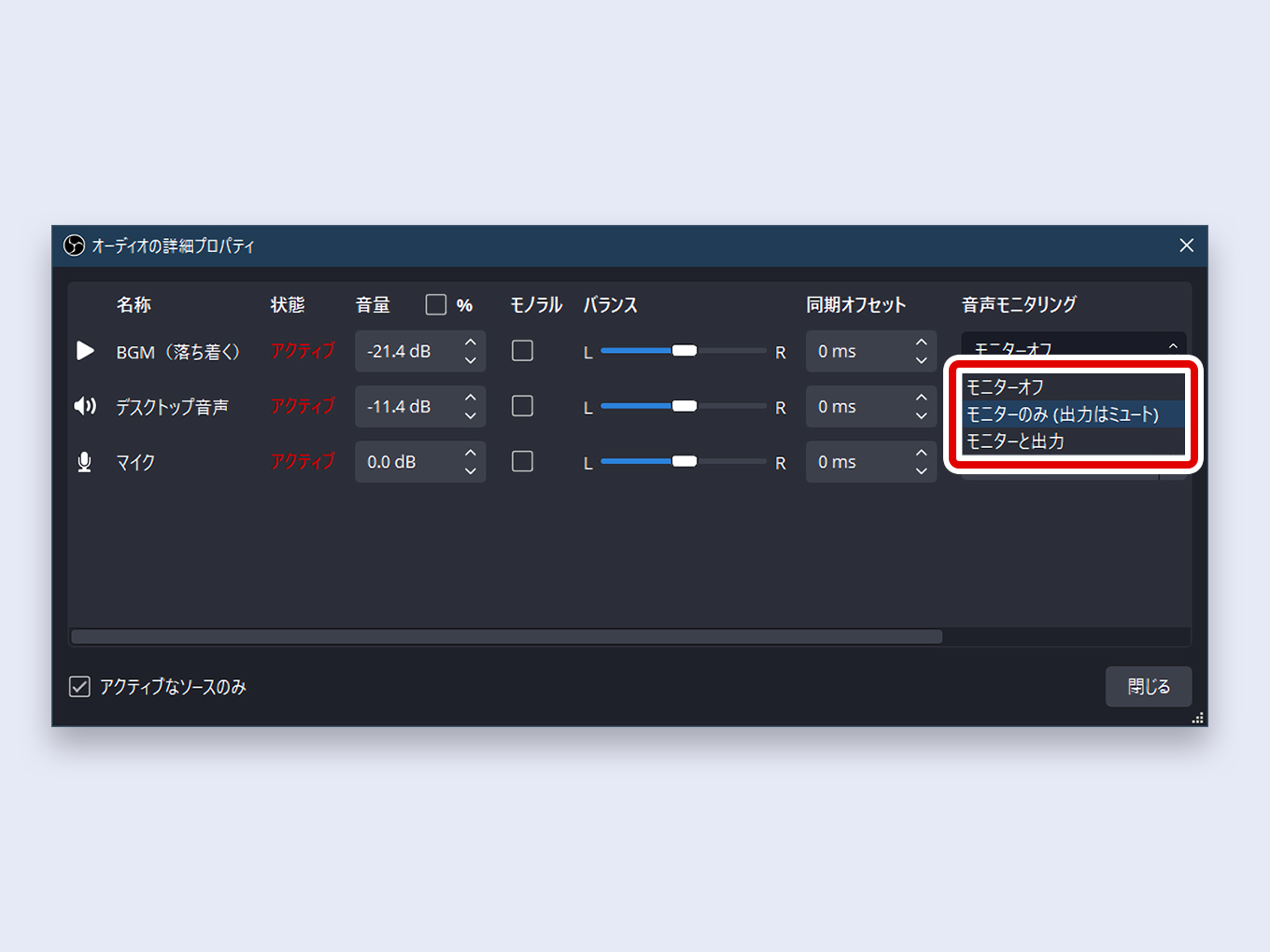
4. BGMをミュートしたいときは、目のマークをクリックします
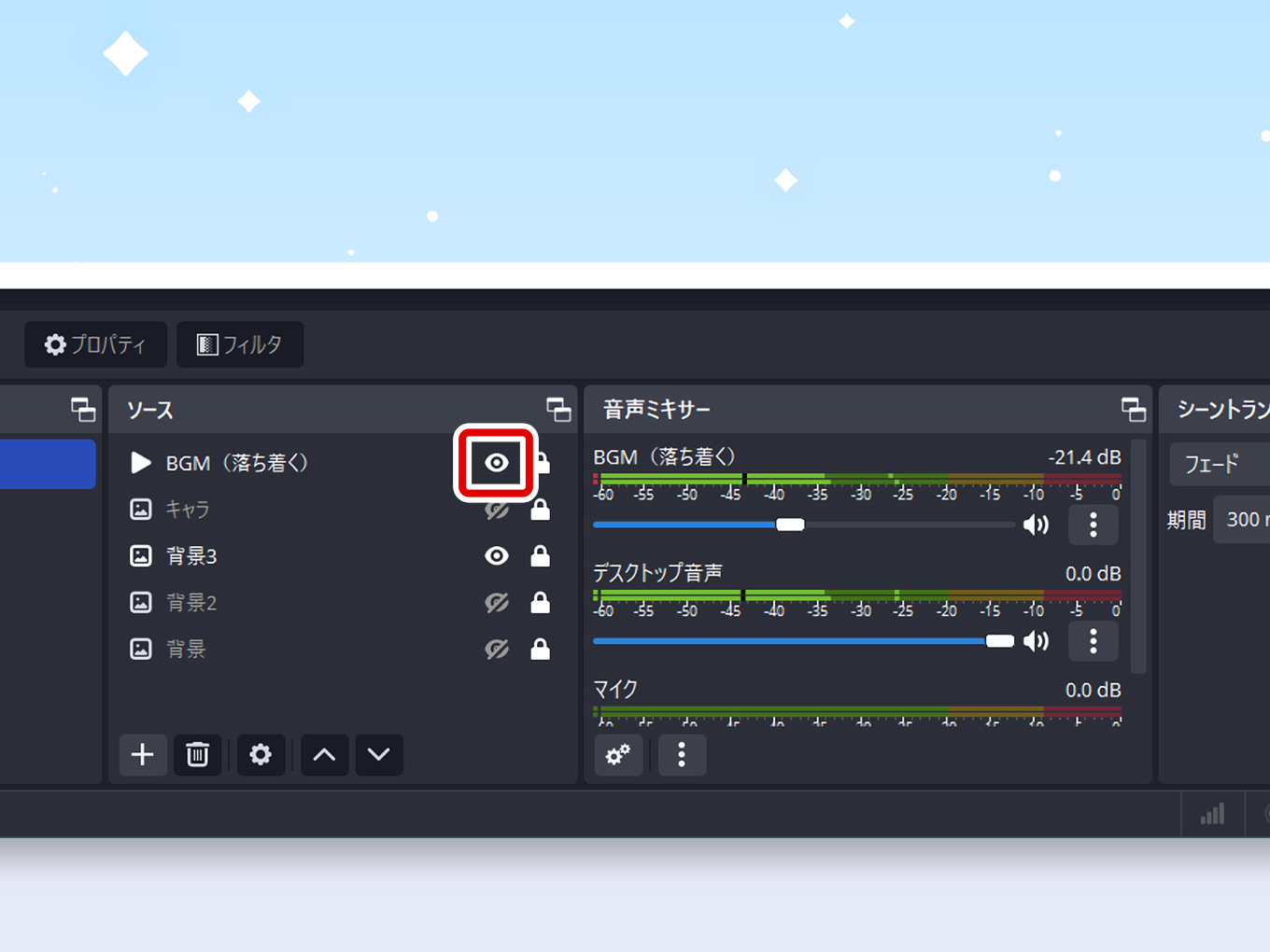
BGMがミュートされました
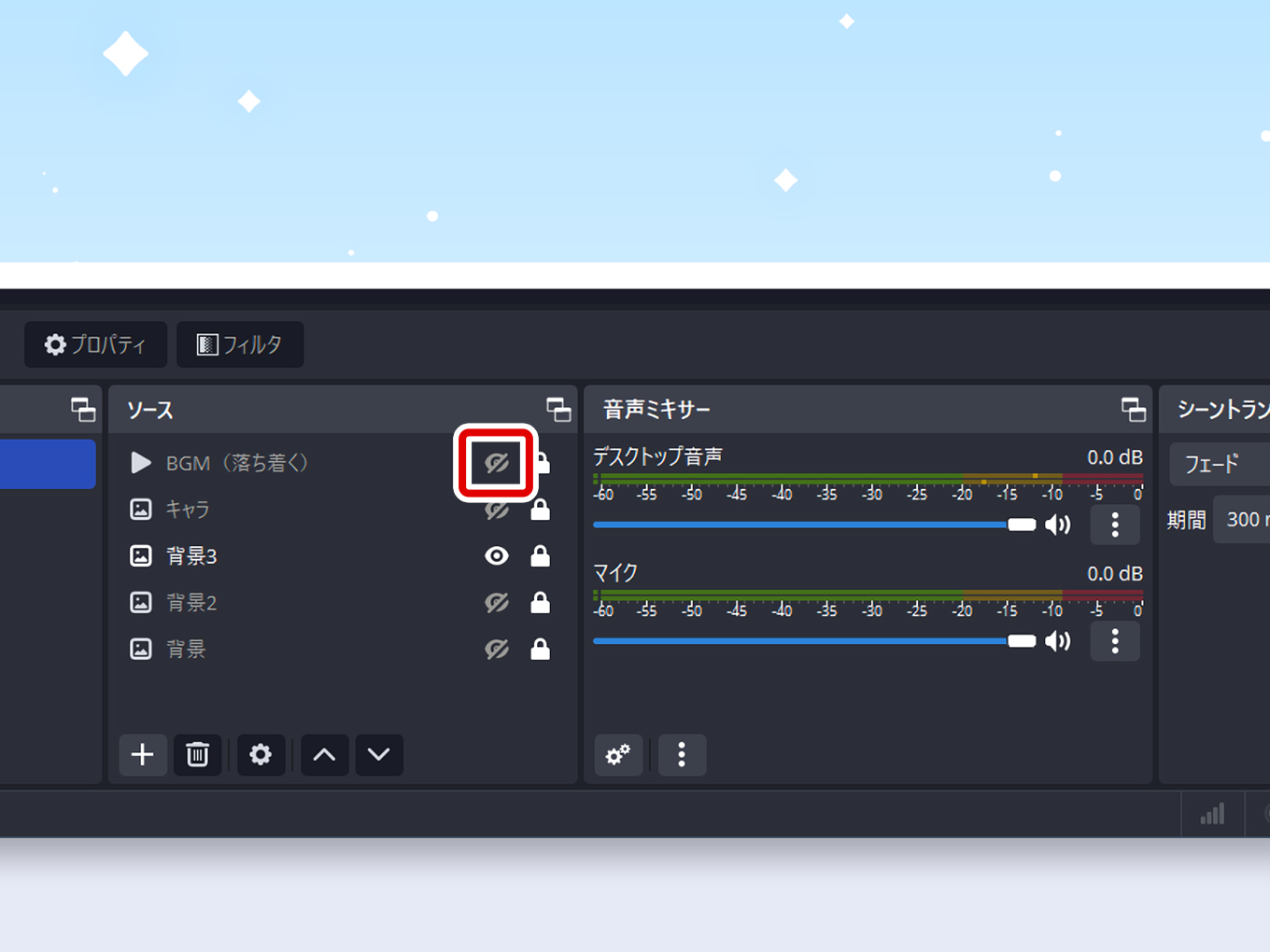
OBSで使えるフリーBGMを配布しているサイトは?
フリーBGMの音源を配布しているサイトをご紹介します
BGM選びの参考にしてみてください
配布サイトからダウンロードした音源は、OBSのメディアソース↑から再生できます
OBSでBGMを流す設定をした後は?
BGMを流す以外の設定は、もうできましたか?
このサイトでは、OBSの使い方に基本操作や設定についてひと通りまとめているので、こちらもあわせてチェックしてみてください
順番にチェックしてみよう!
- OBSに画像をいれる
- OBSにBGMを流す ←今ここ
- OBSに文字をいれる
- OBSにゲーム画面を映す