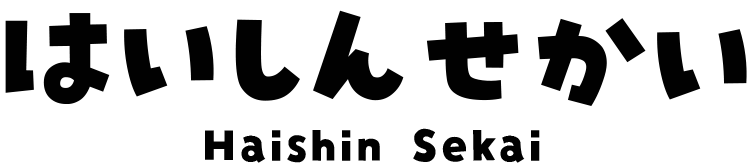OBSにゲーム画面を映す方法(ゲームキャプチャ・ウィンドウキャプチャの設定)
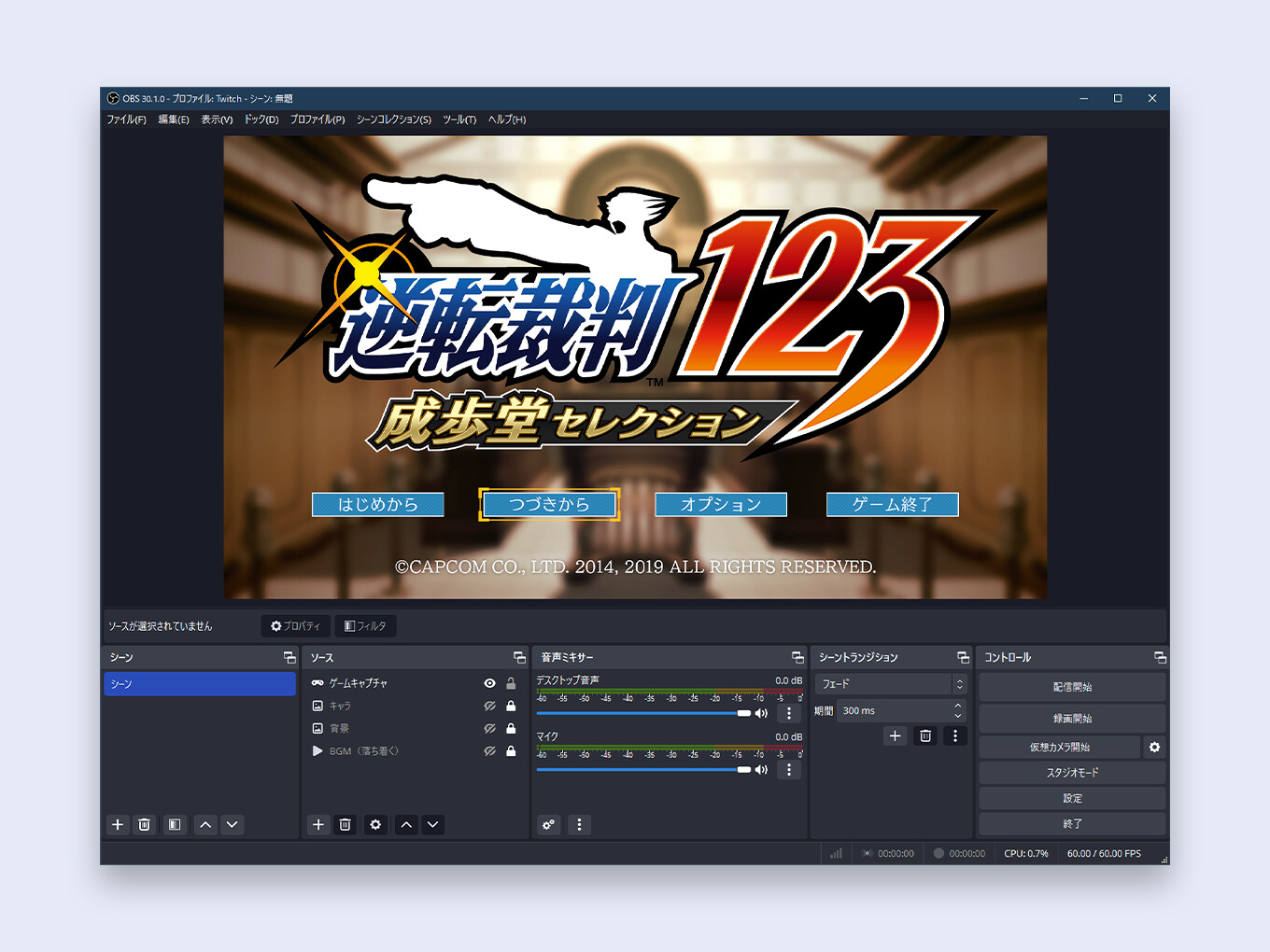
OBSに、PCゲームの画面を映す方法を解説します
- ゲーム画面を映す
- ゲーム音をいれる
この2つを設定していきます
順番にチェックしてみよう!
- OBSに画像をいれる
- OBSにBGMを流す
- OBSに文字をいれる
- OBSにゲーム画面を映す ←今ここ
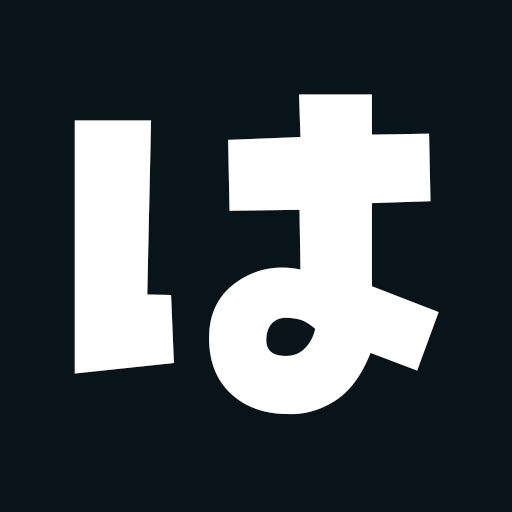
はいしんせかいは、独自に検証して執筆しています
「ソース」の優先順位
ゲームキャプチャ > ウィンドウキャプチャ
OBSにゲーム画面を映すときに使われる「ソース」は、2つあります
- ゲームキャプチャ
- ウィンドウキャプチャ
それぞれにメリット・デメリットがありますが、
結論としては、
- 「ゲームキャプチャ」を使う
- 「ゲームキャプチャ」で映らなかった
→「ウィンドウキャプチャ」を使う
この優先順位で、ゲーム画面を映してもらえればOKです
ゲームキャプチャとウィンドウキャプチャの違いは?
ゲームキャプチャは、いちばん問題なくゲーム画面を映すことができるのですが、ゲームによっては映せないものがあります
そういうときにウィンドウキャプチャを使います
ただ、ウィンドウキャプチャを使うと、ゲームを最小化しているときの映像が反映されないのと、ゲームキャプチャに比べてすこし画質が落ちることがあります
そのため、優先順位を ゲームキャプチャ>ウィンドウキャプチャ としました
OBSにゲーム画面を映す方法
OBSにゲーム画面を映す方法は、2つあります
いくつか設定する項目があるのですが、きちんと設定しないと画面が映らないことがあるので、1つずつ確認しながら進めてみてくださいね
それでは、それぞれのやり方を説明します
ゲームキャプチャで映す方法
ゲームキャプチャは、ソースから「ゲームキャプチャ」を選んで各種設定していきます
1. ソースにある+をクリックします
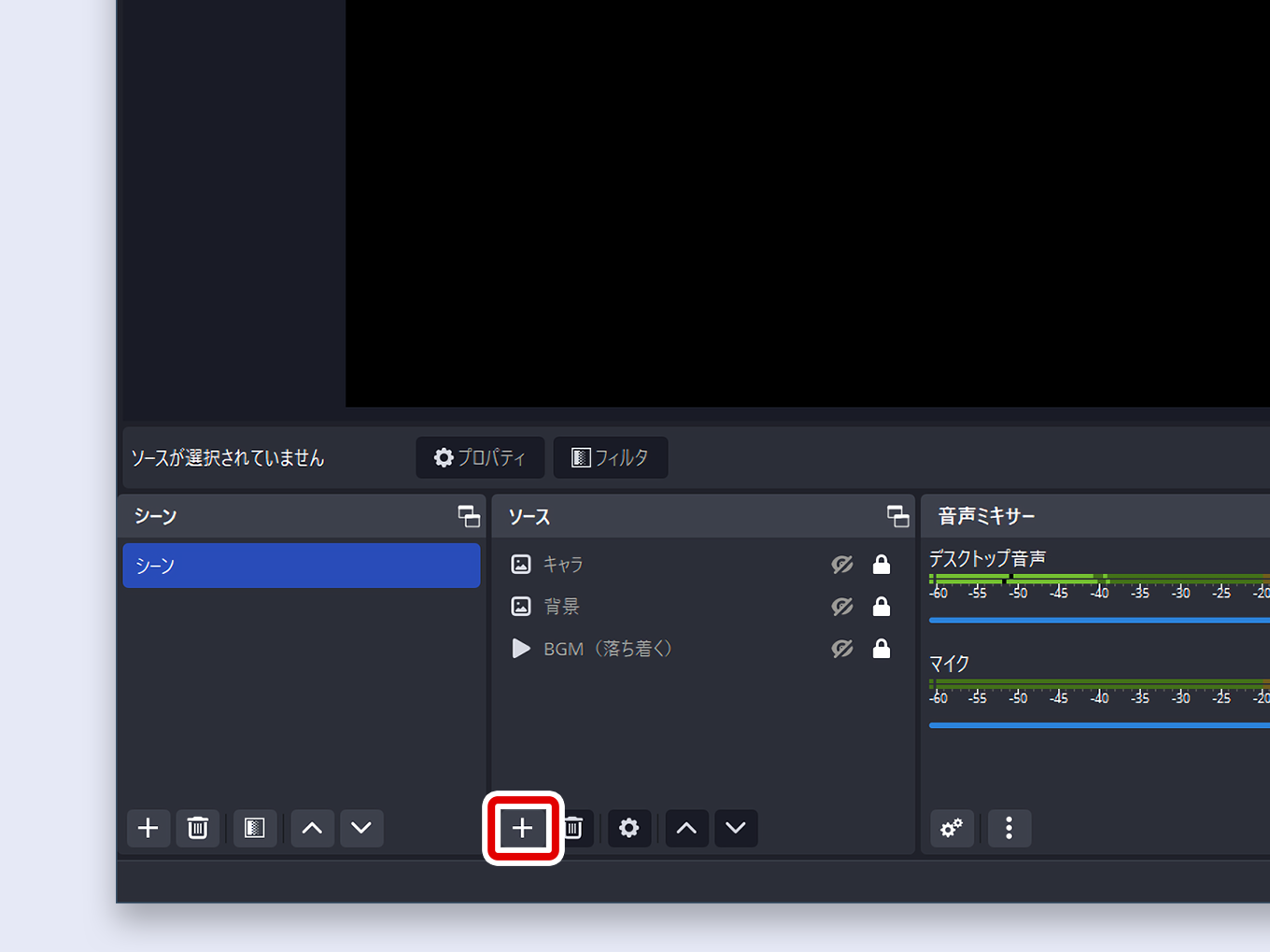
2. ゲームキャプチャをクリックします
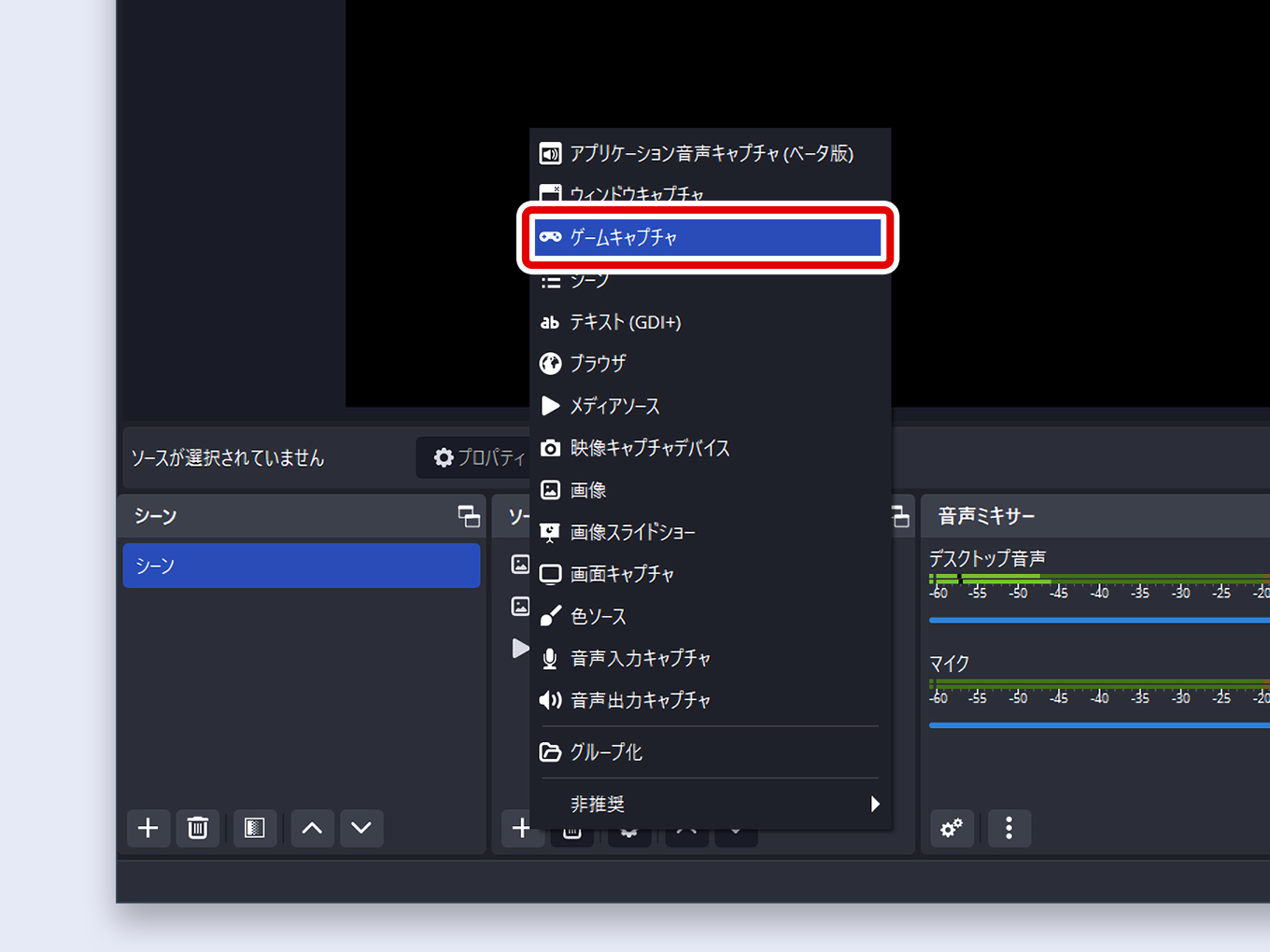
3. ソースの名前を決めます(なんでもOK)
そうしたらOKをクリックします
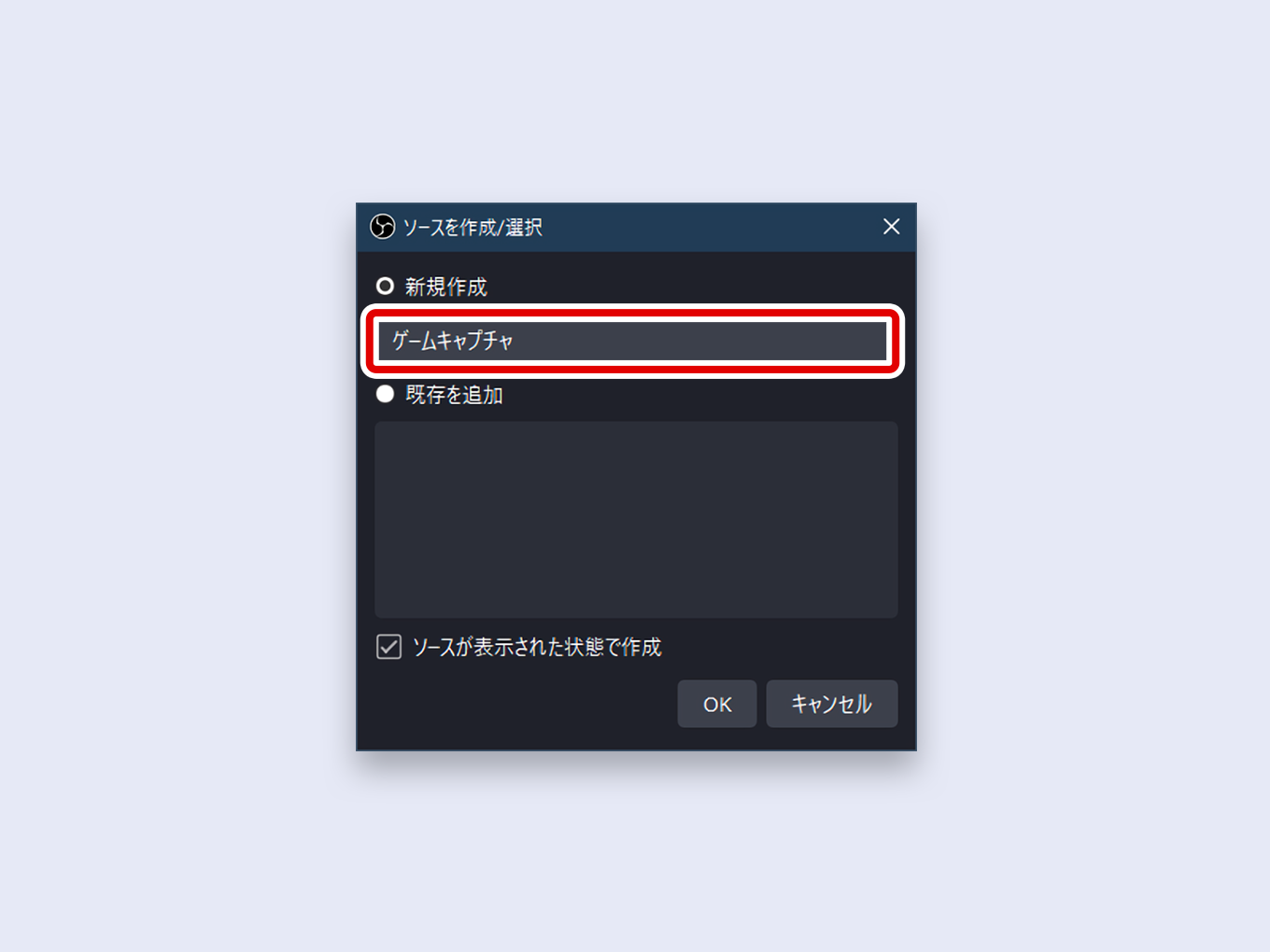
4. モードは 特定のウィンドウをキャプチャ を選びます
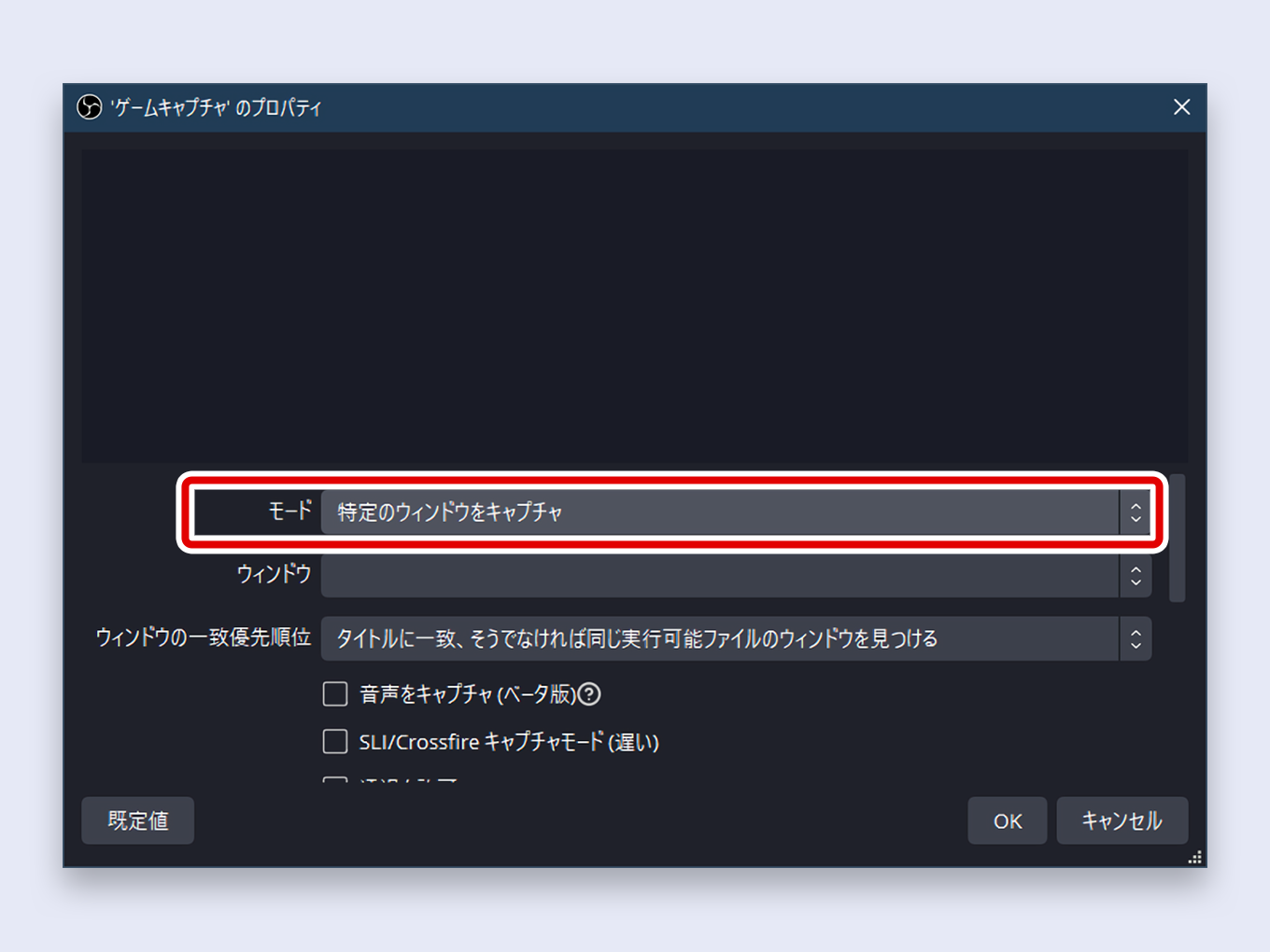
5. ウィンドウは、取り込みたいゲーム名のあるものを選びます
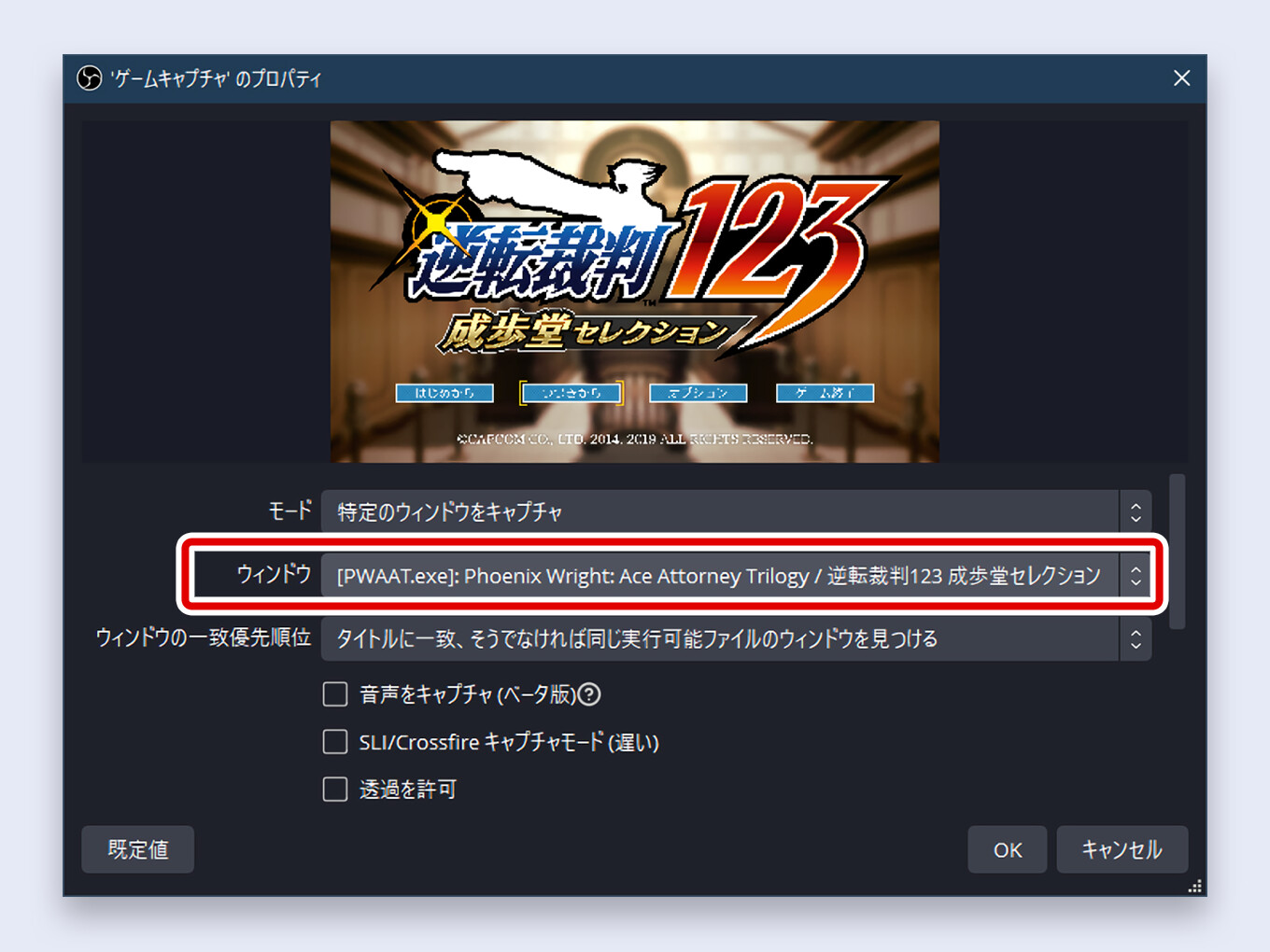
6. ウィンドウの一致優先順位は タイトルに一致、そうでなければ同じ実行可能ファイルのウィンドウを見つける を選びます
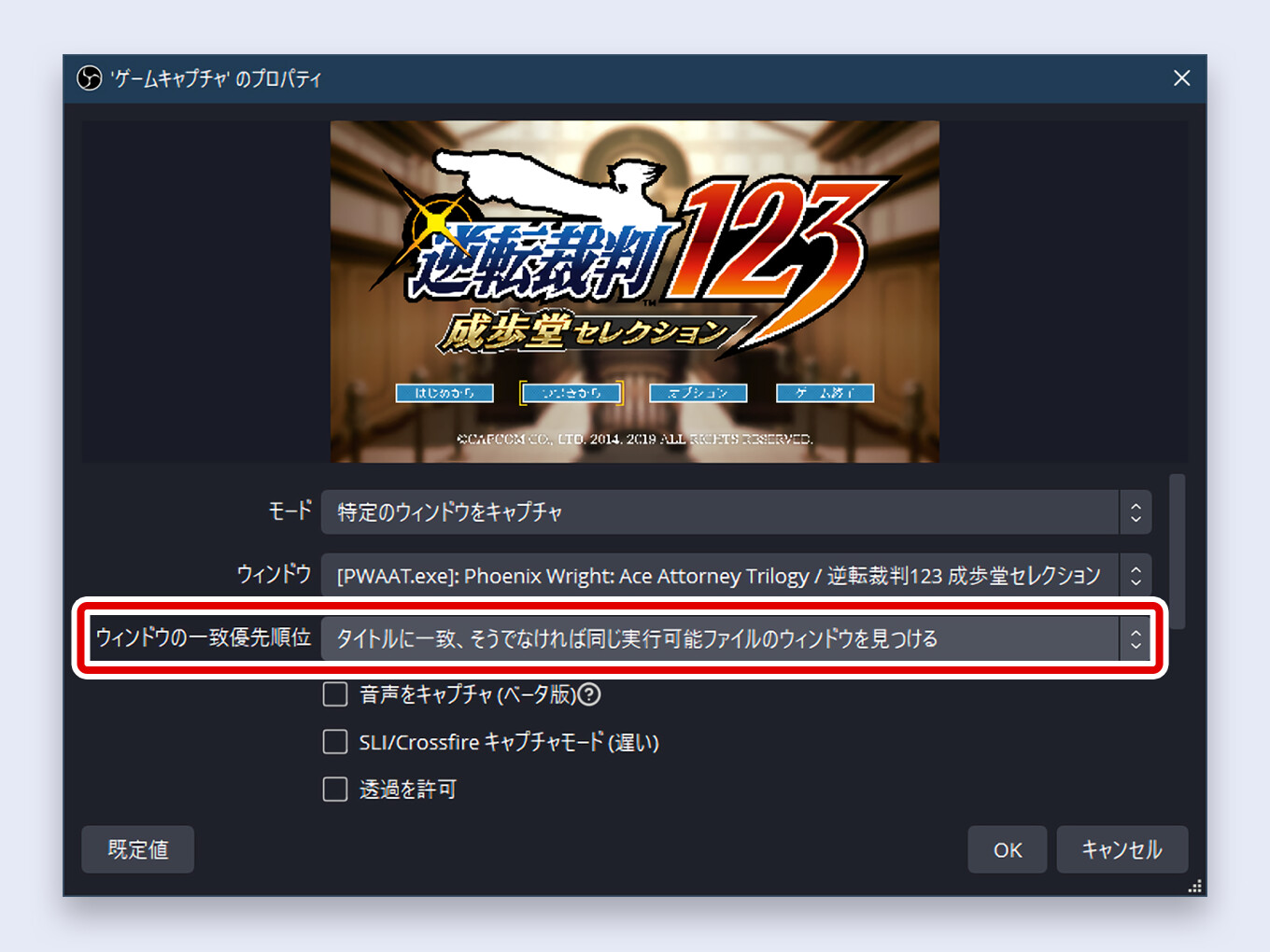
7. 下のスクショを参考に、チェックをいれてみてください
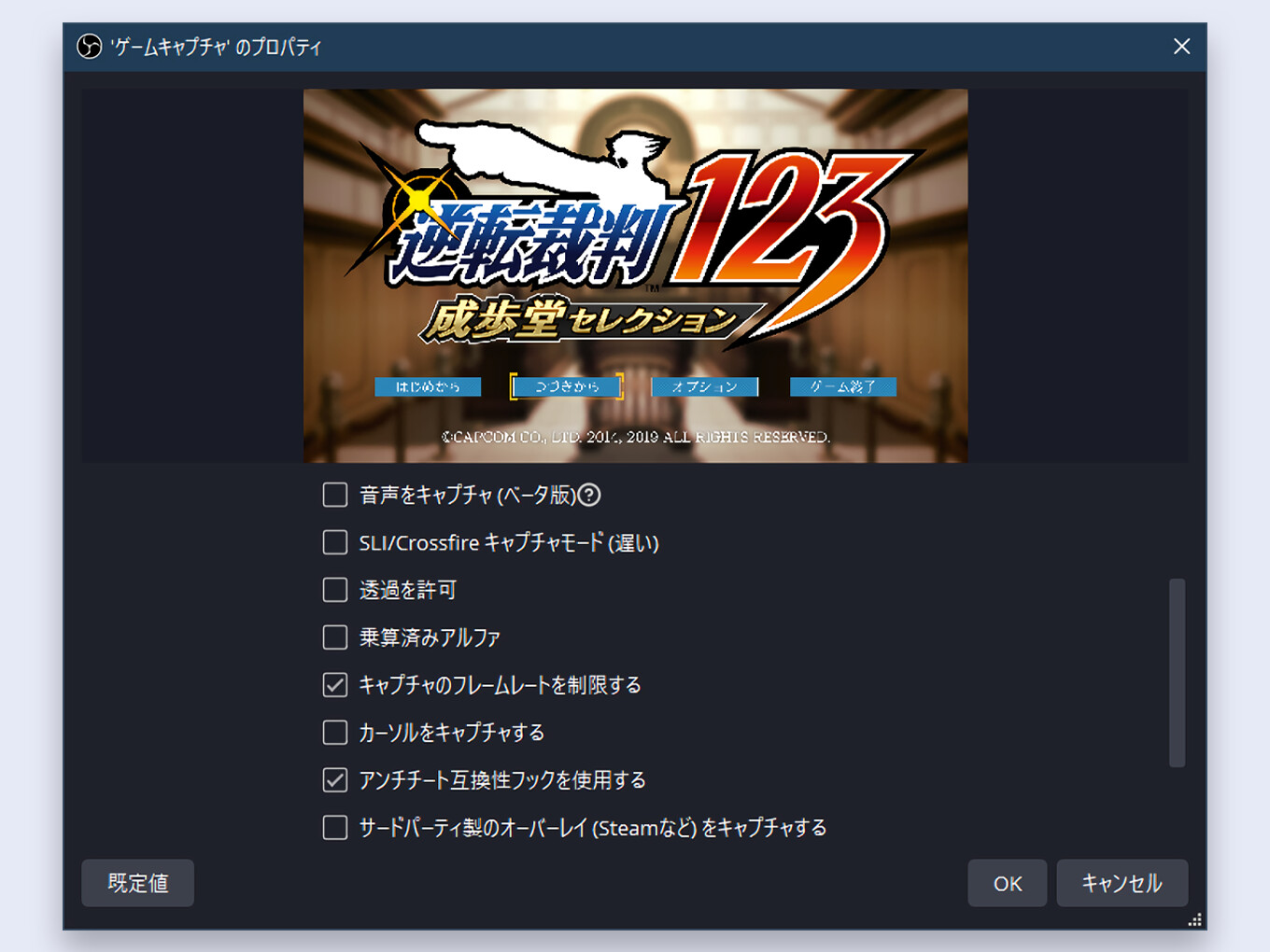
キャプチャのフレームレートを制限する にチェックをいれます
例にあげると「ゲーム:100fps」「配信:60fps」のときに、60fpsで取り込むようにするものです(ゲームのfpsが固定されるわけではないので安心してください)
そうすることでOBSへの負担が減ります
カーソルをキャプチャする はお好みでどうぞ
アンチチート互換性フックを使用する は、ゲームにチート対策プログラムがある場合にOBSがそのプログラムに誤って引っかからないようにするものです(初期でONになっています)
(参考文献:Game Capture Source | OBS)
8. 設定できたらOKをクリックします
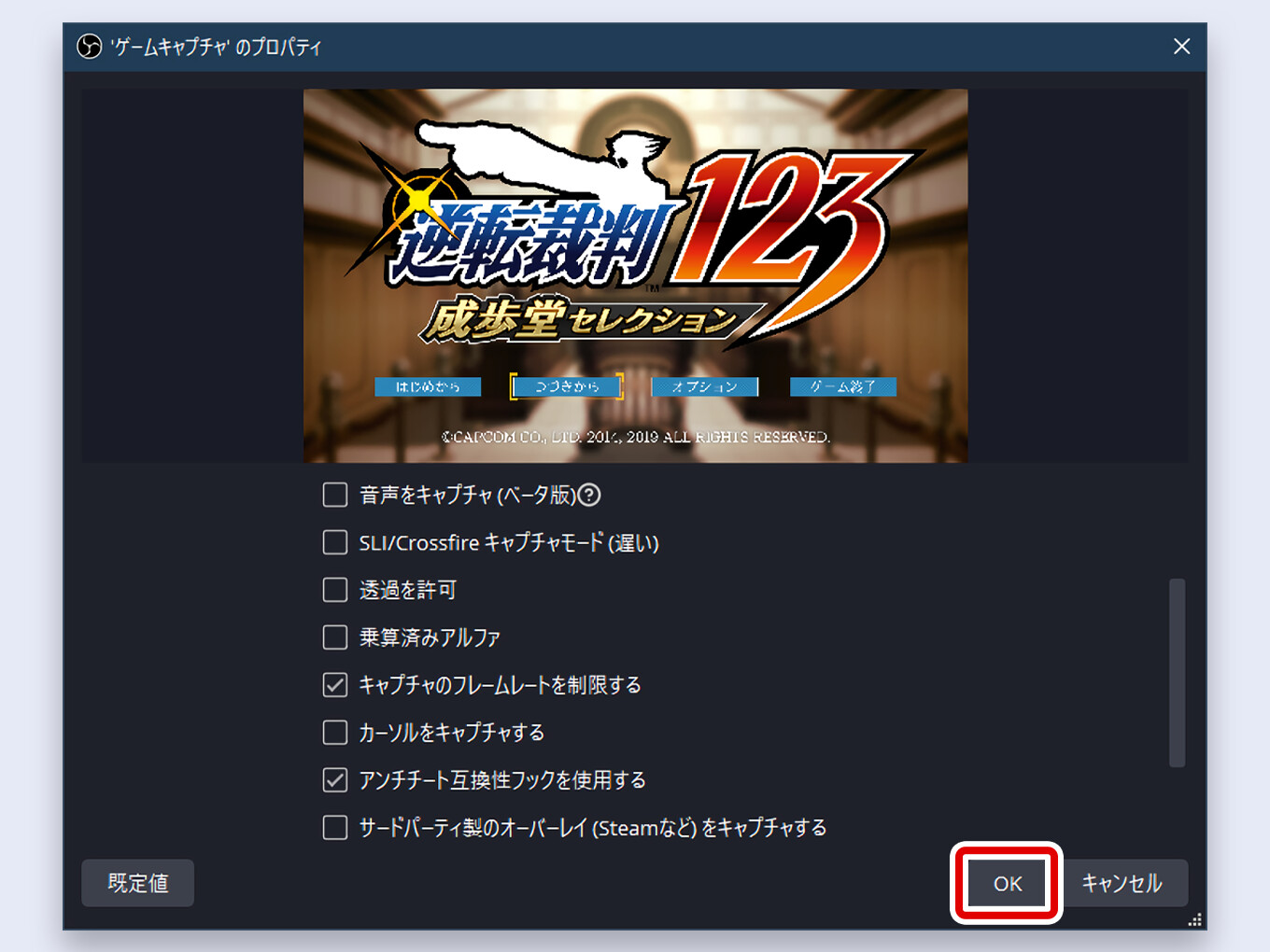
ゲームキャプチャで無事ゲーム画面が映りました
そうしたら、つぎの項目のOBSにゲーム音をいれる方法↓へどうぞ
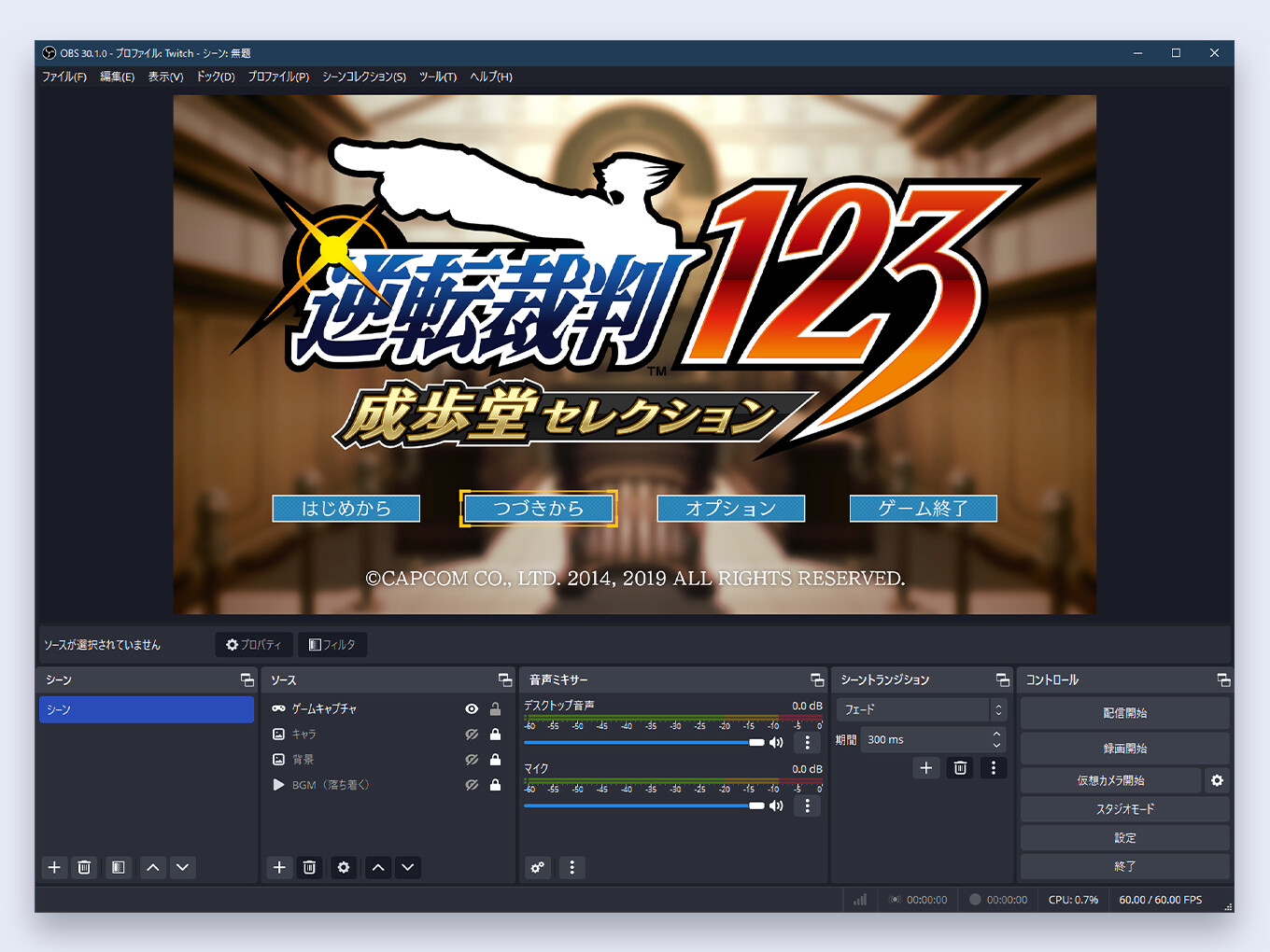
ウィンドウキャプチャで映す方法
ウィンドウキャプチャは、ソースから「ウィンドウキャプチャ」を選んで各種設定していきます
1. ソースにある+をクリックします
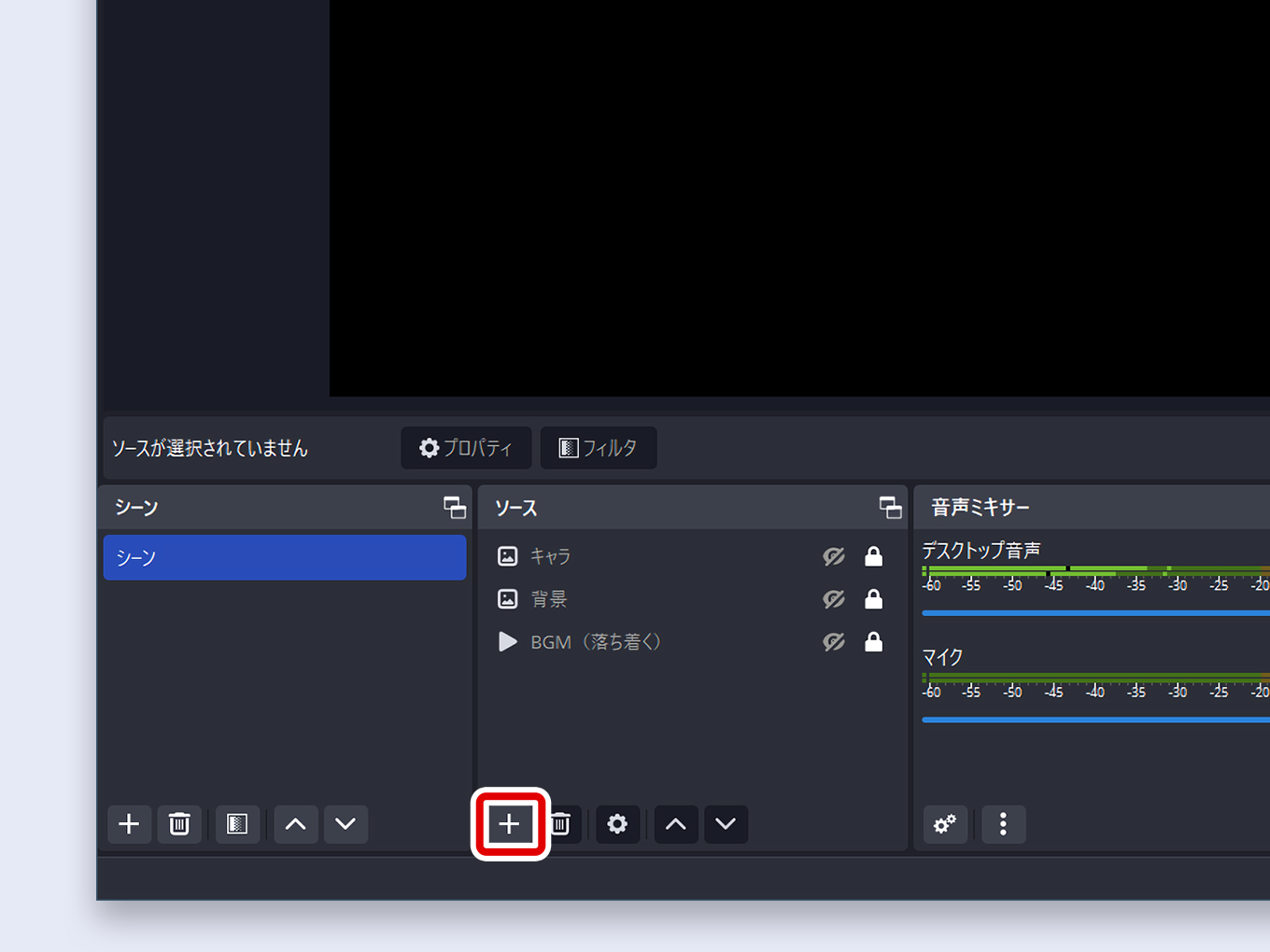
2. ウィンドウキャプチャをクリックします
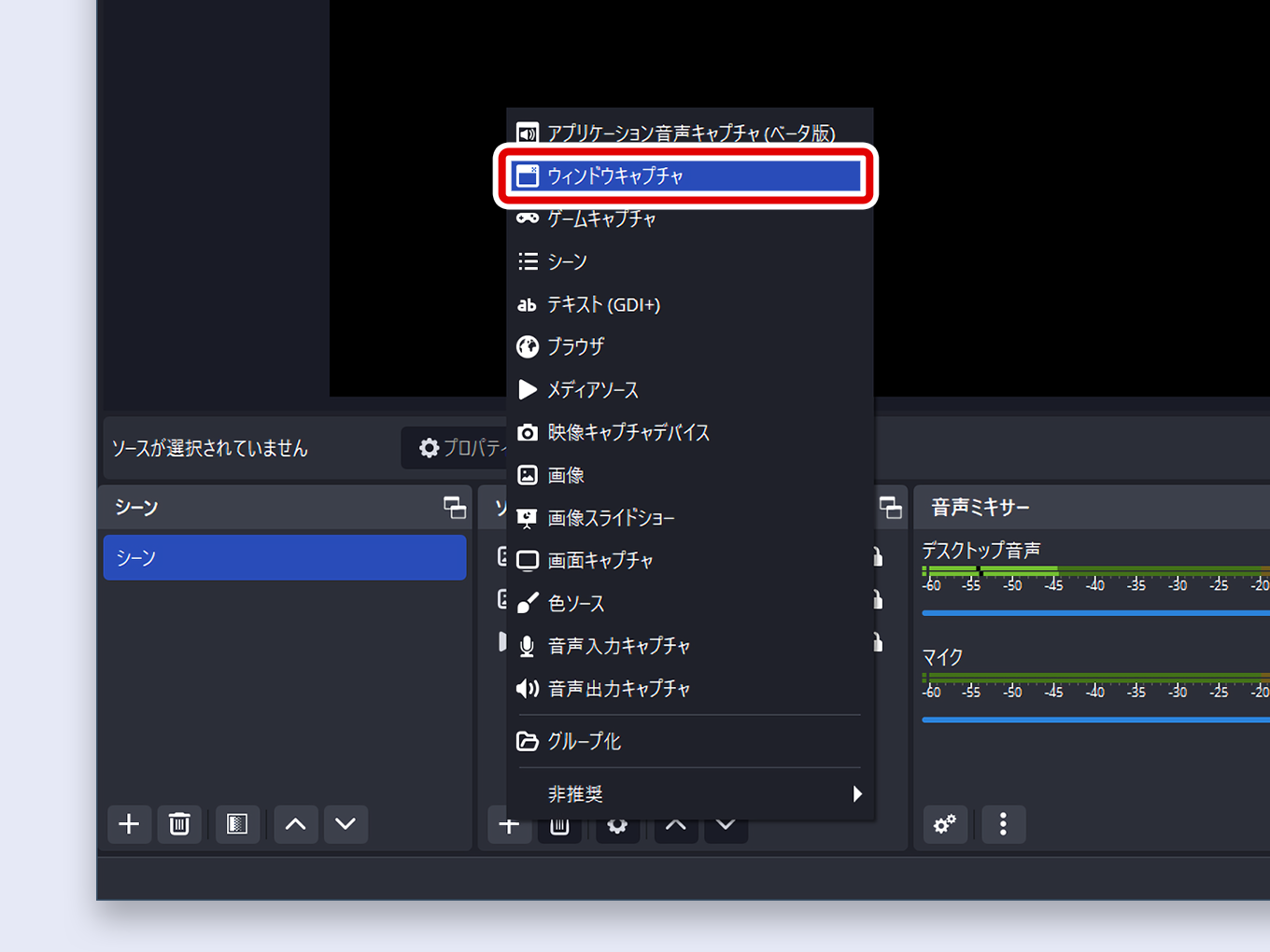
3. ソースの名前を決めます(なんでもOK)
そうしたらOKをクリックします
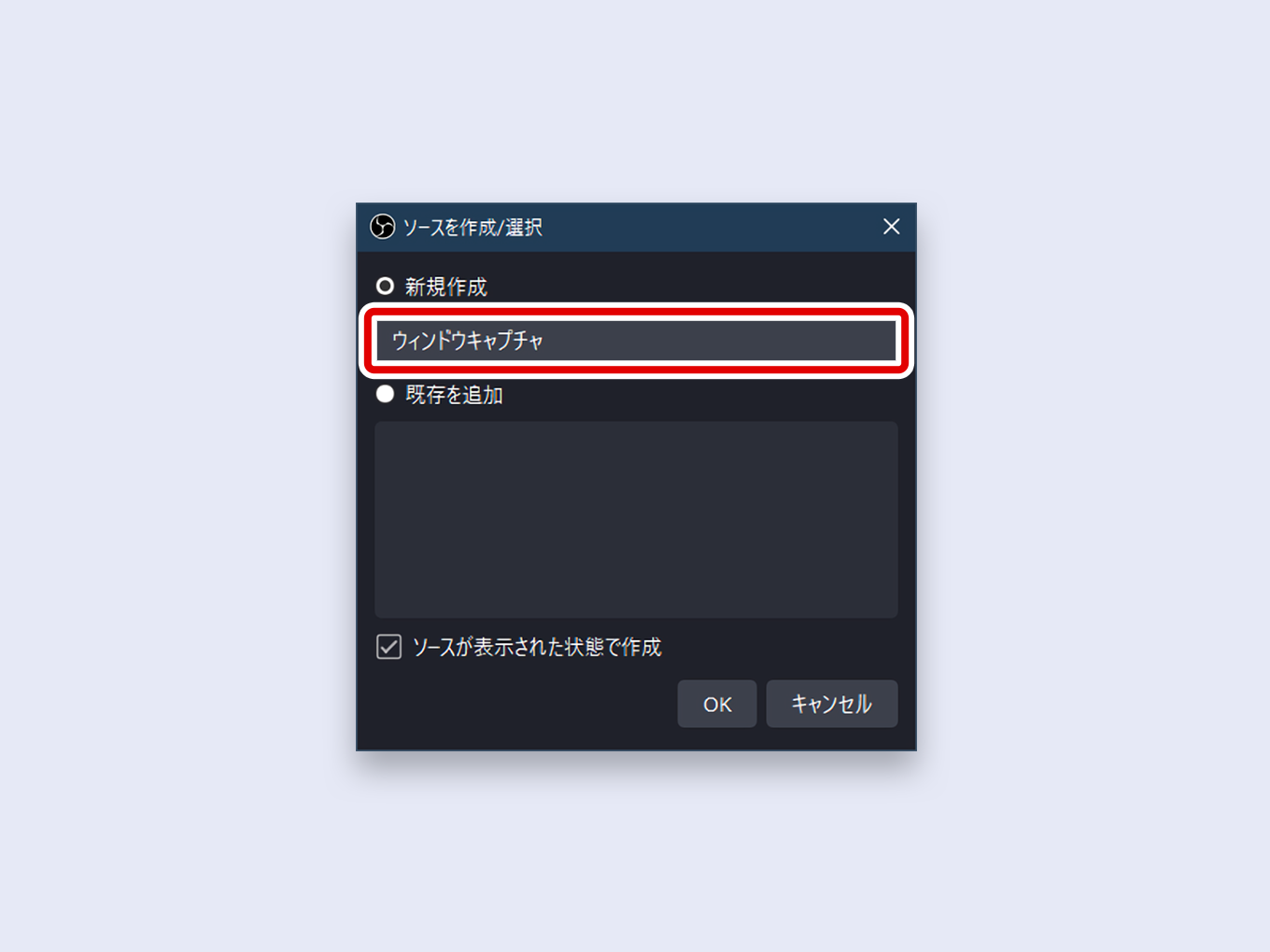
4. ウィンドウは、取り込みたいゲーム名のあるものを選びます
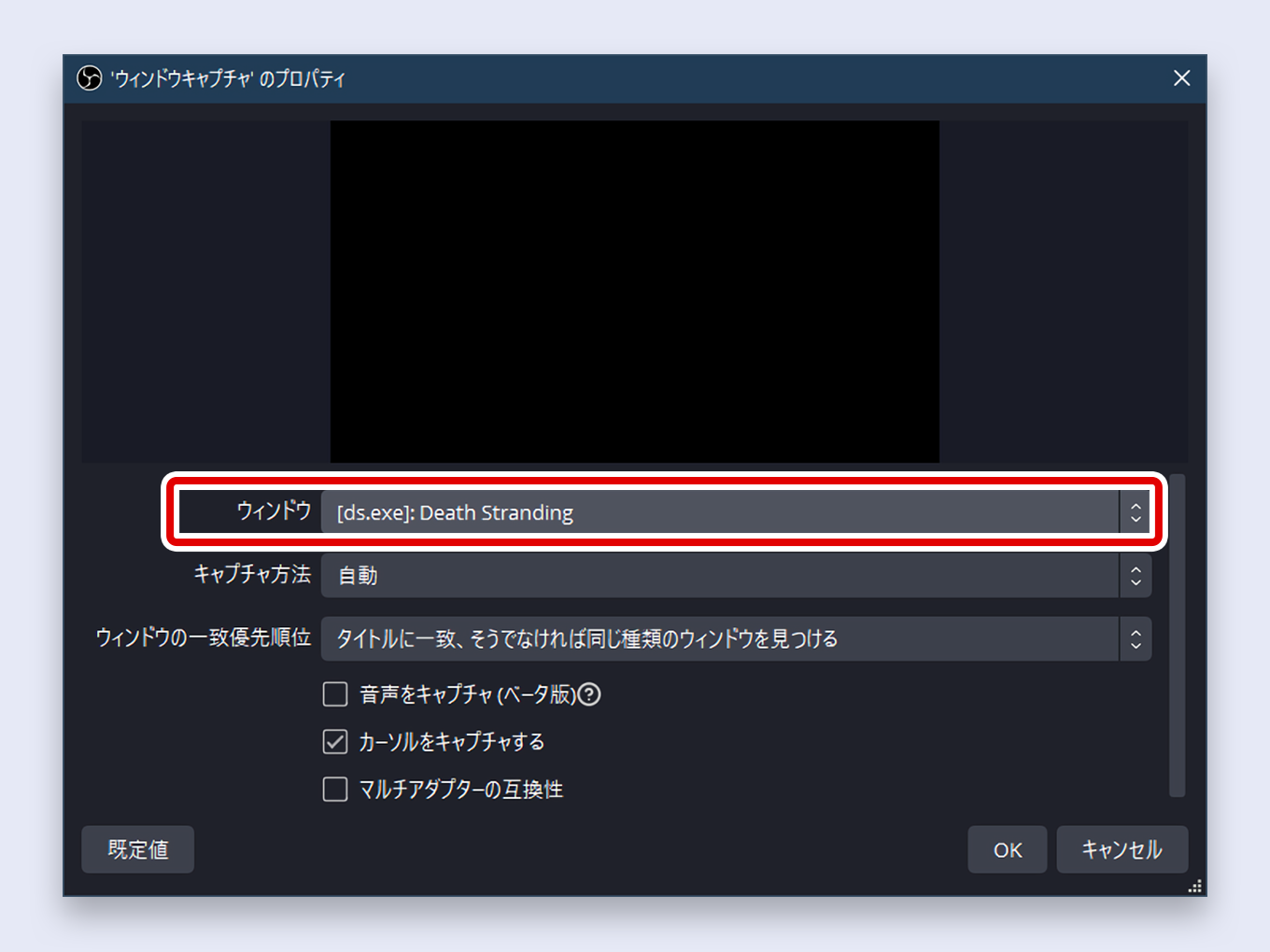
5. キャプチャ方法は Windows 10(1903以降) を選びます
自動だと、ゲーム画面が映らないことがあります
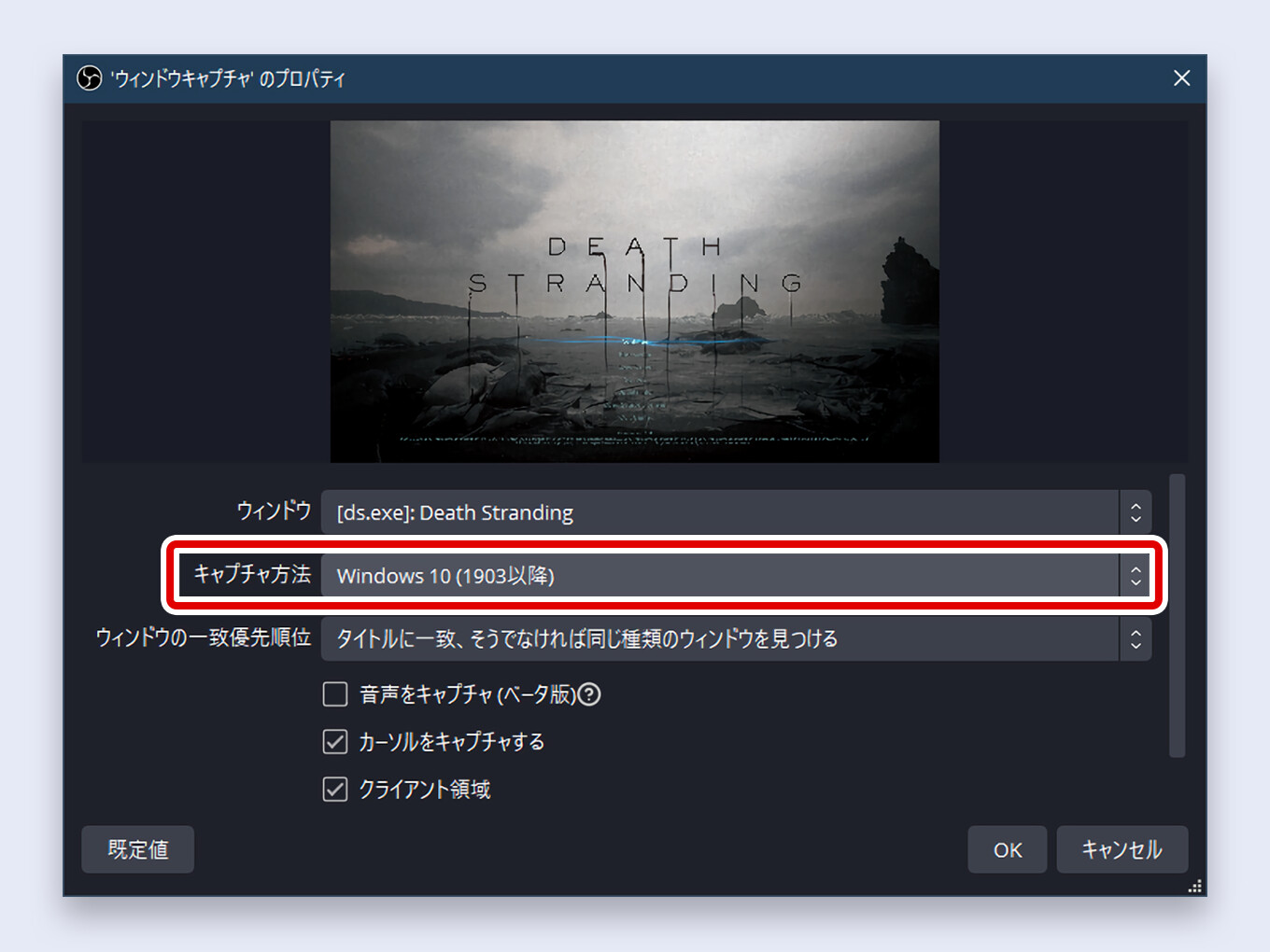
6. ウィンドウの一致優先順位は タイトルに一致、そうでなければ同じ実行可能ファイルのウィンドウを見つける を選びます
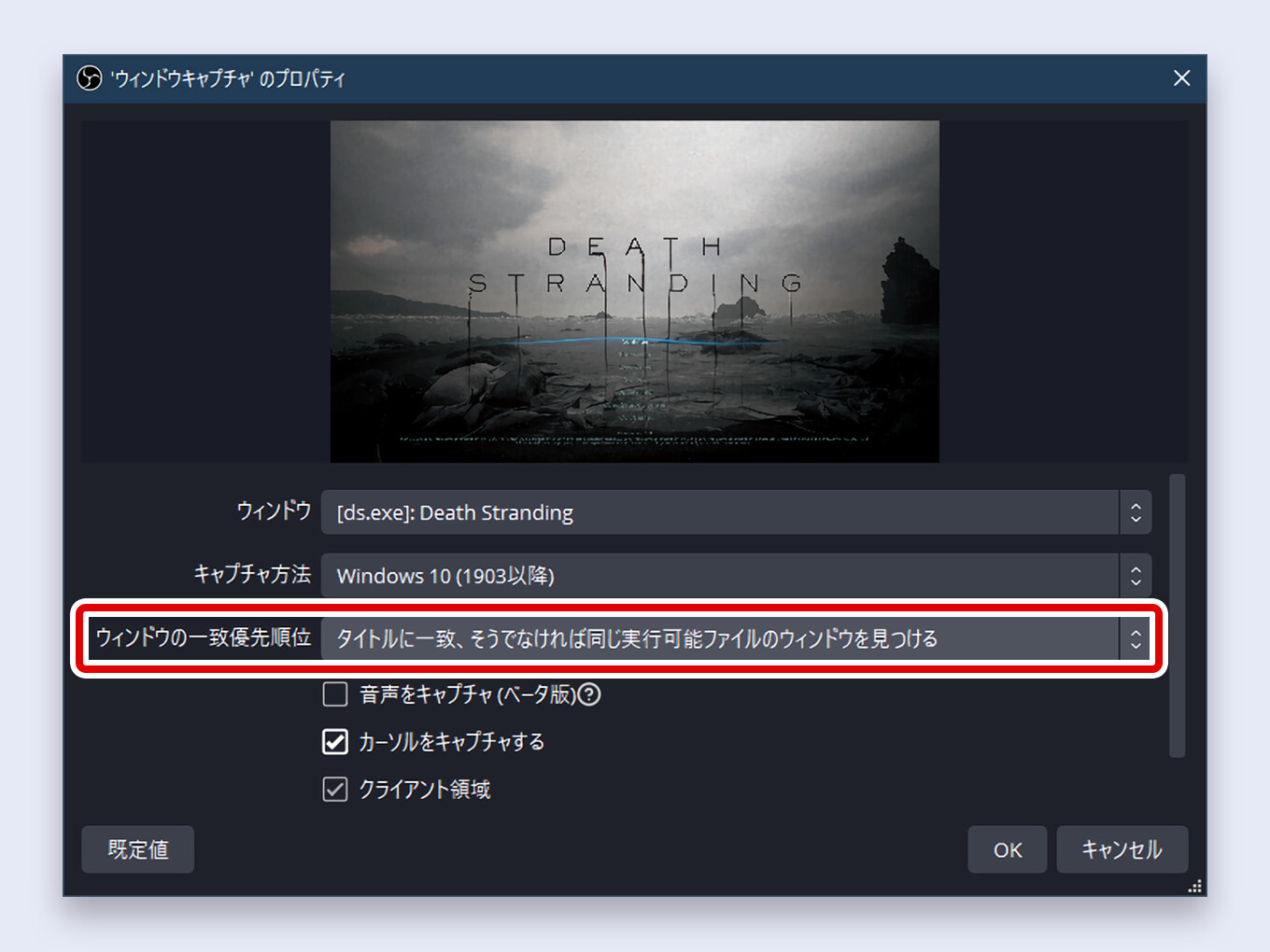
7. 下のスクショを参考に、チェックをいれてみてください
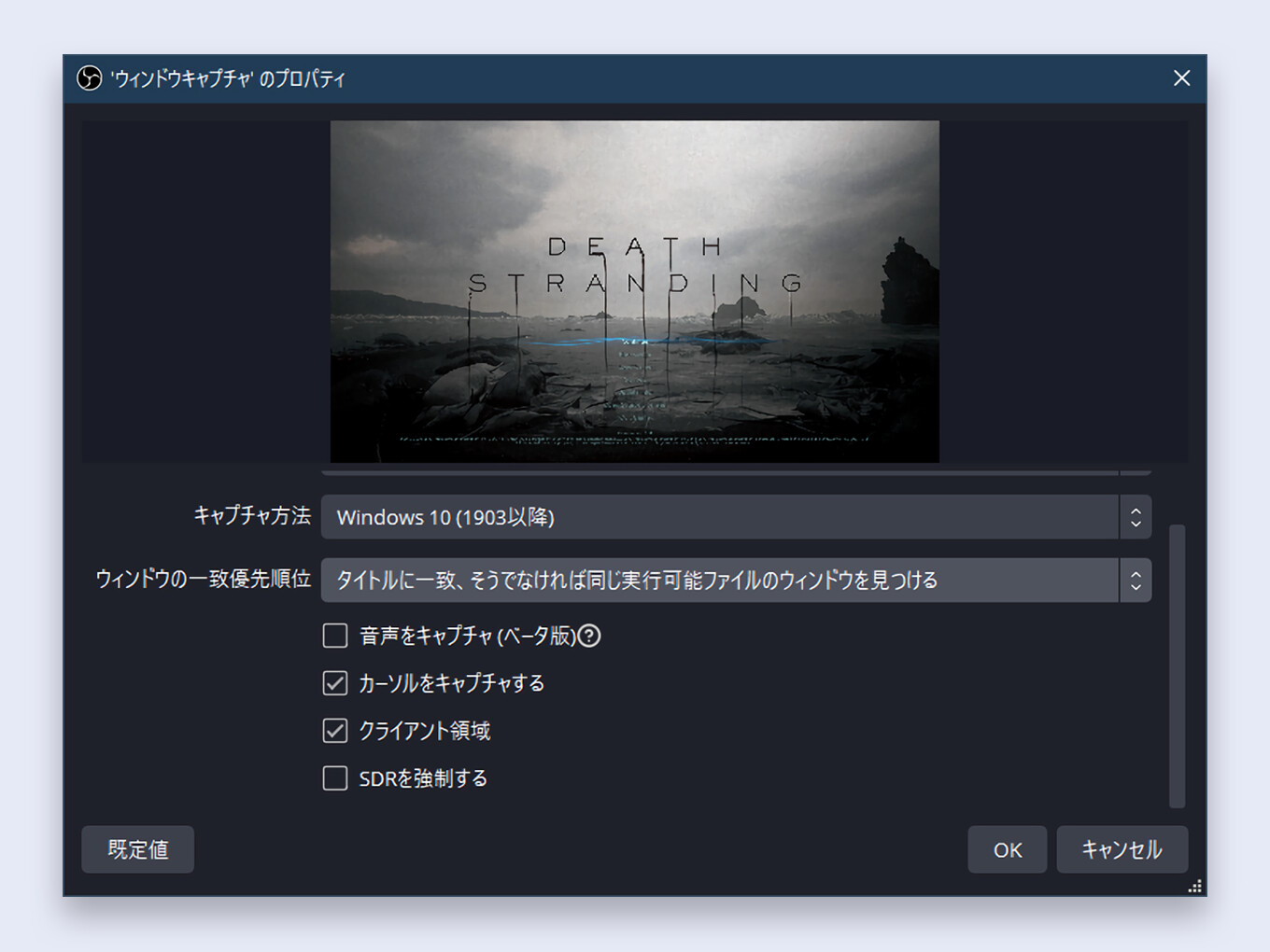
カーソルをキャプチャする はお好みでどうぞ
(参考文献:Window Capture Sources | OBS)
8. 設定できたらOKをクリックします
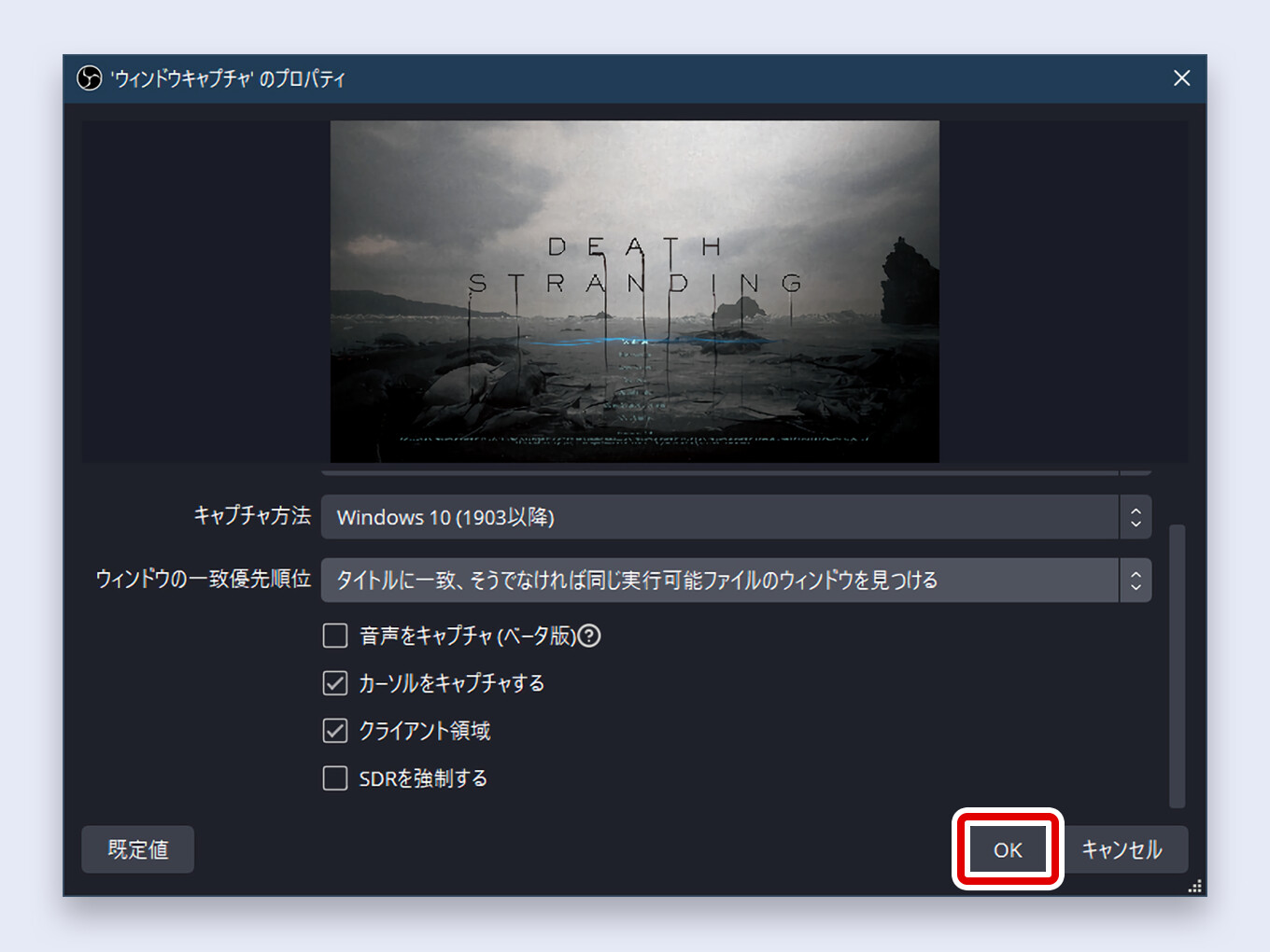
ウィンドウキャプチャで無事ゲーム画面が映りました
そうしたら、つぎの項目のOBSにゲーム音をいれる方法↓へどうぞ
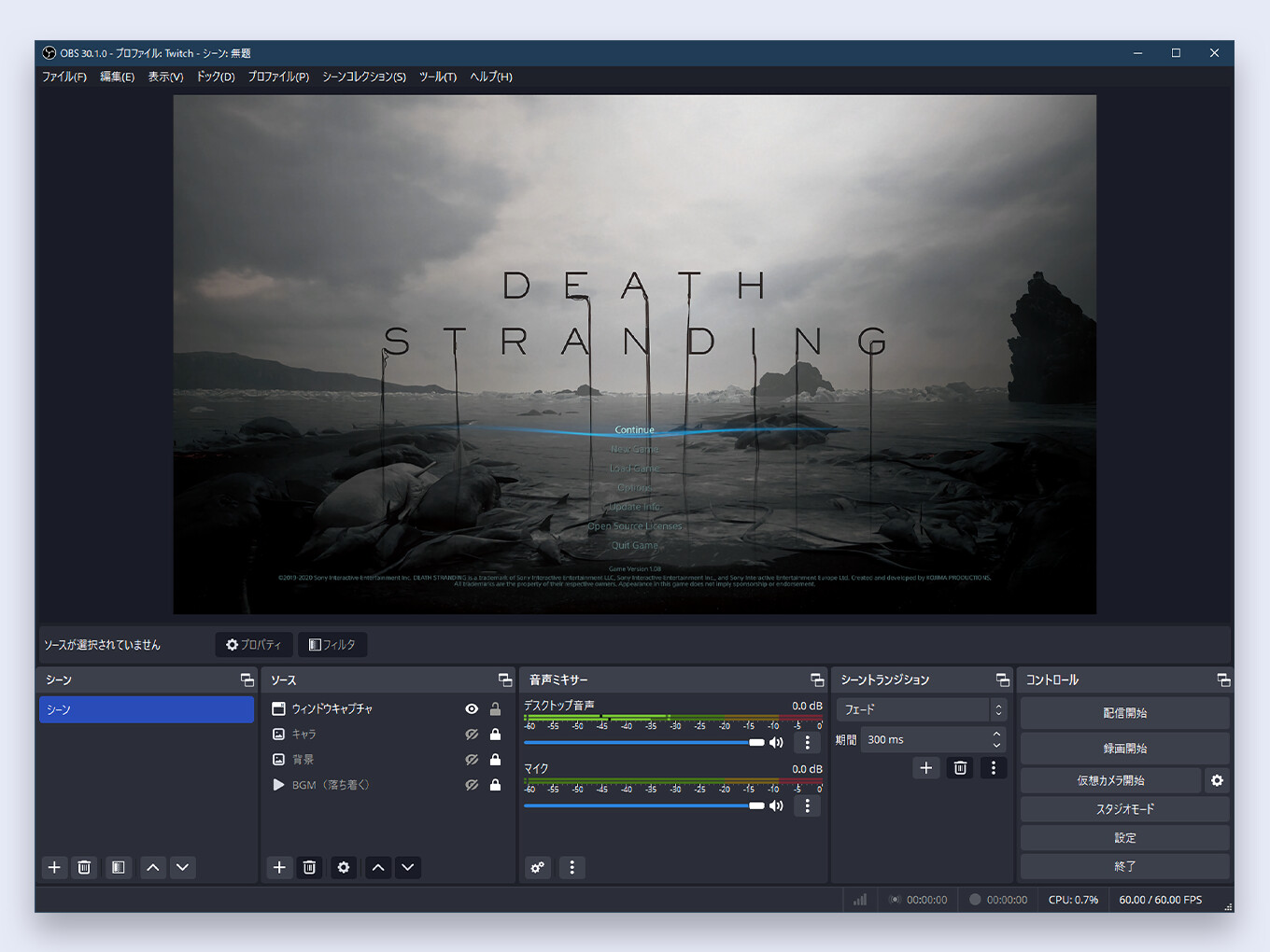
OBSにゲーム音をいれる方法
ゲーム音の取り込み設定は、OBSの音声設定をどうしているかによって変わります
- すべての音をまとめて流す(デスクトップ音声)
- 流したい音を選んで流す(個別に設定)
これらにあわせて、ゲーム音を設定していきます
あなたはどちらで設定していますか?
よくわからないよーという方は、デスクトップ音声のほうでやってもらえればと思います
OBSにゲーム音をいれる方法はこちら
デスクトップ音声に流す方法
ゲーム音をデスクトップ音声に流すには、「設定」→「音声」にあるデスクトップ音声とモニタリングデバイスを規定にします
1. ファイル(F)をクリックします
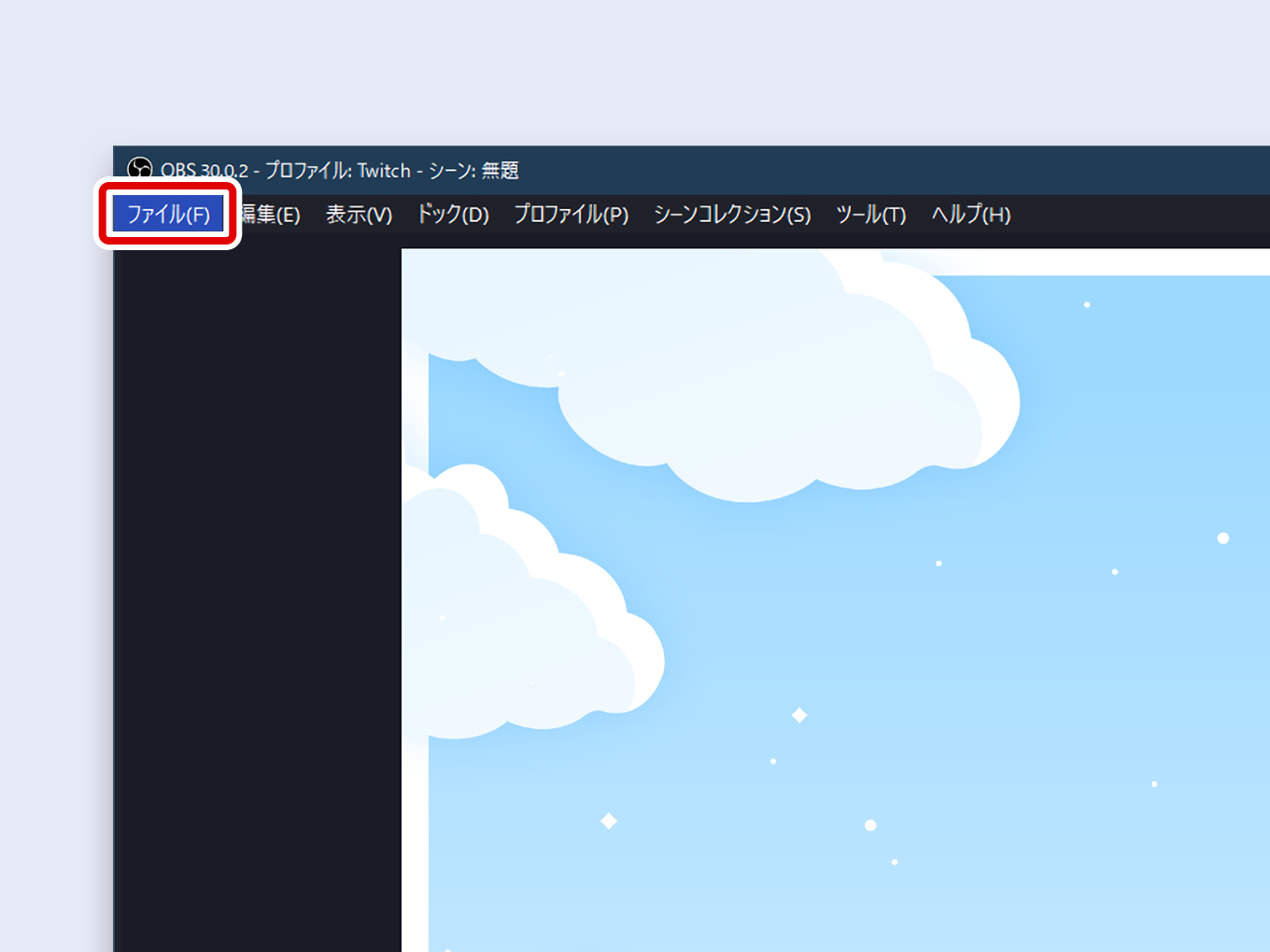
2. 設定(S)をクリックします
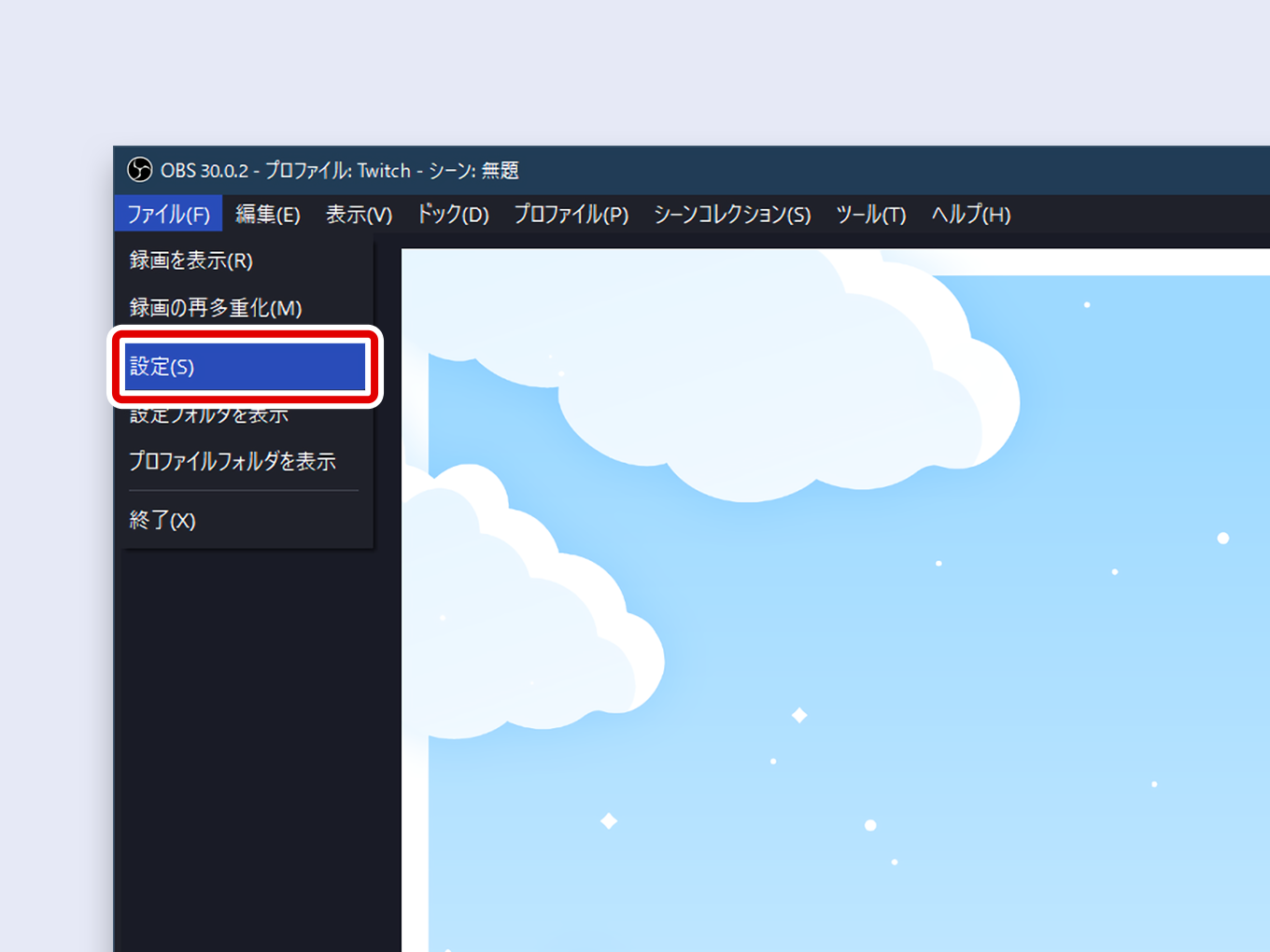
3. 左の音声をクリックします
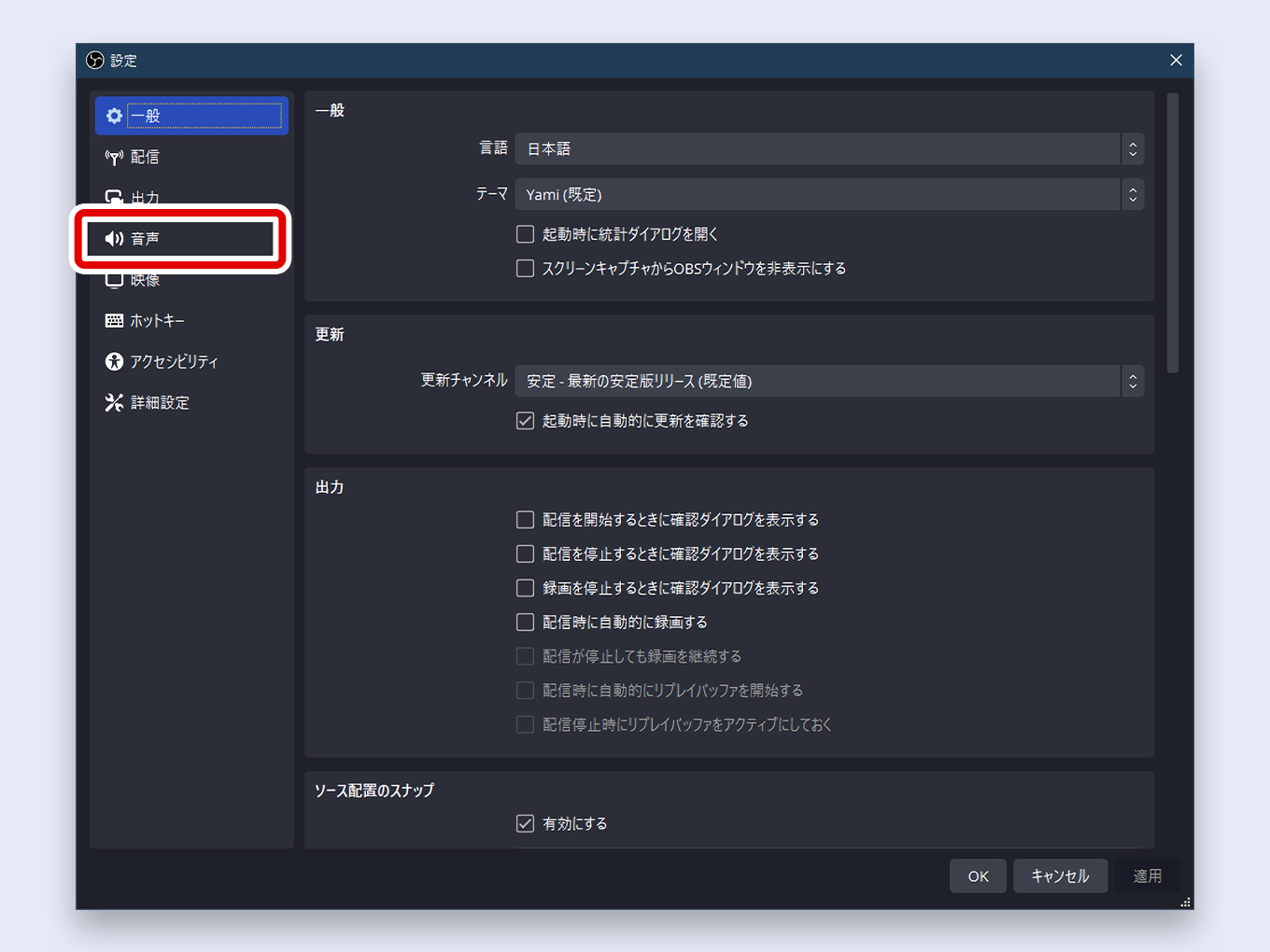
4. デスクトップ音声を規定にします
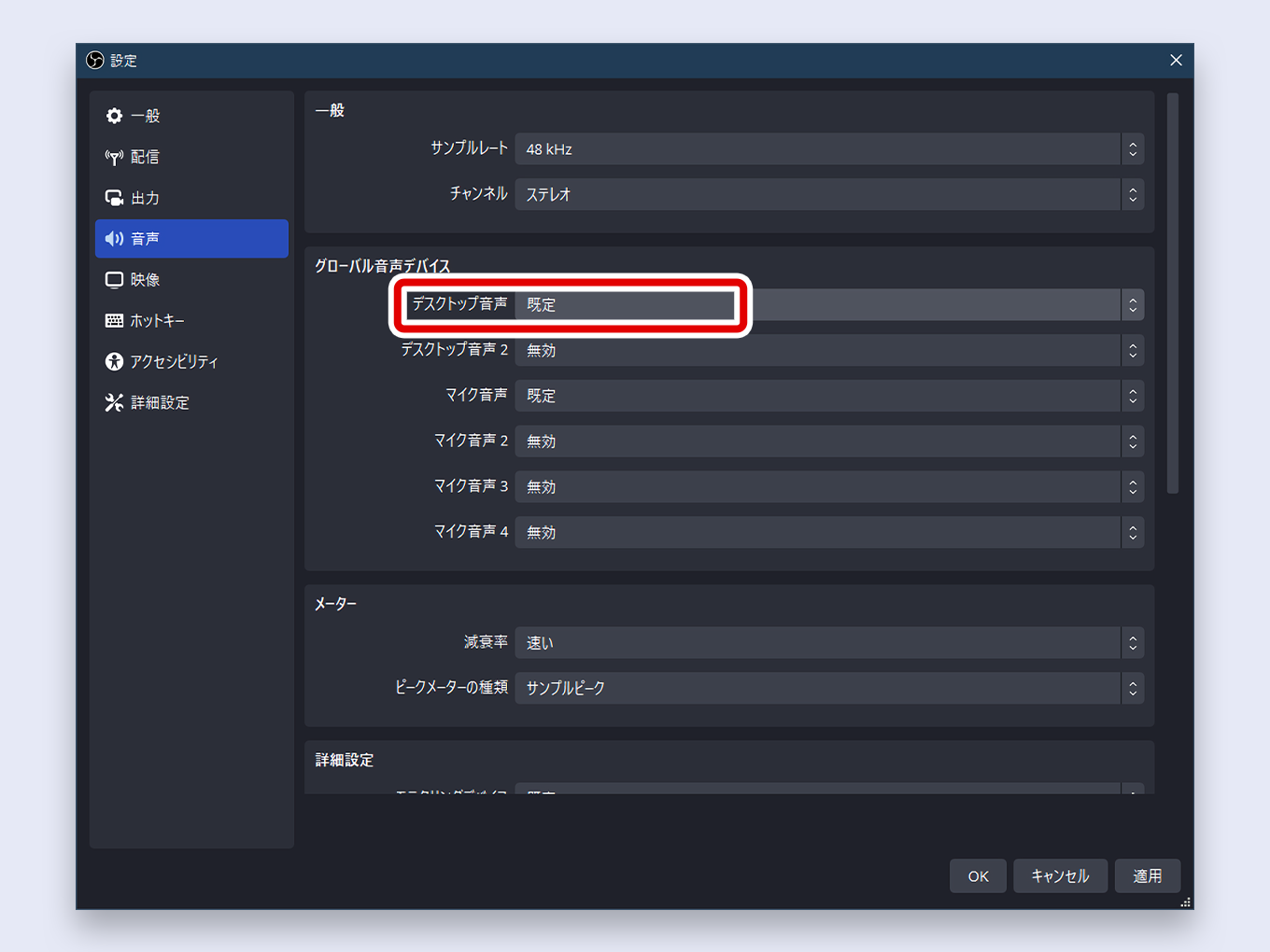
5. 下のほうにあるモニタリングデバイスも規定にします
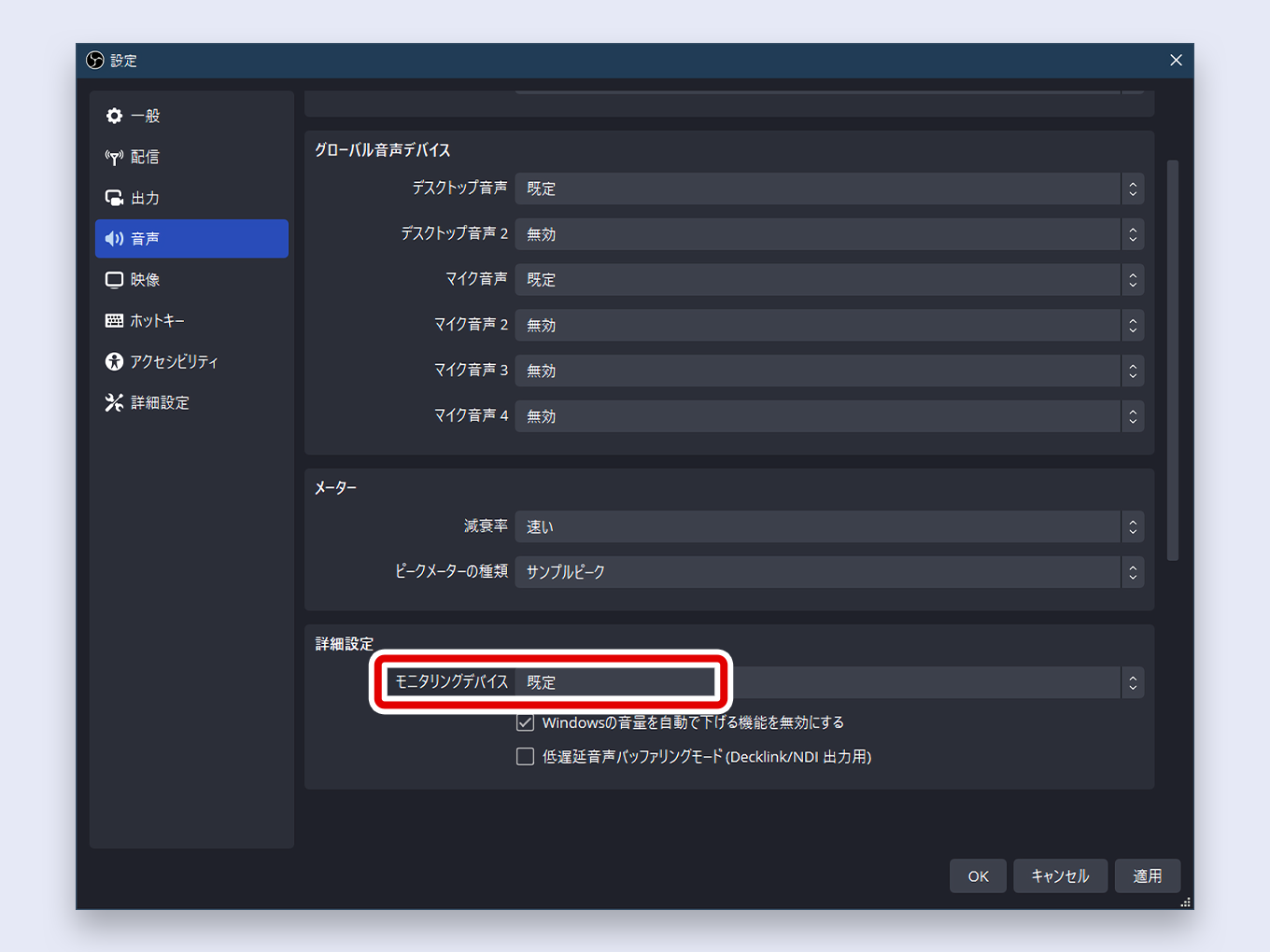
6. OKをクリックします
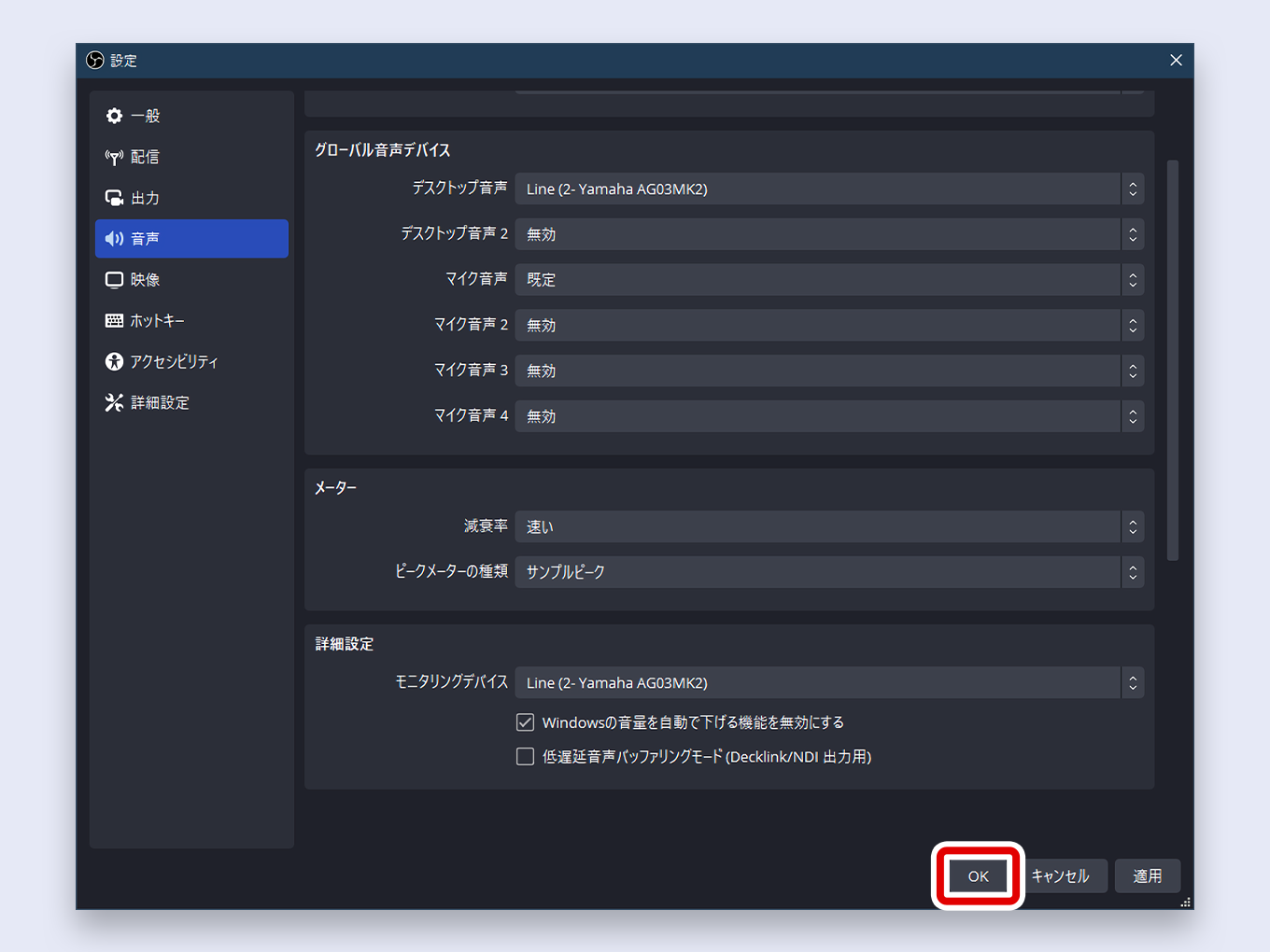
デスクトップ音声に流す設定は、これでおわりです
個別に流す方法
ゲーム音を個別に流すには、ゲームキャプチャ・ウィンドウキャプチャのプロパティにある音声をキャプチャ(ベータ版)にチェックを入れます
チェックをいれると、音声ミキサーにゲーム音が追加されます(青枠)
ゲームキャプチャのプロパティ
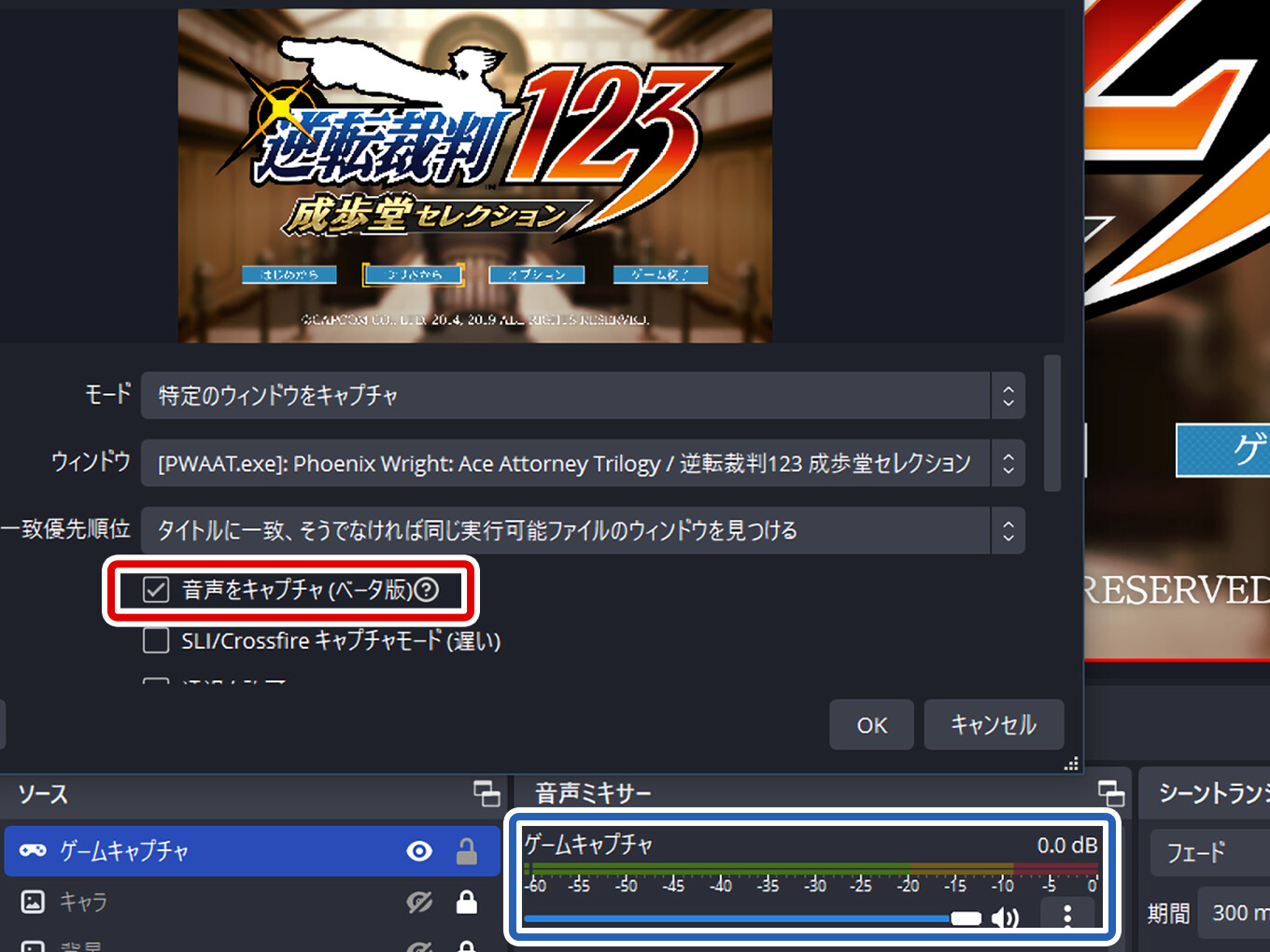
ウィンドウキャプチャのプロパティ
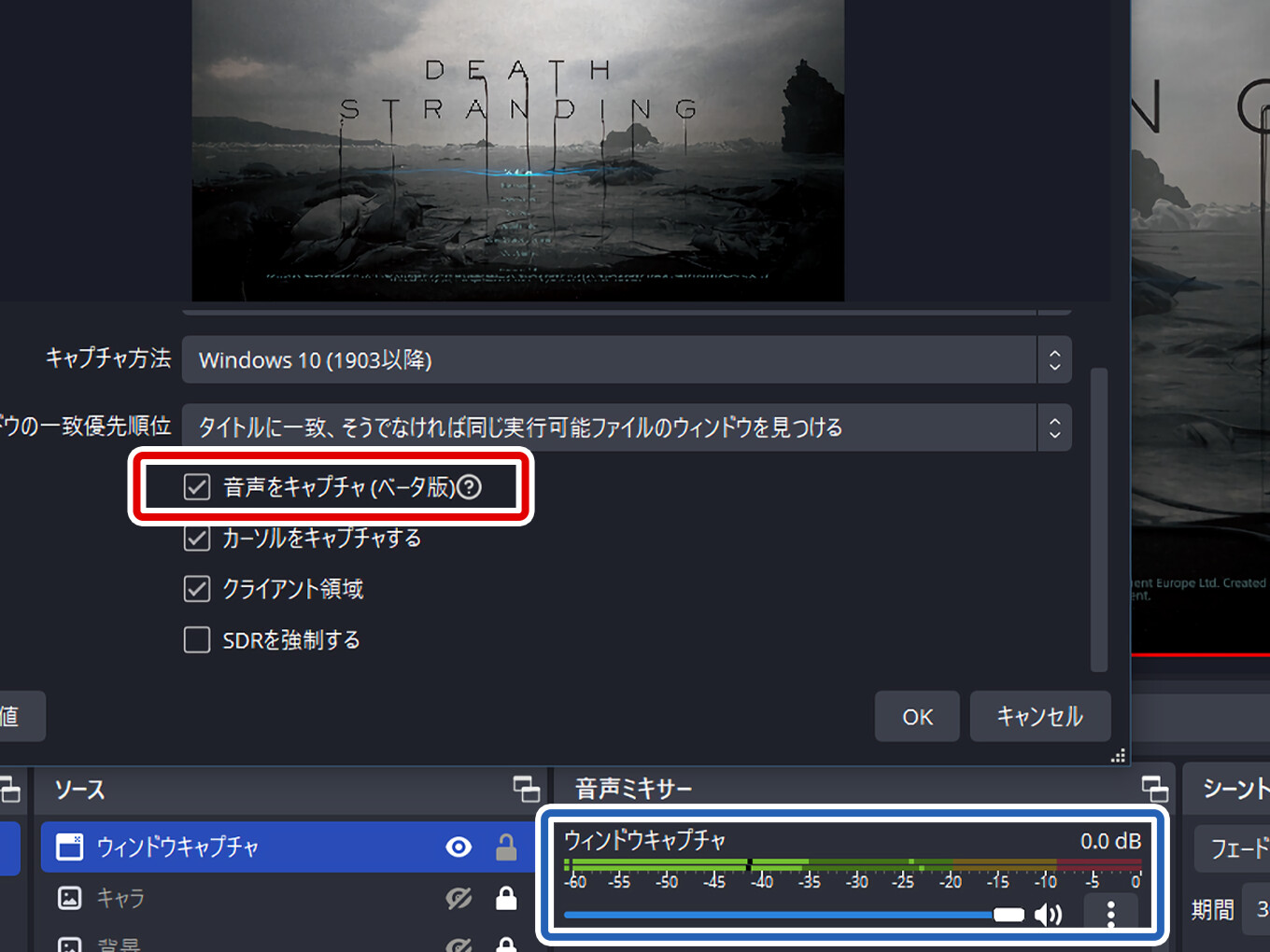
OBSにゲーム画面を映した後は?
基本的なOBSの使い方を覚えましょう
順番にチェックしてみよう!
- OBSに画像をいれる
- OBSにBGMを流す
- OBSに文字をいれる
- OBSにゲーム画面を映す ←今ここ